Inhaltsverzeichnis
Haben Sie sich schon einmal gefragt, warum Ihre externe Festplatte unzugänglich geworden ist? Der Treiber der externen Festplatte ist verloren gegangen oder veraltet, oder das Dateisystem ist beschädigt, oder physische Schäden können dazu führen, dass die Festplatte unzugänglich wird und, was am schlimmsten ist, dass Daten verloren gehen. Das Problem der verlorenen Daten ist weitaus gravierender, als wir denken.
Es gibt einige effektive Methoden, mit denen Sie einen vollständigen Datenverlust verhindern und Ihre externe Festplatte reparieren können. In diesem Artikel wird beschrieben, wie man eine defekte externe Festplatte reparieren und Daten auf verschiedene Weise wiederherstellen kann.
Es gibt höchstwahrscheinlich einige offensichtliche Symptome, wenn Ihre externe Festplatte beschädigt ist, z.B. ein klickendes Geräusch, Überhitzung, externe Festplatte reagiert nicht, sich nicht öffnen lassen oder nicht angezeigt werden, und ein damit einhergehendes Risiko von Datenverlust.
Wenn Sie nicht sicher sind, ob die externe Festplatte oder der USB-Port defekt ist, können Sie die externe Festplatte mit einem neuen USB-Port oder sogar einem neuen PC verbinden, um zu prüfen, ob die externen Festplatte erkannt werden kann.
Wenn das Laufwerk erkannt werden kann, können Sie Ihre Daten auf der externen Festplatte ohne Problem nutzen. Wenn die Festplatte nicht richtig erkannt werden kann, sollen Sie eine leitungsstarke Datenrettungssoftware finden, um die Daten auf der defekten externen Festplatte wiederherstellen.
💡Experten-Tipp:
Bei physischen Schäden (Klickgeräusche, Brenngeruch):
- Sofort Strom trennen
- Nicht eigenständig öffnen - Staub zerstört Plattenoberfläche
- Professionellen Datenrettungsdienst kontaktieren
Teil 1. Daten von beschädigten externen Festplatten wiederherstellen
Der nützlichste Weg, um defekte externe Festplatte Daten zu retten, ist eine Datenwiederherstellungssoftware oder -dienstleistung.
Methode 1. Daten mit Software zur Wiederherstellung externer Festplatten wiederherstellen
Solange Ihre externe Festplatte von der Windows Datenträgerverwaltung erkannt wird, sei es als RAW, unzugänglich oder mit anderen seltsamen Zeichen, kann Ihnen eine leistungsstarke Festplattenwiederherstellungssoftware dabei helfen, Daten mit ein paar Klicks daraus zu holen.
Hier möchten wir Ihnen den EaseUS Data Recovery Wizard empfehlen, mit dem Sie verlorene Daten auf allen Speichergeräten unter Windows 11/10/8/7 wiederherstellen können. Laden Sie das Programm kostenlos und einfach herunter, installieren Sie es und folgen Sie dann den unten stehenden Schritten, um wertvolle Daten von Ihrer angeschlossenen externen Festplatte wiederherzustellen.
Schritt-für-Schritt-Anleitung zur Wiederherstellung von Dateien von einer beschädigten externen Festplatte mit EaseUS Data Recovery Wizard:
1. Wählen Sie die Festplatte aus, von der Sie Ihre Daten verloren haben. Dann beginnen Sie mit der Suche, in dem Sie auf "Scan" klicken.
2. Das Programm listet zunächst alle gelöschten Dateien auf. Dann wird noch einmal die gesamte Festplatte Sektor für Sektor durchleuchtet, um noch mehr wiederherstellbaren Dateien zu finden. Wenn Sie die von Ihnen gewünschten Dateien gefunden wurden, stoppen Sie den Scan und beginnen Sie mit der Wiederherstellung.
3. Schauen Sie durch den Verzeichnisbaum auf der linken Seite, Filtern Sie nach spezifischen Dateitypen oder suchen Sie den Dateinamen direkt. Wenn Sie Ihre gewünschten Daten nicht finden, können Sie oben auf „RAW“ Ordner klicken, und hier nach der Datei suchen. Klicken Sie dann auf "Wiederherstellen".
Wenn Sie Daten von einer SD-Karte wiederherstellen möchten, kann EaseUS Data Recovery Wizard auch eine perfekte Wahl sein.
Video-Tutorial zur Reparatur einer beschädigten externen Festplatte ohne Datenverlust:

Haben Sie Daten von einer beschädigten externen Festplatte wiederhergestellt? Vergessen Sie nicht, anderen zu helfen, indem Sie dieses Tool in Ihren sozialen Medien teilen.
Methode 2. Datenrettungsdienste nutzen
Manchmal sind Datenspeicher, Festplatten, Speicherkarten oder USB-Sticks beschädigt, was den Zugriff auf persönliche Daten unmöglich macht. EaseUS bietet eine effiziente Arbeitslösung - Datenwiederherstellungsdienste, die Ihnen helfen. Sie können Ihre externen Festplatten mit der Hilfe von Experten reparieren und die Daten intakt halten.
EaseUS Datenrettungsdienste
Klicken Sie hier, um unsere Experten für eine kostenlose Bewertung zu kontaktieren
Wenden Sie sich an die Datenwiederherstellungsexperten von EaseUS für einen individuellen manuellen Wiederherstellungsservice. Nach einer KOSTENLOSEN Diagnose können wir die folgenden Dienstleistungen anbieten
- Reparieren einer beschädigten RAID-Struktur, eines nicht mehr startfähigen Windows-Betriebssystems und einer beschädigten virtuellen Festplattendatei
- Wiederherstellen/Reparieren von verlorenen Partitionen und neu partitionierten Laufwerken
- Unformatierte Festplatten und Reparatur von rohen Laufwerken (Bitlocker-verschlüsselte Laufwerke)
- Festplatten reparieren, die zu GPT-geschützten Partitionen werden
Teil 2. Wie kann man defekte externe Festplatte reparieren?
Wie kann man eine beschädigte externe Festplatte ohne Datenverlust reparieren? Mit den folgenden Methoden können Sie versuchen, ein beschädigtes Dateisystem oder einen fehlerhaften Treiber auf einer externen Festplatte zu reparieren. Es ist keine Formatierung erforderlich; Sie müssen sich keine Sorgen um Datenverluste machen.
Methode 1. Beschädigte externe Festplatte mit dem CHKDSK-Befehl reparieren
Wenn Ihre externe Festplatte vom Computer erkannt werden kann, aber die gespeicherten Dateien beschädigt sind, können Sie die folgenden Schritte ausführen, um die beschädigte externe Festplatte einschließlich der Dateien auf der Festplatte zu reparieren:
Schritt 1. Öffnen Sie Start und geben Sie im Suchfeld "cmd" ein.
Schritt 2. Mit dem Rechtsklick auf die "Eingabeaufforderung" wählen Sie "Als Administrator ausführen" aus.
Schritt 3. Tippen Sie den Befehl ein: chkdsk g:/f (ersetzen Sie "g" mit dem Laufwerksbuchstaben Ihrer externen Festplatte), drücken Sie auf die Eingabe-Taste;
Wenn Sie nicht auf die Daten zugreifen können, die auf der externen Festplatte gespeichert werden, machen Sie sich keine Sorgen. Lesen Sie weiter und finden Sie Lösungen in den folgenden Abschnitten.
Methode 2. Windows Fehlerüberprüfung ausführen
Es gibt Windows-Tools, die eine problematische Festplatte wieder zum Laufen bringen sollen. Jedes Tool ist einen Versuch wert.
Schritt 1. Öffnen Sie "Dieser PC", klicken Sie mit der rechten Maustaste auf das Laufwerk mit den fehlerhaften Sektoren und wählen Sie "Eigenschaften".
Schritt 2. Gehen Sie auf die Registerkarte "Tools".
Schritt 3. Klicken Sie auf "Prüfen", um die Festplatte zu scannen und zu reparieren.

Methode 3. Festplattentreiber im Geräte-Manager aktualisieren
Dies ist eine zwingende Option, um eine externe Festplatte zum Auftauchen zu zwingen. Manchmal ist das Treiberproblem die Hauptursache für ein Festplattenproblem, so dass Sie versuchen können, es durch die Neuinstallation eines Treibers zu beheben.
Schritt 1. Klicken Sie mit der rechten Maustaste auf "Dieser PC" und wählen Sie "Eigenschaften" > "Geräte-Manager".
Schritt 2. Klicken Sie auf "Laufwerke", klicken Sie mit der rechten Maustaste auf Ihre Festplatte, die in Windows nicht angezeigt wird, und wählen Sie "Deinstallieren". (Stellen Sie sicher, dass Sie das richtige USB-Gerät ausgewählt haben).
Schritt 3. Wenn Sie aufgefordert werden, die Entfernung zu bestätigen, klicken Sie auf "OK".
Schritt 4. Starten Sie Ihren Computer neu und schließen Sie das Laufwerk wieder an den PC an. Nachdem der Computer neu gestartet wurde, wird der Treiber automatisch installiert.
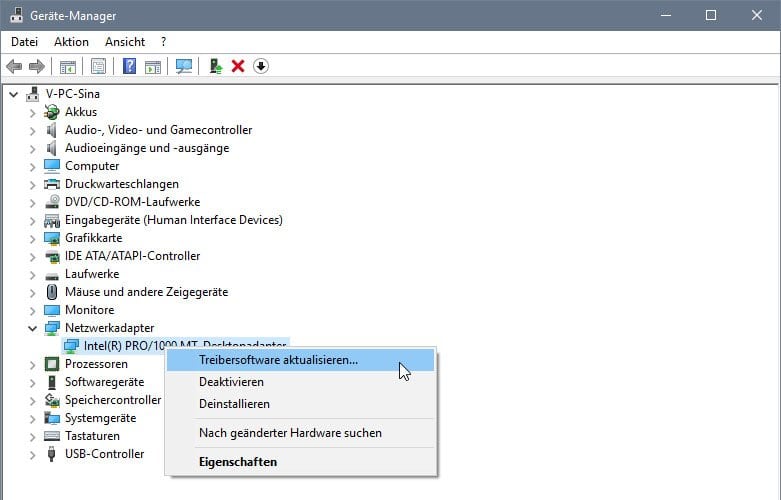
Methode 4. Beschädigte Systemdateien mit SFC-Befehl reparieren
Fehlende oder beschädigte Systemdateien sind manchmal der Grund für eine Festplatte mit ungewöhnlichen Symptomen. Dies ist in der Regel der Fall, wenn es ein Problem beim Speichern von Dateien gibt. Wenn also Ihre Festplatte beschädigt zu sein scheint und Sie sie nicht öffnen können, müssen Sie möglicherweise zuerst die beschädigten Systemdateien reparieren.
Schritt 1. Öffnen Sie Start, geben Sie cmd ein, und drücken Sie die Eingabetaste, um ein Eingabeaufforderungsfenster zu öffnen.
Schritt 2. Geben Sie chkdsk g:/f ein (wenn die externe Festplatte Laufwerk g ist) und drücken Sie die Eingabetaste.
Schritt 3. Geben Sie sfc /scannow ein und drücken Sie die Eingabetaste.

Nach Abschluss des Reparaturvorgangs erhalten Sie die Meldung "Der Windows-Ressourcenschutz hat keine Integritätsverletzungen gefunden", wenn keine Beschädigung festgestellt wurde. Andernfalls wird der Fehler automatisch behoben.
Teilen Sie diese Lösungen in Ihren sozialen Medien und lassen Sie mehr Menschen wissen, wie man externe Festplatten ohne Datenverlust repariert.
Teil 3. Externe Festplatte defekt: Durch Formatierung reparieren
In diesem Teil werden wir Ihnen 2 Methoden zur Reparatur zeigen:
Methode 1. Die defekte externe Festplatte durch die Formatierung reparieren
Schritt 1. Externe Festplatte an den PC anschließen.
Schritt 2. Mit dem Rechts Klick auf die externen Festplatte wählen Sie Formatieren.
Schritt 3. Setzen Sie neues Dateisystem - NTFS oder FAT, und klicken Sie auf OK.
- Warnung
- Nach dem Formatieren werden alle Daten auf der externen Festplatte entfernt. Stellen Sie bitte sicher, dass Sie Ihre Daten schon gesichert oder auf ein anderes Speichergerät übertragen haben.
Methode 2. Externe Festplatte mit einer Software ohne Formatierung reparieren
Wenn Ihre externe Festplatte defekte ist, können Sie kostenlose Partition Manager Software versuchen - EaseUS Partition Master Free. Mit der Funktion von "Dateisystem überprüfen" können Sie alle bestehenden Fehler auf dem Laufwerk reparieren:
Schritt 1. Starten Sie Partition Master auf Ihrem PC. Rechtsklicken Sie auf die Partition, die Sie prüfen möchten, und wählen Sie dann "Dateisystem überprüfen" aus.
Schritt 2. Nun können Sie die Fehler auf der ausgewählten Partition prüfen und die Fehler werden behoben, wenn sie gefunden werden. Klicke Sie dann auf "Starten".
Schritt 3. Partition Master wird mit der Überprüfung der Partition beginnen. Wenn der Prozess endet, klicken Sie auf "Fertigstellen".
In diesem Teil zeigen wir Ihnen zwei Methoden, um eine beschädigte externe Festplatte zu formatieren und wieder in den Normalzustand zu versetzen. Bevor Sie fortfahren, müssen Sie wissen, welche Art von Festplattenproblemen Sie mit der Festplattenformatierungsmethode beheben können.
Theoretisch ist bei der Formatierung von Festplatten Vorsicht geboten, da dabei Daten gelöscht und installierte Programme entfernt werden. Sie ist jedoch äußerst nützlich. Die Festplattenformatierung ist der erste Konfigurationsprozess von Datenspeichermedien und kann daher die meisten gängigen Festplattenprobleme lösen, wie z. B. "Der Datenträger ist nicht formatiert, möchten Sie ihn jetzt formatieren?" oder die Festplatte wird nicht angezeigt und zeigt sich als RAW an. Außerdem kann es fehlerhafte Sektoren scannen und reparieren und manchmal auch hochentwickelte Viren entfernen.
Methode 1. Die externe Festplatte in Windows-Explorer formatieren
Schritt 1. Schließen Sie die problematische externe Festplatte an den PC an.
Schritt 2. Klicken Sie mit der rechten Maustaste auf das Gerät und wählen Sie Format.
Schritt 3. Legen Sie ein neues Dateisystem, NTFS oder FAT, für das Laufwerk fest und klicken Sie auf "OK", um den Vorgang abzuschließen.

Methode 2. Zuweisen oder Ändern des Laufwerksbuchstabens einer externen Festplatte
Wenn Sie unsicher sind, ob das Gerät ein Problem hat, können Sie es an einen anderen USB-Anschluss oder sogar an einen anderen PC anschließen, um zu sehen, ob es erkannt wird. Wenn das Laufwerk gelesen werden kann, können Sie Ihre Daten auf der externen Festplatte verwenden.
Falls die Festplatte auf dem anderen Computer nicht erkannt wird, überprüfen Sie ihren Status in der Windows Datenträgerverwaltung. Versuchen Sie dann, den Laufwerksbuchstaben und den Pfad zu ändern, damit sie angezeigt wird.
Schritt 1. Klicken Sie mit der rechten Maustaste auf "Dieser PC" und wählen Sie "Verwalten". Klicken Sie unter dem Abschnitt "Speicher" auf "Datenträgerverwaltung". Alternativ können Sie die Datenträgerverwaltung unter Windows 10/8.1/8/7 auch folgendermaßen öffnen: Drücken Sie die Tasten Windows + R, geben Sie diskmgmt.msc in das Feld Ausführen ein und drücken Sie die Eingabetaste.
Schritt 2. Klicken Sie mit der rechten Maustaste auf die SSD-Partition und wählen Sie "Laufwerksbuchstaben und -pfad ändern...".
Schritt 3. Klicken Sie in den Optionen Hinzufügen, Ändern und Entfernen auf die Schaltfläche "Ändern" und wählen Sie unter einen Laufwerksbuchstaben aus der Liste aus. Klicken Sie auf "OK", um dem problematischen Laufwerk einen neuen Laufwerksbuchstaben zuzuweisen.
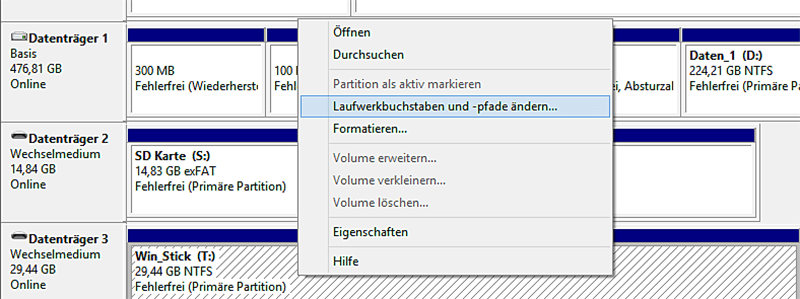
Methode 3. Die externe Festplatte mit Partition Manager Software formatieren
Ein weiteres geeignetes Festplattenformatierungstool stammt von einem Drittanbieter. Das Tool heißt EaseUS Partition Master Free und leistet dieselbe Arbeit wie der Windows Datei-Explorer, aber es funktioniert auch dann, wenn Sie den Laufwerksbuchstaben der Festplatte nicht sehen können. In diesem Fall können Sie diese Software herunterladen, um die Formatierung durchzuführen.
Schritt 1. Klicken Sie mit der rechten Maustaste auf das externe Laufwerk oder den USB-Stick, den Sie formatieren möchten, und wählen Sie "Formatieren".
Schritt 2. Legen Sie die Partitionsbezeichnung, das Dateisystem (NTFS/FAT32/EXT2/EXT3/EXT4/exFAT) und die Clustergröße fest und klicken Sie dann auf "OK".
Schritt 3. Klicken Sie auf "Ja", um fortzufahren.
Schritt 4. Klicken Sie auf die Schaltfläche "1 Aufgabe(n) ausführen" und dann auf "Übernehmen", um die Festplattenpartition zu formatieren.

Methode 4. Diskpart-Befehl ausführen, um die externe Festplatte zu formatieren
Der Befehl Diskpart löscht alle Daten auf Ihrem beschädigten Gerät. Stellen Sie daher zuerst die Daten von der beschädigten externen Festplatte wieder her, und führen Sie dann CMD aus, um das Laufwerk zu reparieren.
Diese Methode löscht alle Daten auf Ihrer beschädigten externen Festplatte. Bitte stellen Sie daher zuerst alle Daten von der beschädigten externen Festplatte wieder her, bevor Sie diese Methode ausführen.
Schritt 1. Drücken Sie Win+R, geben Sie "cmd" ein und klicken Sie auf Enter;
Schritt 2. Geben Sie diskpart ein und drücken Sie Enter;
Schritt 3. Geben Sie list disk ein und drücken Sie Enter;
Schritt 4. Geben Sie Disk 0 ein und drücken Sie Enter; (Ersetzen Sie 0 mit dem Laufwerksbuchstaben Ihrer beschädigten externen Festplatte.)
Schritt 5. Geben Sie clean ein und drücken Sie Enter; (Dies löscht alle Daten auf dem Laufwerk.)
Schritt 6. Geben Sie create partition primary ein und drücken Sie Enter;
Schritt 7. Geben Sie exit ein und drücken Sie Enter, um den Vorgang abzuschließen.
Was führt zur Beschädigung einer externen Festplatte?
Wissen Sie die Ursachen der Beschädigung auf einem Datenträger, wie externe Festplatte, USB-Stick oder SD-Karte? Dieser Artikel erklärt die Gründe und bietet Ihnen effektive Lösungen an, um Ihnen zu helfen, Ihre defekte externe Festplatte ohne Datenverlust zu reparieren und die nicht zugreifbaren Daten darauf wiederherzustellen. Es gibt eine ganze Reihe von Gründen, die dazu führen können, dass Ihr Speichergerät beschädigt wird. Hier unten ist eine Liste der Ursachen, die zu einer Beschädigung der externen Festplatte führen können:
- Der Datenträger wird nicht sicher von dem Computer entfernt;
- Virus-Angriff;
- Fehlerhafte Sektoren befinden sich auf dem Speichergerät;
- Dateisystemfehler;
- Andere unbekannte Fehler.
Wie kann man eine defekte externe Festplatte reparieren und Daten retten? Um unerwartete Beschädigung zu vermeiden, wird es empfohlen, Ihre USB-Laufwerke, SD-Karten, Festplatten rechtzeitig zu aktualisieren, diese Geräte richtig zu verwenden und den Computer mit einer Anti-Virus-Software regelmäßig zu überprüfen. Aber wenn Fehler bereits aufgetreten sind, wie kann man ihn beheben? Hier unten zeigen wir Ihnen mehrere Lösungen, wie Sie eine beschädigte externe Festplatte reparieren können, ohne Daten zu verlieren.
Wie Sie Schäden an externen Festplatten wirksam verhindern können
Alle Computer sind mit einer Festplatte ausgestattet, auf der Dateien für das Betriebssystem, Softwareprogramme und die Daten des Benutzers gespeichert werden. Ein Computer kann nicht funktionieren, wenn die Festplatte nicht brummt. Um mit einer internen oder externen Festplatte richtig arbeiten zu können, sollten Sie über das nötige Know-how verfügen, um ein Speichermedium gesund zu halten und damit seine Lebensdauer zu verlängern.
| 💾Ihre externe Festplatte regelmäßig sichern |
Sie können die Daten einer ganzen Festplatte, einer bestimmten Partition, Benutzerarchive oder sogar ein Betriebssystem sichern. Dies ist der sicherste Weg, um alle Möglichkeiten der Festplattenwiederherstellung auszuprobieren, ohne einen Datenverlust befürchten zu müssen (z. B. löschen einige Lösungen auf dieser Seite die Daten, so dass sie nicht wiederhergestellt werden können). Es gibt systemeigene Backup-Tools für Windows, nämlich Backup and Restore für Windows 7, 8.1 und 10 sowie File History für Windows 8. Moderne Benutzer bevorzugen jedoch eher kostenlose Datensicherungssoftware von Drittanbietern. Sie wünschen sich intuitivere, benutzerfreundlichere, vielseitigere und funktionsreichere Backup-Programme, die das langweilige und flache Windows-Dienstprogramm ersetzen. EaseUS Todo Backup Free erfüllt perfekt die alltäglichen Backup-Erwartungen dieser Benutzer, einschließlich der Sicherung einer Festplatte, einer Partition, von Dateien, Ordnern, etc. |
| Regelmäßige Bereinigung der Festplatte und Systemoptimierung |
Entfernen Sie Junk-Dateien, nutzlose und extrem große Dateien sowie System-/Browser-Cache-Dateien, die wertvollen Speicherplatz belegen, um das Risiko zu vermeiden, dass der Computer langsam wird. Verwenden Sie eine einfache Datenträgerbereinigung, um die Leistung der Festplatte zu steigern. Je länger Sie das Gerät an einem festen Standort verwenden, desto mehr Staub und Schmutz sammeln sich in der Luft an und führen zu einer Überhitzung und Fehlfunktion der Festplatte. Sie können ein kleines Stück Baumwolltuch und etwas Alkohol verwenden, um es selbst zu reinigen, und ein Wattestäbchen ist ebenfalls eine gute Wahl für die Innenbereiche. |
| 👊Die Vorteile von Stromsparmodus und Ruhezustand nutzen |
Obwohl die großen Marken eine längere Lebensdauer garantieren, sollten Sie zugeben, dass Ihr Laufwerk umso länger hält, je weniger es in Betrieb ist. Schalten Sie daher die Festplatte aus, wenn Sie sie nicht benutzen. Versuchen Sie außerdem, den Energiesparmodus und den Ruhezustand zu nutzen, wenn Ihr Computer im Leerlauf ist, damit er bestimmte allgemeine Wartungsaufgaben wie Defragmentierung, Überprüfung von Windows-Updates, Aktivitäten von Drittanbietern usw. nicht durchführt. |
Teilen Sie dieses Tutorial in Ihren sozialen Medien und helfen Sie mehr Menschen, die von diesen Informationen profitieren können.
Fefekte externe Festplatte ohne Datenverlust reparieren FAQs
Wenn Sie noch andere Fragen über die beschädigte externe Festplatte haben, können die folgenden Antworte Ihnen möglicherweise helfen.
1. Gibt es welche Reparaturtools für externe Festplatte?
Es gibt viele Tools zur Reparatur der defekten externen Festplatte, z.B., Antivirus-Software, Windows Fehlerüberprüfung, CHKDSK- und SFC-Befehl und EaseUS Partition Master Free. Diese Tools sind leistungsstark und können Ihnen bei der Reparatur viel helfen.
2. Kann ich die beschädigte externe Festplatte kostenlos reparieren?
Ja, die Reparatur kann auch kostenlos sein. Sie können eine vertrauenswürdige und kostenlose Antivirus-Software auswählen. Windows Fehlerüberprüfung, CHKDSK- und SFC-Befehl sind die Windows eingebauten Tools. Wenn Sie vorher keine Erfahrungen mit den Eingabeaufforderung-Befehlen haben, ist EaseUS Partition Master Free sehr geeignet für Sie. Die Software wird die Festplatte selbst überprüfen und die gefundenen Fehler reparieren. Mit nur einigen Klicks können Sie die externe Festplatte reparieren.
Aber wenn die Festplatte schwer beschädigt oder physisch defekt ist, brauchen Sie, diese externe Festplatte bei einem Service-Anbieter reparieren zu lassen. Das kostet möglicherweise viel Geld.
3. Wenn die externe Festplatte nicht funktioniert, ist sie beschädigt?
Nein. Wenn eine externe Festplatte nicht funktioniert, kann das Problem nicht nur an der Festplatte liegen. Die Gründe für eine nicht funktionierte Festplatte haben wir aufgelistet:
- Das Netzteil ist beschädigt.
- Die Spannungsversorgung ist falsch.
- Der Spindel- Antriebsmotor Kontroller ist beschädigt.
- Beschädigte ROM-Informationen.
- Probleme mit der Firmware oder dem Kontroller.
- Die Platine auf der Festplatte ist beschädigt.
Wenn Ihre externe Festplatte nicht funktioniert und Sie die ausführlichen Lösungen finden wollen, klicken Sie auf den Link, um mehr zu erfahren.Sie mehr erfahren.
4. Sind die Daten auf der beschädigten externen Festplatte für immer weg?
Nein. Auch wenn Ihre externe Festplatte defekt ist, können Sie auch den Datenverlust vermeiden. Diese Daten können beschädigt geworden sein oder aufgrund von der Reparatur verloren gehen. Deswegen ist eine professionelle Datenrettungssoftware erforderlich und sollten Sie so schnell wie möglich mit der Datenrettung beginnen. EaseUS Data Recovery Wizard wird empfohlen. Das leistungsstarke Datenrettungssoftware wird den Speicherplatz scannen, um die verlorenen und vorhandenen Daten aufzufinden, damit Sie diese Daten mit einem Klick auf einen anderen Ort wiederherstellen können. Falls einige Dateien wie Dokumente und Videos aufgrund von diesem Problem beschädigt sind, kann diese Software die beschädigten Dateien bei der Wiederherstellung reparieren.
5. Woran erkenne ich physische Schäden?
Typische Anzeichen:
- Deutliche Klick- oder Pieptöne
- Sichtbare Verbrennungsspuren am Gehäuse
- Festplatte wird heiß, bleibt aber unsichtbar
- USB-Anschluss wackelt oder ist beschädigt
War diese Seite hilfreich?
-
Markus verfügt über 10+ Jahre Praxiserfahrung in Datenwiederherstellung, Festplatten-/Partitionsverwaltung und Multimedia-Technologien. Er beherrscht die Kunst, komplexe Probleme zu vereinfachen und effiziente Lösungsanleitungen zu erstellen. Privat liebt er Filme, Reisen und kulinarische Genüsse. …

20+
Jahre Erfahrung

160+
Länder und Regionen

72 Millionen+
Downloads

4.7 +
Trustpilot Bewertung
TOP 2 in Recovery-Tools
"Easeus Data Recovery Wizard kann die letzte Möglichkeit sein, gelöschte Daten wiederherzustellen und ist dabei sogar kostenlos."

EaseUS Data Recovery Wizard
Leistungsstarke Datenrettungssoftware zur Wiederherstellung von Dateien in fast allen Datenverlustszenarien unter Windows und Mac.
100% Sauber
Top 10 Artikel
-
 Gelöschte Dateien wiederherstellen
Gelöschte Dateien wiederherstellen
-
 USB-Stick wiederherstellen
USB-Stick wiederherstellen
-
 SD-Karte reparieren
SD-Karte reparieren
-
 Papierkorb wiederherstellen
Papierkorb wiederherstellen
-
 Festplatte wiederherstellen
Festplatte wiederherstellen
-
 USB wird nicht erkannt
USB wird nicht erkannt
-
 RAW in NTFS umwandeln
RAW in NTFS umwandeln
-
 Gelöschte Fotos wiederherstellen
Gelöschte Fotos wiederherstellen
-
 Word-Dokument wiederherstellen
Word-Dokument wiederherstellen
-
 Excel-Dokument wiederherstellen
Excel-Dokument wiederherstellen






 September 15,2025
September 15,2025



