Inhaltsverzeichnis
Was bedeutet "Sie müssen den Datenträger formatieren"?
Wenn Sie auf eine Fehlermeldung wie "Sie müssen den Datenträger formatieren, bevor Sie ihn verwenden können." oder "Datenträger ist nicht formatiert" gestoßen sind, können Sie nicht mehr auf das Gerät zugreifen. Diese Fehler treten normalerweise auf, wenn das Gerät beschädigt ist. Die Meldung erscheint meist, wenn Sie einen USB-Stick, eine externe Festplatte, eine SD-Karte oder ein anderes Speichermedium an einen Computer anschließen. Sie bedeutet, dass das Betriebssystem (z. B. Windows) das Dateisystem des Datenträgers nicht erkennen oder darauf zugreifen kann.
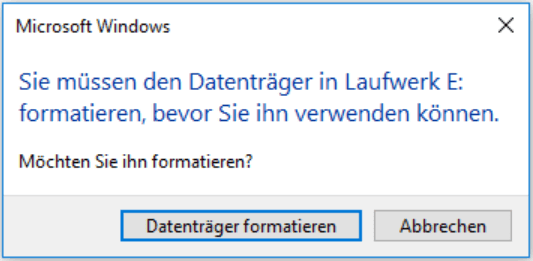
Die Fehlermeldung "Sie müssen den Datenträger formatieren, bevor Sie ihn verwenden können" („You need to format the disk before you can use it“) kann in verschiedenen Situationen auftreten:
1. Erstnutzung eines neuen Datenträgers
- Sie kaufen eine neue externe Festplatte, SSD, USB-Stick oder SD-Karte und schließen sie erstmals an.
- Windows (oder macOS/Linux) erkennt das Gerät, zeigt aber die Formatierungsaufforderung.
2. Datenträger wurde unsachgemäß getrennt oder beschädigt
- Sie haben einen USB-Stick oder eine externe Festplatte ohne "Sicher entfernen" abgezogen.
- Beim erneuten Anschließen erscheint die Fehlermeldung.
3. Virus- oder Software-Fehler
- Nach einer Infektion mit Schadsoftware oder einem Systemabsturz wird der Datenträger plötzlich als "unformatiert" angezeigt.
4. Datenträger wurde unter einem anderen Betriebssystem formatiert
- Sie haben eine Festplatte/SD-Karte an einem Mac, Linux-PC oder einer Kamera formatiert und anschließend an einen Windows-PC angeschlossen.
- Windows kann das Dateisystem nicht lesen.
5. Hardware-Defekt oder alternde Speichermedien
- Ein älterer USB-Stick oder eine mechanische Festplatte zeigt plötzlich diese Fehlermeldung.
- Manchmal erkennt Windows den Datenträger nur noch mit 0 Byte Kapazität.
6. Falsche Laufwerksbuchstaben-Zuweisung oder Partitionierungsprobleme
- Nach der Installation einer neuen Festplatte oder Änderungen in der Datenträgerverwaltung wird ein Laufwerk nicht korrekt erkannt.
7. Andere
Warum muss ich den Datenträger formatieren?
Dies ist zwar der häufigste Grund dafür, dass ein Laufwerk in den RAW-Zustand versetzt und unbrauchbar gemacht wird, aber es gibt auch einige andere Fälle, in denen das Problem auftreten kann. Dazu gehören die folgenden:
- 🔋Das Speichergerät hat einen plötzlichen Stromausfall erlitten
- 🦠Das Speichergerät ist mit einem Virus infiziert
- ❌Das Dateisystem des Datenträgers ist nicht Windows-kompatibel
- 💽Es gibt fehlerhafte Sektoren auf dem USB-Flash-Laufwerk, der SD-Karte, der Speicherkarte oder der externen Festplatte.
Dann muss ich den Datenträger formatieren?
Ob Sie den Datenträger formatieren müssen, hängt von Ihrer Situation ab. Hier eine ausführliche Entscheidungshilfe:
Wann sollten Sie den Datenträger formatieren?
✔️Der Datenträger ist neu und unformatiert
- Viele neue USB-Sticks, externe Festplatten oder SD-Karten werden ohne Dateisystem ausgeliefert.
- Windows erkennt sie dann als "RAW" und fordert die Formatierung, bevor sie genutzt werden können.
✔️Sie benötigen die Daten nicht und möchten den Datenträger einfach nutzen
- Falls keine wichtigen Dateien vorhanden sind, ist Formatieren der schnellste Weg, den Speicher wieder nutzbar zu machen.
- Beispiel: Ein alter USB-Stick, der nur für temporäre Dateien verwendet wird.
✔️Sie möchten das Dateisystem ändern (z. B. FAT32 → NTFS/exFAT)
Unterschiedliche Dateisysteme haben verschiedene Vor- und Nachteile:
- FAT32: Kompatibel mit fast allen Geräten, aber max. 4 GB pro Datei.
- NTFS: Ideal für Windows, unterstützt große Dateien und Berechtigungen.
- exFAT: Gut für große Dateien und plattformübergreifende Nutzung (Windows + Mac).
Eine Formatierung ist nötig, um das Dateisystem zu wechseln.
✔️Windows zeigt den Datenträger als "RAW" an, und Reparaturversuche (chkdsk) schlagen fehl
- Wenn Chkdsk den Fehler nicht beheben kann, bleibt oft nur die Formatierung.
- RAW bedeutet, dass Windows die Partition nicht lesen kann – möglicherweise aufgrund von Korruption.
Wann sollten Sie NICHT formatieren?
❌Wichtige Daten sind auf dem Datenträger
Formatieren löscht alle Daten! Bevor Sie fortfahren:
- Datenrettungs-Tools wie Recuva, TestDisk oder EaseUS Data Recovery verwenden.
- Falls die Daten kritisch sind: Professionelle Datenrettungsdienste in Betracht ziehen.
❌Der Fehler wird durch einen Hardware-Defekt verursacht
Wenn der Datenträger physisch beschädigt ist (z. B. defekte Speicherchips, mechanische Schäden bei HDDs), hilft Formatieren nicht.
Anzeichen für Hardware-Probleme:
- Der Datenträger wird nur sporadisch erkannt.
- Seltsame Geräusche (bei Festplatten).
- Extreme Langsamkeit oder Abstürze beim Zugriff.
In diesem Fall muss der Datenträger möglicherweise ersetzt werden.
❌Der Datenträger ist verschlüsselt (z. B. mit BitLocker, VeraCrypt)
- Wenn Sie den Datenträger formatieren, gehen alle verschlüsselten Daten unwiederbringlich verloren.
- Erst entschlüsseln, dann prüfen, ob der Datenträger wieder normal funktioniert.
Was Sie jetzt am meisten brauchen, ist eine professionelle Datenrettungssoftware, die zunächst versucht, Ihre Daten vor der Formatierung wiederherzustellen. In diesem Artikel bieten wir Ihnen mehr als 8 effektive Lösungen an, wie Sie eine Speicherkarte oder SD-Karte reparieren können. Diese Lösungen gelten auch für andere Datenträger wie externe Festplatte oder USB-Stick.
Teil 1. Daten mit einer Datenrettungssoftware wiederherstellen
Wenn die Fehlermeldung "Sie müssen den Datenträger formatieren" angezeigt wird, führen Sie die Formatierung nicht sofort aus. Denn wichtige Daten befinden sich noch auf der SD-Karte und die Formatierung wird alle Daten entfernen. Deswegen sollten Sie zuerst Ihre Dateien auf einem anderen Ort speichern und dann das Gerät formatieren, um den Fehler zu beheben. EaseUS professionelle Datenrettungssoftware ist ein hilfreiches Tool, wenn Sie Ihre Speicherkarte ohne Datenverlust wiederherstellen möchten.
Jetzt laden Sie diese professionelle Datenrettungssoftware kostenlos herunter und starten Sie die Wiederherstellung wie folgt.
In den folgenden Fällen kann die Software Ihnen auch helfen:
- Fehlermeldung “Datenträger in Laufwerk ist nicht formatiert” wird angezeigt und man muss die Karte formatieren.
- Auf der Speicherkarte ist das Dateisystem RAW mit einem 0 Byte Speicher geworden.
- Speicherkarte oder microSD-Karte lässt sich nicht formatieren.
- Es wird angezeigt - "Der Typ des Dateisystems ist RAW. CHKDSK ist für RAW-Laufwerke nicht verfügbar".
- Ein Fehler "Der Verzeichnisname ist ungültig" tritt auf, wenn Sie SD-Karte oder USB-Stick verwenden möchten.
Hinweis: Eine Voraussetzung der Wiederherstellung ist, die SD-Karte kann noch in der "Datenträgerverwaltung" erkennbar ist.
1. Starten Sie EaseUS Data Recovery Wizard.
2. Die SD-Karte durch Kartenleser an einen Computer anschließen, damit die SD-Karte bei der Software erkannt werden kann.Wählen Sie die SD-Karte aus. Klicken Sie auf "Scan".

3. Wenn das Scannen beginnt, wird EaseUS Data Recovery Wizard zunächst alle gelöschten Dateien auflisten. Dann wird noch einmal die gesamte Festplatte durchleuchtet, um auch wirklich alle wiederherstellbaren Dateien zu finden. Während dieses Prozesses können Sie auf Daten retten, solange die von Ihnen gewünschten Dateien gefunden wurden.

4. Suchen Sie nach Ihren verlorenen Daten im Verzeichnisbaum links oder oben rechts in der Suchleiste. So können Sie unter den wiederherstellbaren Daten die gewünschten einfach per Mausklick auswählen. Dann klicken Sie auf „Wiederherstellen“, damit Sie die Daten wieder bekommen. Wenn Sie die Dateien hier nicht finden können, schauen Sie oben unter "RAW u. Andere". Es empfiehlt sich, alle wiederhergestellten Dateien auf einer anderen Festplatte speichern, um zu vermeiden, dass durch einen Fehler die Daten doch noch überschrieben werden können.

Wenn Sie Daten erfolgreich von einem Speichermedium wiederhergestellt haben, teilen Sie dieses Produkt bitte mit weiteren Personen!
Wenn Sie die Warnung "Sie müssen den Datenträger formatieren, bevor Sie ihn verwenden können" erhalten, bedeutet das nicht unbedingt, Sie müssen so schnell wie möglich den Datenträger formatieren. Denn das ist die letzte Lösung, die Sie versuchen sollten. Stattdessen finden Sie hier drei schnelle und einfache Lösung, um diesen Fehler zu beheben.
⭐Versuchen Sie einen anderen USB-Anschluss: Normalerweise hat ein Computer oder Laptop mehr als einen USB-Anschluss, und der USB-Anschluss kann plötzlich beschädigt werden. Wenn Sie also versuchen, Ihr externes Laufwerk an einen anderen USB-Anschluss anzuschließen, kann dieser Fehler behoben werden.
⭐Versuchen Sie es mit einem anderen Computer: Sie können auch den Datenträger mit einem anderen PC verbinden und überprüfen Sie, ob die SD-Karte richtig funktionieren kann.
⭐Überprüfen Sie den PC durch eine Anti-Virus Software: Wenn Ihr PC von Viren angegriffen wird, kann eine Festplatte, ein Laufwerk oder eine SD-Karte auch nicht geöffnet werden.
⭐Starten Sie den Computer neu: Ein Neustart von Windows 10 oder 11 kann das Problem manchmal schnell lösen. Sie können den Computer herunterfahren und Windows nach ein paar Minuten neu starten.

Wenn diese vier Tipps nicht funktionieren, können Sie die weitere Lösungen durchführen.
Wenn diese schnellen Lösungen erfolgreich sind, zögern Sie nicht, diese Methoden weiterzugeben, um mehr Windows-Benutzern zu helfen!
Teil 3. "Sie müssen den Datenträger formatieren" beheben [4 Möglichkeiten]
Wenn Sie in Windows auf den Fehler "Datenträger muss formatiert werden" stoßen, gibt es noch viele weitere Lösungen, um ihn zu beheben. Sie müssen sich also keine Sorgen machen! Lesen Sie weiter, um eine geeignete Lösung zu finden.
Methode 1️⃣. Den Fehler mit Datenrettungsdiensten beheben
EaseUS Data Recovery Wizard ist ein äußerst leistungsfähiges Tool, das nicht nur Dateien von RAW-Datenträgern wiederherstellt, sondern auch die Wiederherstellung gelöschter Dateien, die Wiederherstellung formatierter Dateien, die Wiederherstellung des Papierkorbs, die Wiederherstellung nach einem Betriebssystemabsturz und vieles mehr unterstützt. Wenn Sie mit der EaseUS Wiederherstellungssoftware keine Dateien wiederherstellen konnten, sollten Sie den EaseUS Datenrettungsdienst ausprobieren.
Das Wichtigste ist, dass dieser Dienst direkt die RAW-Datenträgerbehebung durchführen und andere Festplattenfehler lösen kann, ohne dass Daten verloren gehen.
Methode 2️⃣. Den CHKDSK-Befehl ausführen, um den Datenträger zu reparieren
Wie behebt man die Meldung "Sie müssen den Datenträger im Laufwerk formatieren", ohne ihn zu formatieren? Viele Benutzer haben berichtet, dass diese Methode ihnen geholfen hat, das "Format"-Problem zu lösen. Sie erfordert die Eingabe eines Codes. Wenn Sie sich also mit solchen Dingen nicht auskennen, sollten Sie zum nächsten Tipp übergehen. Andernfalls sollten Sie die folgenden Schritte durchführen und die Festplatte reparieren.
Schritt 1. Drücken Sie die Windows-Taste und geben Sie "cmd" oder "Eingabeauffoerung" ein.
Schritt 2. Rechtsklicken Sie auf Eingabeaufforderung und wählen Sie "Als Administrator ausführen".
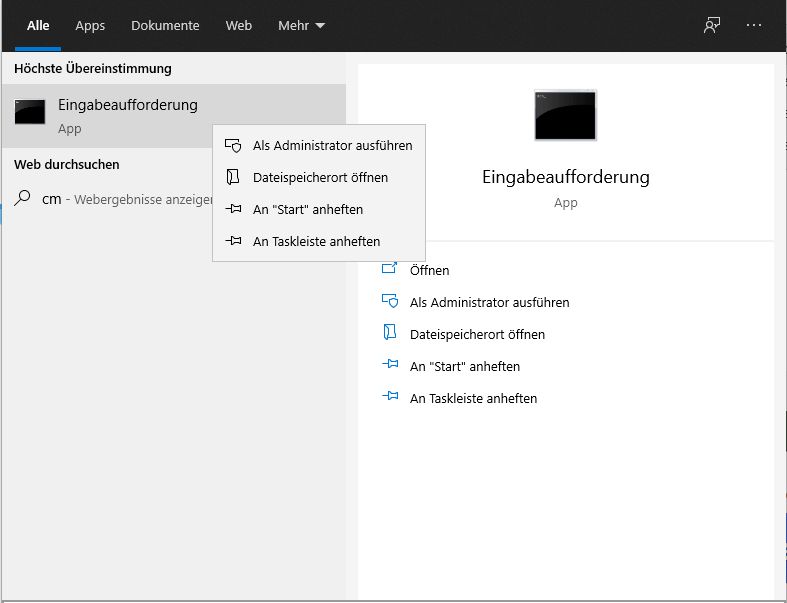
Schritt 3. Geben Sie "chkdsk H: /f" ein und drücken Sie die Enter Taste. (Ersetzen Sie "H" mit dem Laufwerksbuchstaben des fehlerhaften Datenträgers.)
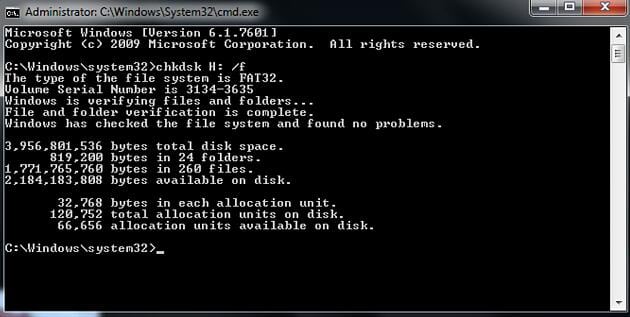
Schritt 4. Windows wird den Datenträger überprüfen und Festplatten Fehler, defekte Dateien reparieren.
Methode 3️⃣. Neuen Laufwerksbuchstaben zuweisen
Es ist daher notwendig, den Laufwerksbuchstaben der externen Festplatte zu ändern.
Schritt 1. Klicken Sie mit der rechten Maustaste auf das Windows-Symbol, das sich neben dem Suchfeld befindet.
Schritt 2. Wählen Sie "Datenträgerverwaltung" aus der Pop-up-Liste.
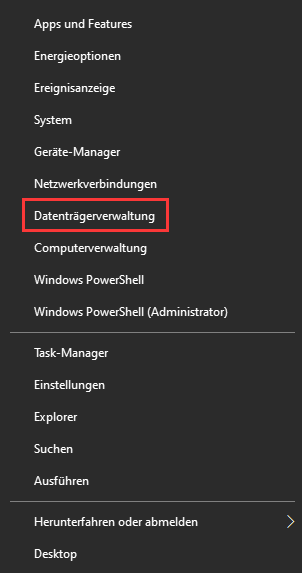
Schritt 3. Rechtsklicken Sie auf das Ziellaufwerk und wählen Sie "Laufwerksbuchstaben und Pfade ändern...".
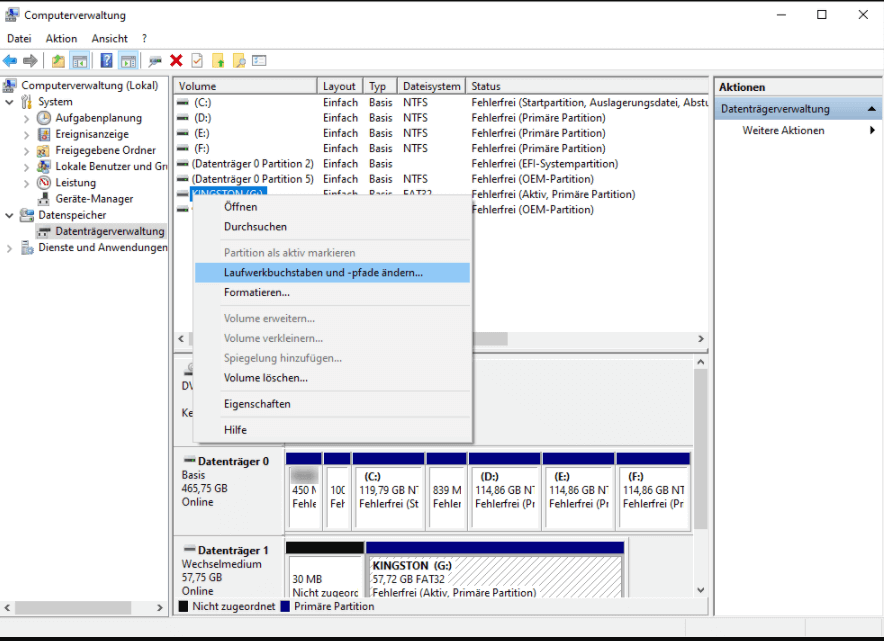
Wenn Sie die Fehlermeldung "Der Dateisystemtyp ist RAW, CHKDSK ist für RAW-Laufwerke nicht verfügbar" sehen, müssen Sie eine RAW-Laufwerkswiederherstellung durchführen, um Ihre Daten wiederherzustellen.

Korrekturen für Der Typ des Dateisystems ist RAW, CHKDSK ist für RAW-Laufwerke nicht verfügbar
Die Fehlermeldung 'Der Typ des Dateisystems ist RAW. Chkdsk ist für RAW-Laufwerke nicht verfügbar'? Diese Seite wird Ihnen helfen. Mehr lesen >>
Methode 4️⃣. Gerätetreiber neu installieren
Möglicherweise werden Sie von Windows aufgefordert, das Laufwerk zu formatieren, wenn ein Problem mit dem Gerätetreiber vorliegt.
Schritt 1. Rufen Sie das Menü der Datenträgerverwaltung auf, indem Sie mit der rechten Maustaste auf das Windows-Symbol klicken.
Schritt 2. Klicken Sie dieses Mal auf "Geräte-Manager".
Schritt 3. Suchen Sie den Treiber, den Sie neu installieren möchten, und wählen Sie ihn aus. Klicken Sie dann auf die Schaltfläche "Gerät deinstallieren", die aussieht wie ein rotes Kreuz.
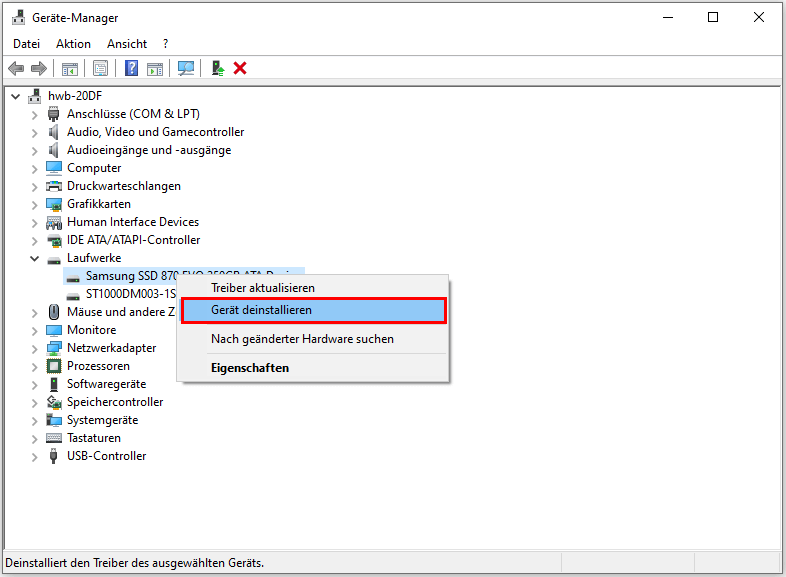
Hinweis: Sie können auch auf die Schaltfläche neben dem roten Kreuz klicken, um den USB-Treiber in Windows 11 zu aktualisieren.
Wenn keine der genannten Methoden den Fehler „Laufwerk muss formatiert werden“ beheben kann, können Sie den Aufforderungen zum Formatieren des Datenträgers folgen. Verwenden Sie nach der Formatierung die Datenwiederherstellungssoftware von EaseUS, um das formatierte Laufwerk wiederherzustellen. Vergessen Sie nicht, all diese nützlichen Tipps in den sozialen Medien zu teilen!
Teil 4. Datenträger formatieren nach der Datenwiederherstellung
Nachdem Sie Daten von dem Datenträger auf einem anderen Ort gespeichert haben, können Sie den Datenträger formatieren.
Methode 1: Über den Windows Explorer (einfachste Methode)
- Datenträger anschließen (USB-Stick, externe Festplatte etc.).
- "Dieser PC" öffnen > Rechtsklick auf das Laufwerk > "Formatieren".
- Einstellungen wählen:
- Dateisystem: NTFS (Windows), exFAT (Windows + Mac), FAT32 (universell).
- Allokationseinheit: Standard belassen.
- Schnellformatierung (✓) → Schneller, aber weniger gründlich.
- "Starten" klicken > Bestätigen.
Methode 2: Über die Datenträgerverwaltung (für Partitionen & erweiterte Einstellungen)
- Windows + R >
diskmgmt.msceingeben. - Rechtsklick auf den Datenträger > "Formatieren".
- Dateisystem, Größe und Namen festlegen.
- Bestätigen & warten.
Methode 3: Über die Eingabeaufforderung (für Experten)
- Als Administrator öffnen (Windows + X > Terminal (Admin)).
- Befehle eingeben:
diskpart
list disk
select disk X (X = Nummer des Datenträgers)
clean (löscht alle Partitionen)
create partition primary
format fs=ntfs quick (oder fs=exfat/fat32)
assign
exit
Das Fazit
Neben dem Fehler, mit dem wir uns in diesem Artikel beschäftigen, gibt es noch andere Probleme, die bei der Formatierung Ihres externen Speichermediums auftreten können, z.B. "Das Format wurde nicht erfolgreich abgeschlossen" oder "Der Datenträger ist nicht formatiert".
In solchen Situationen ist es immer eine gute Idee, die beste Datenrettungssoftware zu verwenden, die Sie finden können, anstatt zu versuchen, das Problem selbst zu lösen. Denken Sie daran: Je schneller Sie die Datenrettung durchführen, desto größer ist die Chance, dass Sie Ihre Daten unversehrt wiederherstellen können. Laden Sie also noch heute EaseUS Data Recovery Wizard herunter und sorgen Sie dafür, dass Ihre Dateien sicher bleiben.
FAQ: Fehlermeldung "Sie müssen den Datenträger formatieren"
1. Was bedeutet "Sie müssen den Datenträger formatieren"?
Die Meldung erscheint, wenn Windows den Datenträger (USB-Stick, Festplatte, SD-Karte) nicht lesen kann. Mögliche Gründe:
- Unformatiert (neu gekauft).
- Dateisystem beschädigt (z. B. durch unsachgemäßes Entfernen).
- Inkompatibles Dateisystem (z. B. APFS von Mac oder ext4 von Linux).
- Hardware-Defekt (selten, aber möglich).
2. Was tun, wenn der USB-Stick formatiert werden muss?
- Daten retten (falls nötig): Tools wie Recuva oder TestDisk verwenden.
- Formatieren:
- Rechtsklick auf das Laufwerk → "Formatieren".
- Dateisystem wählen (NTFS für Windows, exFAT für Windows+Mac, FAT32 für maximale Kompatibilität).
- "Schnellformatierung" aktivieren (falls keine tiefere Bereinigung nötig ist).
3. Warum müssen Sie eine Festplatte vor der Verwendung formatieren?
- Neue Festplatten haben oft kein Dateisystem und müssen für das Betriebssystem vorbereitet werden.
- Ältere Festplatten können korrupte Daten enthalten – Formatieren setzt sie auf einen sauberen Zustand zurück.
- Dateisystem-Wechsel (z. B. von FAT32 zu NTFS für größere Dateien).
4. Wie kann man einen Datenträger formatieren?
- Windows Explorer: Rechtsklick auf Laufwerk → "Formatieren".
- Datenträgerverwaltung (
diskmgmt.msc): Für Partitionierung und erweiterte Optionen. - CMD (für Experten): Mit
diskpart(Befehle:list disk,select disk X,clean,format fs=ntfs quick).
5. Was passiert, wenn man einen Datenträger formatiert?
- Alle Daten werden gelöscht (aber bei Schnellformatierung theoretisch wiederherstellbar).
- Ein neues Dateisystem wird angelegt (z. B. NTFS, FAT32).
- Bei SSDs: TRIM-Befehl wird ausgeführt (optimiert Leistung).
6. Gehen beim Formatieren einer Festplatte Daten verloren?
Ja, aber:
- Schnellformatierung: Löscht nur die Dateizuordnung – Daten sind mit Recovery-Tools oft wiederherstellbar.
- Vollständige Formatierung: Überschreibt Sektoren → Daten schwerer wiederherzustellen.
Tipp: Vorher wichtige Daten sichern!
War diese Seite hilfreich?
-
Jahrgang 1990; Studierte Deutscher Philologie an SISU, China; Seit 2011 zum festen Team der EaseUS-Redaktion. Seitdem schreibte sie Ratgeber und Tipps. Zudem berichtete sie über Neues und Aufregendes aus der digitalen Technikwelt. …

20+
Jahre Erfahrung

160+
Länder und Regionen

72 Millionen+
Downloads

4.7 +
Trustpilot Bewertung
TOP 2 in Recovery-Tools
"Easeus Data Recovery Wizard kann die letzte Möglichkeit sein, gelöschte Daten wiederherzustellen und ist dabei sogar kostenlos."

EaseUS Data Recovery Wizard
Leistungsstarke Datenrettungssoftware zur Wiederherstellung von Dateien in fast allen Datenverlustszenarien unter Windows und Mac.
100% Sauber
Top 10 Artikel
-
 Gelöschte Dateien wiederherstellen
Gelöschte Dateien wiederherstellen
-
 USB-Stick wiederherstellen
USB-Stick wiederherstellen
-
 SD-Karte reparieren
SD-Karte reparieren
-
 Papierkorb wiederherstellen
Papierkorb wiederherstellen
-
 Festplatte wiederherstellen
Festplatte wiederherstellen
-
 USB wird nicht erkannt
USB wird nicht erkannt
-
 RAW in NTFS umwandeln
RAW in NTFS umwandeln
-
 Gelöschte Fotos wiederherstellen
Gelöschte Fotos wiederherstellen
-
 Word-Dokument wiederherstellen
Word-Dokument wiederherstellen
-
 Excel-Dokument wiederherstellen
Excel-Dokument wiederherstellen
 September 17,2025
September 17,2025



