Inhaltsverzeichnis
Über den Fehler "Die angeforderte Ressource wird bereits verwendet" in Windows
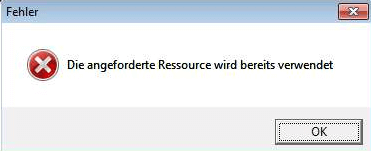
Der Fehler "Die angeforderte Ressource wird bereits verwendet" tritt normalerweise auf, als Benutzer Dateien von einem USB-Laufwerk oder mobilen Endgeräten auf einen anderen Ort kopieren. Bei der Verbindung mit einem Drucker kann das Problem möglicherweise auch auftreten. In diesem Fall können Sie nichts kopieren, übertragen oder drucken.
Es gibt drei Arten von Fehlermeldungen, die die Fehlermeldung "Die angeforderte Ressource wird bereits verwendet" enthalten, darunter:
- Fehler beim Kopieren einer Datei oder eines Ordners: Die angeforderte Ressource wird bereits verwendet.
- Auf Laufwerk kann nicht zugegriffen werden. Die angeforderte Ressource wird bereits verwendet.
- [Pfad] Die angeforderte Ressource wird bereits verwendet.
Dieser Fehler tritt immer dann auf, wenn Sie versuchen, Dateien zu kopieren/verschieben oder ein auf Ihrem Computer installiertes Programm zu öffnen. Warum tritt dieses Problem auf? Im Allgemeinen tritt dieser Fehler aus zwei Gründen auf:
- Wie in der Meldung angegeben, ist die Datei oder der Ordner, den Sie zu verschieben versuchen, von einem anderen Programm belegt
- Ihr Computer ist mit einem Trojanischen Pferd namens SmartService infiziert.
Falls Sie gerade von diesem Problem betroffen sind, versuchen Sie die fünf Lösungen in diesem Artikel. Sie können diesen Fehler ohne Datenverlust einfach beheben.
Teil 1.5 Lösungen für den Fehler "Die angeforderte Ressource wird bereits verwendet"
In diesem Teil zeigen wir Ihnen insgesamt 5 Lösungen, um den Fehler "Die angeforderte Ressource wird bereits verwendet" zu beheben.
Lösung 1. Vorschaubilder in Windows Explorer deaktivieren
Der aktivierter Vorschaufenster in Windows Explorer können zu diesem Problem führen. Deswegen können Sie zuerst den Fenster zu deaktivieren.
Schritt 1. Öffnen Sie Windows Explorer und klicken Sie auf “Ansicht” im Menü. Wählen Sie “Optionen” aus.
Schritt 2. Dann wird das Ordneroptionen-Fenster geöffnet. Klicken Sie auf “Ansicht” und wählen Sie die Option “Immer Symbole statt Miniaturansichten anzeigen” aus.
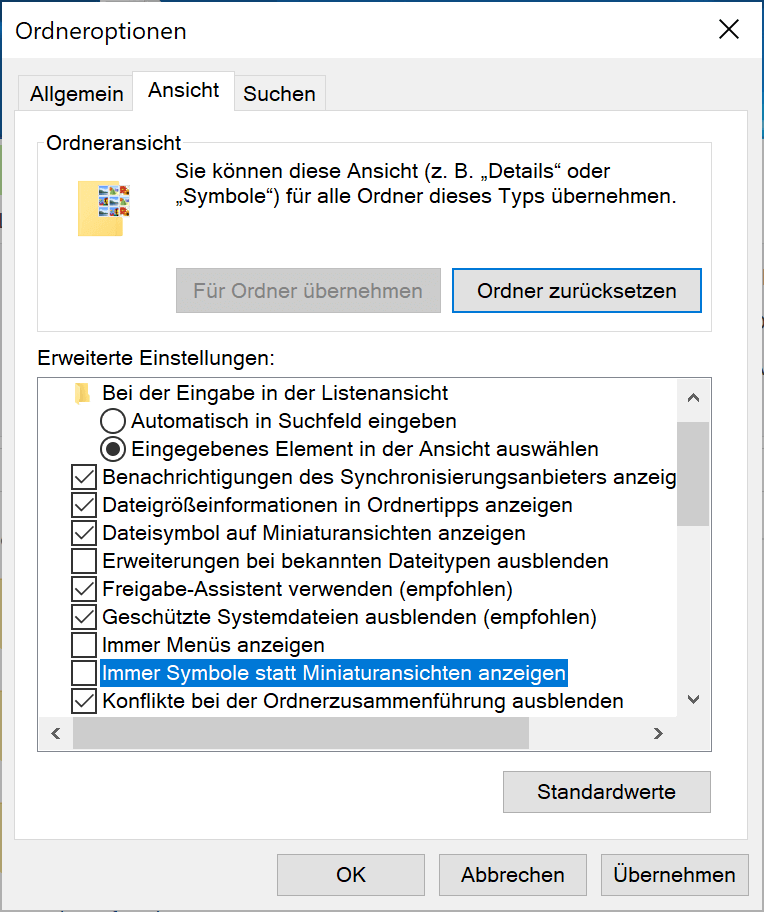
Schritt 3. Klicken Sie auf “OK”, um die Einstellungen zu speichern.
Lösung 2. Den Treiber aktualisieren
Schritt 1. Klicken Sie mit der rechten Maustaste auf das Windows Symbol und wählen Sie "Geräte-Manager". Dann werden die Datenträger auf dem Computer aufgelistet.
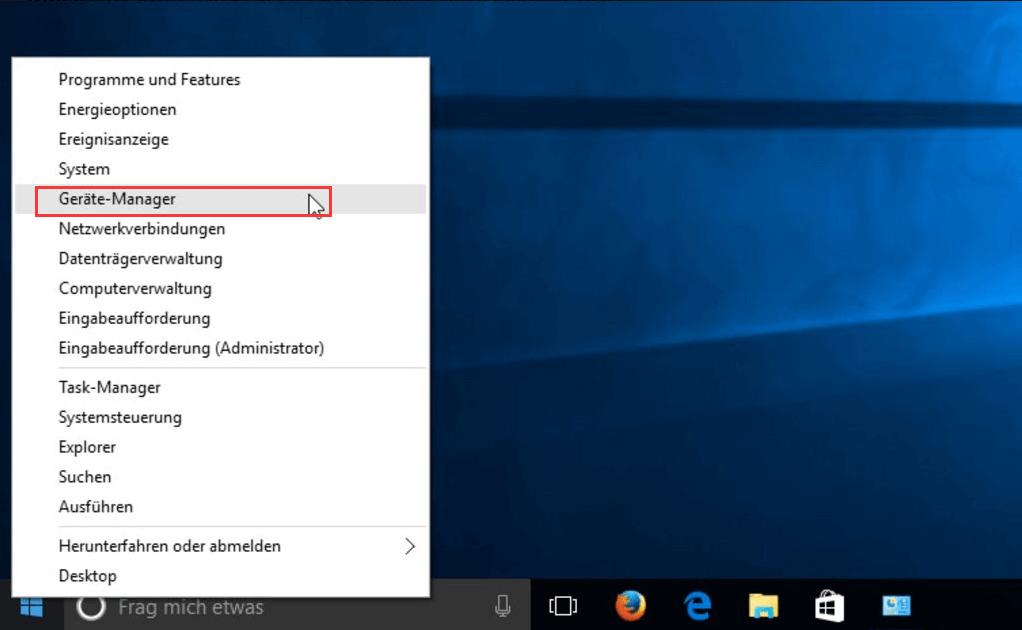
Schritt 2. Klicken Sie mit der rechten Maustaste darauf und wählen Sie dann "Treibersoftware aktualisieren".
Schritt 3. In geöffneten Fenster klicken Sie auf die Option "Automatisch nach aktualisierter Treibersoftware suchen".

Lösung 3. PC im abgesicherten Modus neustarten
Schritt 1. Halten Sie die Ein/Aus-Taste für 5 Sekunden gedrückt, bis der Computer heruntergefahren ist.
Schritt 2. Schalten Sie den Computer wieder ein und Sie können eine Meldung bekommen, z. B., der Computer kann nicht gestartet werden.
Schritt 3. Dann können Sie das Fenster "Option auswählen" sehen. Wählen Sie "Problembehandlung" > "Erweiterte Optionen" aus.

Schritt 4. Klicken Sie auf Starteinstellungen > wählen Sie Neu starten und wählen Sie den abgesicherten Modus aus.
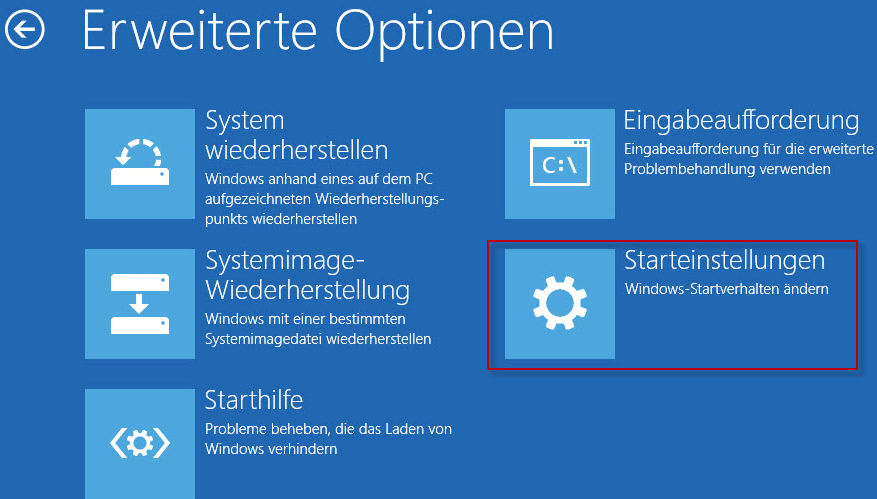
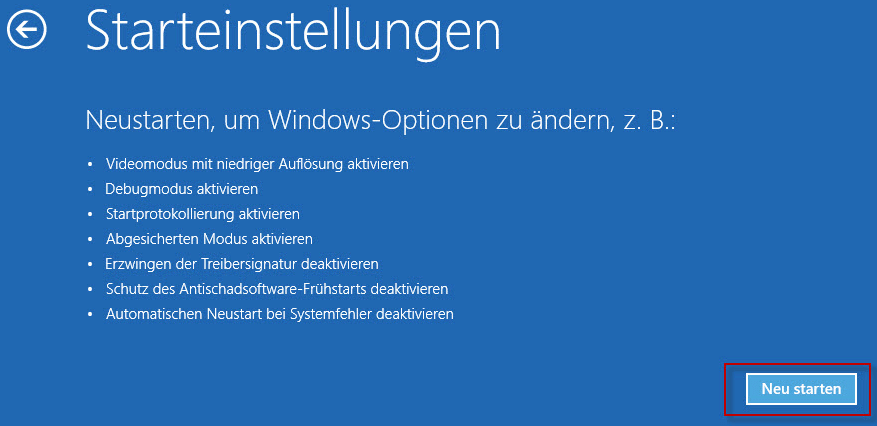
Schritt 5. Melden Sie sich an und neu starten Sie den Computer.
Schritt 6. Nach dem Neustart entfernen Sie die Viren und Malware. Dann starten Sie den Computer normal neu.
Lösung 4. Windows Defender ausführen und Viren entfernen
Sie können auch den Computer durch Windows Defender scannen, um die Viren und die Malware zu finden und zu entfernen.
Schritt 1. Gehen Sie zu "Einstellungen";
Schritt 2. Klicken Sie auf "Update und Sicherheit" und "Windows Defender";
Schritt 3. Wählen Sie “Überprüfung durch Windows Defender Offline” aus.
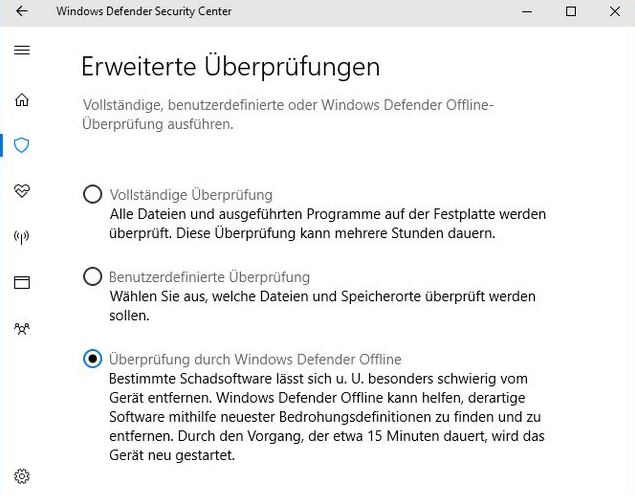
Schritt 4. Lassen Sie das Programm den Computer und den externen Datenträger scannen, um die schädliche Programme zu löschen.
Lösung 5. Schadsoftware und Malware aus den Start- und Registrierungseinträgen entfernen
So deaktivieren Sie Schadsoftware aus den Starteintrag:
Schritt 1. Rechtsklicken Sie auf das Start-Symbol und wählen Sie "Systemsteuerung" aus;
Schritt 2. Klicken Sie auf "Verwaltung" und "Systemkonfiguration";
Schritt 3. Klicken Sie auf “Allgemein”, “Benutzerdefinierter Systemstart” und “OK”;
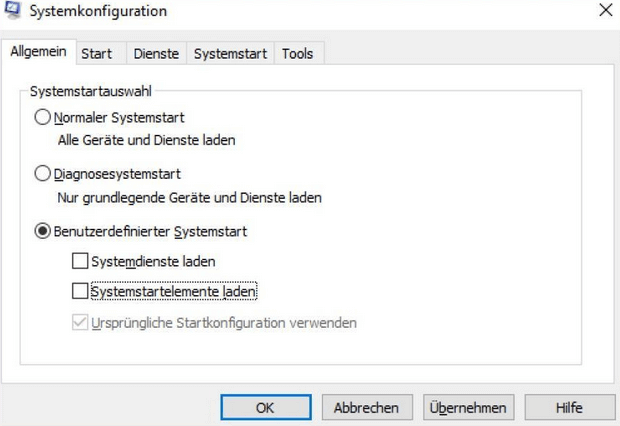
Schritt 4. Dann klicken Sie auf Systemstart. Wählen Sie die unbekannten Programme aus und klicken Sie auf alle deaktivieren.
So entfernen Sie Registry-Einträge von bösartiger Software/Programm:
Schritt 1. Drücken Sie Windows + R, um den Ausführen-Fenster zu öffnen.
Schritt 2. Geben Sie “SmartService” ein, um die Malware in der Registrierung schnell zu finden;
Schritt 3. Finden Sie das Programm und entfernen Sie das von dem Computer.
Falls Sie den Namen der Malware kennen, folgen Sie den Schritten:
Schritt 1. Drücken Sie Windows + R und geben Sie “Regedit” ein. Drücken Sie Enter;
Schritt 2. Gehen Sie zu “HKEY LOCAL MACHINE -> SOFTWARE ->Microsoft -> Windows -> CurrentVersion”. Sie können alle Ordner finden;
Schritt 3. Öffnen Sie jeden Ordner und schauen Sie die Dateien in dem Ordner. Löschen Sie die Dateien mit verdächtige Namen.
Teil 2. Verlorene Daten nach der Fehlerbeheung wiederherstellen
Der Fehler kann möglicherweise durch den Virenangriff verursacht werden. Viren und Malware können zu den Softwarefunktionsproblemen oder anderen Fehlern führen. Bevor Sie mit der Reparatur beginnen, sollten Sie Ihre wichtige Daten auf dem Computer sichern. Da die Fehlerbehebung Daten auf dem Datenträger löschen kann.
Weil Sie diese Dateien schon nicht mehr manuell kopieren können, brauchen Sie zur Datensicherung eine kostenlose Datenrettungssoftware - EaseUS Data Recovery Wizard Free. Mit dem Programm können Sie Dateien auf der externen Festplatte, dem USB-Stick oder der SD-Karte einfach sichern. Laden Sie diese Software herunter und führen Sie die folgenden Schritten durch.
Schritt 1. Lassen Sie Ihre externe Festplatte immer an den Computer angeschlossen. Dann starten Sie EaseUS Data Recovery Wizard.
Schritt 2. Wählen Sie die externe Festplatte aus und klicken Sie dann auf "Scan". Das Programm wird Ihre HDD scannen, um alle verlorene Daten aufzufinden.

Schritt 3. Das Programm listet zunächst alle gelöschten Dateien auf. Dann wird die gesamte SSD Sektor für Sektor durchgesucht, um mehr wiederherstellbaren Dateien zu finden. Wenn Ihre gewünschten Dateien gefunden wurden, stoppen Sie den Scan.

Schritt 4. Nun sehen Sie die Vorschau. Filtern Sie die Scan-Ergebnisse, suchen Sie durch den Verzeichnisbau auf der linken Seite. Wählen Sie die benötigten Dateien aus und klicken Sie auf Wiederherstellen. Können Sie Ihre Daten im Verzeichnisbaum nicht auffinden? Schauen Sie die aufgelisteten Dateien in „RAW“ Ordner.

Das Fazit
Wenn die Fehlermeldung "Die angeforderte Ressource wird bereits verwendet" auf Ihrem Computer durch das Vorschaufenster verursacht wird, haben Sie Glück und können das Problem einfach über den Datei-Explorer beheben. Wenn der Fehler jedoch auf eine Virusinfektion zurückzuführen ist, werden Sie mehr Zeit benötigen, um ihn zu beheben. Wir hoffen, dass eine der angebotenen Lösungen Ihnen helfen kann, die Fehlermeldung auf Ihrem Computer erfolgreich zu entfernen.
War diese Seite hilfreich?
-
Jahrgang 1990; Studierte Deutscher Philologie an SISU, China; Seit 2011 zum festen Team der EaseUS-Redaktion. Seitdem schreibte sie Ratgeber und Tipps. Zudem berichtete sie über Neues und Aufregendes aus der digitalen Technikwelt. …

20+
Jahre Erfahrung

160+
Länder und Regionen

72 Millionen+
Downloads

4.7 +
Trustpilot Bewertung
TOP 2 in Recovery-Tools
"Easeus Data Recovery Wizard kann die letzte Möglichkeit sein, gelöschte Daten wiederherzustellen und ist dabei sogar kostenlos."

EaseUS Data Recovery Wizard
Leistungsstarke Datenrettungssoftware zur Wiederherstellung von Dateien in fast allen Datenverlustszenarien unter Windows und Mac.
100% Sauber
Top 10 Artikel
-
 Gelöschte Dateien wiederherstellen
Gelöschte Dateien wiederherstellen
-
 USB-Stick wiederherstellen
USB-Stick wiederherstellen
-
 SD-Karte reparieren
SD-Karte reparieren
-
 Papierkorb wiederherstellen
Papierkorb wiederherstellen
-
 Festplatte wiederherstellen
Festplatte wiederherstellen
-
 USB wird nicht erkannt
USB wird nicht erkannt
-
 RAW in NTFS umwandeln
RAW in NTFS umwandeln
-
 Gelöschte Fotos wiederherstellen
Gelöschte Fotos wiederherstellen
-
 Word-Dokument wiederherstellen
Word-Dokument wiederherstellen
-
 Excel-Dokument wiederherstellen
Excel-Dokument wiederherstellen
 May 21,2025
May 21,2025



