Inhaltsverzeichnis
Symptome - 'Die Datei oder das Verzeichnis ist beschädigt und nicht lesbar'
“Wissen Sie, wie ich auf die Daten auf einem nicht zugreifbaren USB-Stick zugreifen kann? Ich kann meien USB-Stick nicht öffnen und das System zeigt eine Fehlermeldung: Auf K:\ kann nicht zugegriffen werden. Die Datei oder das Verzeichnis ist beschädigt und nicht lesbar. Wie kann ich den USB-Stick wieder lesbar machen?“
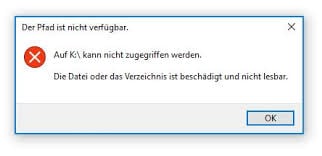
Hier sind einige Symptome für den Fehler "Die Datei oder das Verzeichnis ist beschädigt und nicht lesbar":
- Wenn Sie das Dateisystem des Geräts überprüfen, werden Sie wahrscheinlich feststellen, dass es sich um ein RAW-Dateisystem handelt.
- Wenn "Der Pfad ist nicht verfügbar"-Fehler 0x80070570 die Datei oder das Verzeichnis beschädigt ist und nicht lesbar Fehlermeldung passiert, können Sie nicht auf Ihr Gerät zugreifen. Sie könnten am Ende mit großen Datenverlust zu den meisten Zeiten.
- Die Fehlermeldung "H:\ ist nicht zugänglich" erscheint, wenn Sie versuchen, ein Speichergerät auf einem Windows-PC zu öffnen. (H steht für den Laufwerksbuchstaben Ihres nicht zugänglichen Speichergeräts).
Es ist kein neues Problem für die Windows-Benutzer, eine Fehlermeldung zu bekommen, dass man nicht auf die Festplatte, externe Festplatte oder den USB-Stick zugreifen kann. So wie können wir solches Problem auf den Speichergeräten lösen? Hierzu haben wir 2 zuverlässige Methoden angeboten und Sie können eine davon führen, um das Problem auf Ihrer externen Festplatte oder Ihrem USB-Stick zu beheben.
Methode 1. Daten wiederherstellen und das Laufwerk formatieren
Um das Problem "Die Datei oder das Verzeichnis ist beschädigt und nicht lesbar" zu lösen, können Sie die 2 folgende Schritten führen:
Schritt 1. Daten auf den nicht zugreifbaren Speichergeräten wiederherstellen
Um Datenverlust auf der Festplatte oder dem USB-Stick zu vermeiden, wird es dringend empfohlen, die Daten zuerst wiederherzustellen.
Professionelle Datenrettungssoftware - EaseUS Data Recovery Wizard wird Ihnen helfen, alle wertvollen Daten aus dem nicht zugreifbaren Geräte wie Festplatte, externe Festplatte oder USB-Stick in 3 einfachen Schritten unter Windows 10/8/7 wiederherzustellen:
Schritt 1. Lassen Sie Ihre externe Festplatte immer an den Computer angeschlossen. Dann starten Sie EaseUS Data Recovery Wizard.
Schritt 2. Wählen Sie die externe Festplatte aus und klicken Sie dann auf "Scan". Das Programm wird Ihre HDD scannen, um alle verlorene Daten aufzufinden.

Schritt 3. Das Programm listet zunächst alle gelöschten Dateien auf. Dann wird die gesamte SSD Sektor für Sektor durchgesucht, um mehr wiederherstellbaren Dateien zu finden. Wenn Ihre gewünschten Dateien gefunden wurden, stoppen Sie den Scan.

Schritt 4. Nun sehen Sie die Vorschau. Filtern Sie die Scan-Ergebnisse, suchen Sie durch den Verzeichnisbau auf der linken Seite. Wählen Sie die benötigten Dateien aus und klicken Sie auf Wiederherstellen. Können Sie Ihre Daten im Verzeichnisbaum nicht auffinden? Schauen Sie die aufgelisteten Dateien in „RAW“ Ordner.

- EaseUS Data Recovery Wizard unterstützt die meisten Datenträger und Speichermedien. Finden Sie hier die effekive Lösung, wenn Sie z.B. Ihre SD-Karte Daten wiederherstellen möchten.
Schritt 2. Fehlerhafte Festplatte/externe Festplatte/USB-Stick in NTFS formatieren
Nach der Datenwiederherstellung können Sie das Gerät direkt in NTFS formatieren, um es wieder zur Datenspeicherung verfügbar zu machen.
- 1. Rechtsklicken Sie auf Start und wählen Sie Datenträgerverwaltung, oder klicken Sie mit der rechten Maustaste auf dieser PC/Arbeitsplatz > Verwalten > Datenträgerverwaltung.
- 2. Finden und klicken Sie mit der rechten Maustaste auf die nicht zugreifbare Festplatte, externe Festplatte oder den USB-Stick und wählen Sie Formatieren.
- 3. Setzen Sie das Geräts in NTFS > Klicken Sie auf OK, um alle Änderungen zu bestätigen.

Sie können dann Ihr Laufwerk wieder zur Datenspeichern und -sicherung verwenden.
Methode 2. CMD ausführen, um den Fehler zu lösen
Diese Methode wird Ihnen eine schnelle und zuverlässige Lösung anbieten, um den Fehler 'Die Datei oder das Verzeichnis ist beschädigt und nicht lesbar' auf Speichergeräten zu beheben. Das einzige Problem ist, dass Sie einige wichtigen Daten verliren könnten.
Schritt 1. Reparieren Sie das nicht zugreifbare Laufwerk durch CMD
- 1. Drücken Sie Win + X und wählen Sie Eingabeaufforderung (Admin).
- 2. Wählen Sie Ja, damit die Eingabeaufforderung als Administrator auf Ihrem PC ausgeführt wird.
- 3. Geben Sie den Befehl ein: chkdsk e: /f /r /x und drücken Sie Enter. (Ersetzen Sie e mit dem Laufwerksbuchstaben Ihres beschädigten Gerätes.)

In dieser Weise können Sie defekte Sektoren und beschädigte Dateisysteme auf den Geräten reparieren.
Schritt 2. Führen Sie Diskpart aus, um neue Partition auf dem beschädigten Verzeichnis zu erstellen
Sollte nichts nach dem Schritt 1 mit CDM-Befehl funktionieren, können Sie neue Partition auf der Festplatte, externen Festplatte oder dem USB-Stick mit DiskPart-Befehl erstellen:
- 1. Klicken Sie mit der rechten Maustaste auf Start > Wählen Sie Ausführen und geben Sie ein: diskpart und drücken Sie Enter.
- 2. Wählen Sie Ja, um DiskPart zu öffnen.
- 3. Geben Sie ein: list disk und drücken Sie Enter;
- 4. Geben Sie ein: disk 1 clean und drücken Sie Enter; (Ersetzen Sie 1 mit der Festplattennummer Ihrer unzugänglichen oder beschädigten Festplatte, externen Festplatte oder dem USB-Stick.)
- 5. Geben Sie Folgendes ein: disk 1 create partition primary und drücken Sie Enter.
- 6. Geben Sie ein: disk 1 aktiv und drücken Sie Enter;
- 7. Geben Sie ein: disk 1 format fs=ntfs quick und drücken Sie Enter;
- 8. Geben Sie: disk 1 assign und drücken Sie Enter.
Und dann beenden Sie DiskPart und auf das Laufwerk kann wieder zugegriffen werden.
War diese Seite hilfreich?
-
Jahrgang 1990; Studierte Deutscher Philologie an SISU, China; Seit 2011 zum festen Team der EaseUS-Redaktion. Seitdem schreibte sie Ratgeber und Tipps. Zudem berichtete sie über Neues und Aufregendes aus der digitalen Technikwelt. …

20+
Jahre Erfahrung

160+
Länder und Regionen

72 Millionen+
Downloads

4.7 +
Trustpilot Bewertung
TOP 2 in Recovery-Tools
"Easeus Data Recovery Wizard kann die letzte Möglichkeit sein, gelöschte Daten wiederherzustellen und ist dabei sogar kostenlos."

EaseUS Data Recovery Wizard
Leistungsstarke Datenrettungssoftware zur Wiederherstellung von Dateien in fast allen Datenverlustszenarien unter Windows und Mac.
100% Sauber
Top 10 Artikel
-
 Gelöschte Dateien wiederherstellen
Gelöschte Dateien wiederherstellen
-
 USB-Stick wiederherstellen
USB-Stick wiederherstellen
-
 SD-Karte reparieren
SD-Karte reparieren
-
 Papierkorb wiederherstellen
Papierkorb wiederherstellen
-
 Festplatte wiederherstellen
Festplatte wiederherstellen
-
 USB wird nicht erkannt
USB wird nicht erkannt
-
 RAW in NTFS umwandeln
RAW in NTFS umwandeln
-
 Gelöschte Fotos wiederherstellen
Gelöschte Fotos wiederherstellen
-
 Word-Dokument wiederherstellen
Word-Dokument wiederherstellen
-
 Excel-Dokument wiederherstellen
Excel-Dokument wiederherstellen
 September 15,2025
September 15,2025



