Inhaltsverzeichnis
Mein Laufwerk D fehlt vollständig auf meinem Computer und ich kann es nicht finden. Es befindet sich nicht auf meinem Computer und wird dort nicht angezeigt, wenn ich die Datenträgerbereinigung durchführe. Weiß jemand, was das Problem mit meinem Computer sein kann?
– Von Microsoft-Community
Im modernen digitalen Zeitalter sind Computer unverzichtbare Werkzeuge für unser Privat- und Berufsleben. Allerdings können einige technische Probleme, wie etwa ein fehlendes Laufwerk D, ihre Wirksamkeit erheblich beeinträchtigen. Der Zugriff auf wichtige Daten kann durch dieses Problem behindert werden, was den Computerbetrieb beeinträchtigen kann. In diesem Beitrag werden die Ursachen für ein fehlendes Laufwerk D untersucht und mögliche Abhilfemaßnahmen zum Auffinden oder Beheben des Problems erläutert.
| 🔮 Probieren Sie eine Datenwiederherstellungssoftware aus | Diese Methode kann sehr effizient sein, wenn Dateien fehlen oder das Laufwerk beschädigt ist. Der Schwierigkeitsgrad variiert je nach Software; Einige verfügen über benutzerfreundliche Oberflächen, während andere möglicherweise komplexer sind. |
| 🧩 Überprüfen Sie die physischen Verbindungen | Diese Lösung ist relativ effizient und einfach. Dies ist schnell erledigt und erfordert keine fortgeschrittenen technischen Fähigkeiten. |
| 🔎 Lösen Sie Laufwerksbuchstabenkonflikte | Es ist mäßig schwierig, da es einige technische Kenntnisse erfordert, um durch die Datenträgerverwaltungsoptionen zu navigieren. |
| 🔧 Führen Sie die Datenträgerverwaltungstools aus | Dies ist eine effiziente und unkomplizierte Methode, wenn lose oder beschädigte Kabel das Problem verursachen. Es erfordert jedoch Grundkenntnisse der Computerhardware und eine unsachgemäße Handhabung kann zu weiteren Problemen führen. |
| 🎒 Stellen Sie das Laufwerk D aus Backups wieder her | Diese Lösung ist äußerst effizient, wenn ein Sicherungs- oder Wiederherstellungspunkt verfügbar ist. |
| 🖐️ Nutzen Sie Datenwiederherstellungsdienste | Dies ist zwar die sicherste Methode zur Behebung des Problems, aber möglicherweise nicht die effizienteste, abhängig von der Wartezeit für einen Techniker oder der Bearbeitungszeit eines Datenwiederherstellungsdienstes. |
Über das Laufwerk D
Ein wichtiges Datenspeichergerät ist das Laufwerk D, bei dem es sich häufig um ein sekundäres oder partitioniertes Laufwerk auf einem Computer handelt. Die verschiedenen Laufwerke eines Computersystems haben jeweils eine andere Aufgabe, wobei das primäre Laufwerk (häufig das Laufwerk C) das Betriebssystem und andere wichtige Anwendungen enthält.
Die Bedeutung des Laufwerks D ergibt sich aus seiner Funktion zum Speichern und Bereitstellen von Daten oder Dateien, was sein Fehlen zu einem erheblichen Ärgernis macht. Benutzer vertrauen auf Laufwerk D zum Speichern von Daten und Informationen, die keine Systemdaten sind. Da Systemdaten von personenbezogenen Daten getrennt sind, wird davon ausgegangen, dass dies die Systemleistung verbessert.
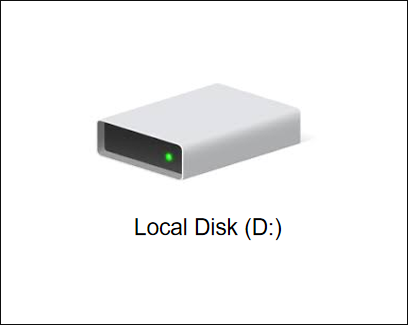
C-Laufwerk vs. Laufwerk D: Alle Unterschiede, die Sie im Jahr 2023 kennen müssen
Diese Seite vergleicht C Drive mit D Drive im Detail und bietet eine vollständige Anleitung zu C Drive vs. D Drive. Lesen Sie mehr >>
Mögliche Ursachen: Warum fehlt das Laufwerk D?
Ein fehlendes Laufwerk D kann auf verschiedene Hardware- und Softwareprobleme zurückzuführen sein. Hier sind die 5 wichtigsten Gründe:
- 🔌Unterbrochene oder defekte Kabel. Das Laufwerk D fehlt möglicherweise, wenn die Kabel, die das Laufwerk mit dem Computer verbinden, nicht richtig angeschlossen oder fehlerhaft sind. Dies kann passieren, wenn sich das Kabel löst oder beschädigt wird und die Verbindung zwischen dem Laufwerk und dem Computer unterbrochen wird.
- 💽Falsch installierte oder erkannte Hardware. Wenn das Laufwerk D kürzlich installiert oder ausgetauscht wurde, wird es vom Computer möglicherweise nicht erkannt oder korrekt installiert. Dies kann dazu führen, dass die Festplatte nicht angezeigt wird oder im System fehlt.
- 🔢Konflikte bei Laufwerksbuchstaben. Jedem Laufwerk in einem Computersystem ist ein bestimmter Buchstabe zugewiesen, z. B. C, D, E usw. Wenn es einen Konflikt bei der Zuweisung von Laufwerksbuchstaben gibt, beispielsweise wenn ein anderes Gerät oder eine andere Partition bereits den Laufwerksbuchstaben D verwendet, wird das Laufwerk D verwendet möglicherweise nicht sichtbar oder zugänglich.
- ⚔️Veraltete oder inkompatible Treiber. Treiber sind Softwarekomponenten, die es dem Betriebssystem ermöglichen, mit Hardwaregeräten zu kommunizieren und diese zu steuern. Wenn die Treiber für das Laufwerk D veraltet oder nicht mit dem aktuellen Betriebssystem kompatibel sind, kann dies dazu führen, dass das Laufwerk D verloren geht oder nicht mehr darauf zugegriffen werden kann.
- 🗃️Beschädigte oder fehlende Systemdateien. Systemdateien sind für die ordnungsgemäße Funktion des Betriebssystems und die Interaktion mit Hardwaregeräten unerlässlich. Wenn Systemdateien zum Laufwerk D fehlen, kann dies dazu führen, dass das Laufwerk nicht erkannt wird oder im System fehlt.
6 Lösungen: So beheben Sie das fehlende Laufwerk D
Sobald die genaue Ursache für das plötzliche Verschwinden von Laufwerk D bekannt ist, können Sie unter Windows 11/10 mit ein paar schnellen Reparaturmaßnahmen Abhilfe schaffen. In diesem Abschnitt werden 6 Lösungen vorgestellt, um das fehlende Laufwerk D wiederherzustellen und die ordnungsgemäße Funktion sicherzustellen.
Lösung 1. Probieren Sie eine Datenwiederherstellungssoftware aus, um das Laufwerk D zu scannen und wiederherzustellen
Millionen von Menschen haben EaseUS Data Recovery Wizard verwendet, ein leistungsstarkes Programm zur Festplattenwiederherstellung, um gelöschte oder versteckte Fotos, Dokumente, Filme, Musik und viele andere Arten von Elementen von einer Vielzahl von Speichergeräten wiederherzustellen. Es kann dauerhaft verlorene Dateien wiederherstellen von einer Festplatte, SSD, einem USB-Flash-Laufwerk oder einer Festplatte, die aus dem BIOS verschwunden ist.
Laden Sie dieses leistungsstarke Dateiwiederherstellungsprogramm sofort herunter, um fehlende Dateien von einem verlorenen Laufwerk D wiederherzustellen.
Schritt 1. Laden Sie das zuverlässige Datenwiederherstellungstool herunter und installieren Sie es – EaseUS Data Recovery Wizard.
Schritt 2. Starten Sie das Tool und wählen Sie die verlorene Partition aus.

Schritt 3. Suchen Sie nach verlorenen Daten. Wählen Sie „Erweitertes Scannen“ oder ähnliche Optionen, wenn das Laufwerk D nicht sichtbar ist.

Schritt 4. Sobald der Scan abgeschlossen ist, wählen Sie die Dateien aus, die Sie wiederherstellen möchten, und speichern Sie sie an einem anderen Ort.

Lassen Sie uns 5 weitere verschiedene Möglichkeiten zur Lösung des Problems „Laufwerk D fehlt“ kennenlernen. Vergessen Sie vorher nicht, diese Passage zu markieren, indem Sie sie auf Facebook, Twitter oder SNS teilen.
Lösung 2. Überprüfen Sie die physischen Verbindungen
Problematische Kabel oder eine lockere Verbindung sind die häufigsten Ursachen für Verbindungsprobleme, die dazu führen, dass das Laufwerk D fehlt. So lassen Sie Ihre Festplatte auf Ihrem Computer erscheinen, nachdem Sie die Verbindung repariert haben:
Schritt 1. Fahren Sie Ihren Computer vollständig herunter. Ziehen Sie das Netzkabel ab und entfernen Sie die Gehäuseabdeckung.
Schritt 2. Suchen Sie die Festplatte in der Systemeinheit. Es befindet sich normalerweise in der Nähe der Stromversorgung.
Schritt 3. Überprüfen Sie die SATA-Kabelverbindung an beiden Enden (Motherboard und Festplatte). Wenn sie locker sind, ziehen Sie sie fest. Wenn sie beschädigt erscheinen, ersetzen Sie sie.
Schritt 4. Schließen Sie das Netzkabel wieder an, schalten Sie den Computer ein und prüfen Sie, ob das Laufwerk D sichtbar ist.
Lösung 3. Laufwerksbuchstabenkonflikte lösen
Das Problem „Laufwerk D fehlt“ kann auch durch Ändern der Laufwerksbuchstaben des verlorenen Laufwerks behoben werden. Wenn ja, können wir Diskpart oder Disk Management verwenden, um der mit einem Sternchen gekennzeichneten Partition einen Laufwerksbuchstaben zu geben. Die Schritte sind wie folgt:
Schritt 1. Drücken Sie die Tasten Windows + R, um das Dialogfeld „Ausführen“ zu öffnen.
Schritt 2. Geben Sie diskmgmt.msc ein und drücken Sie die Eingabetaste, um die Datenträgerverwaltung zu öffnen.
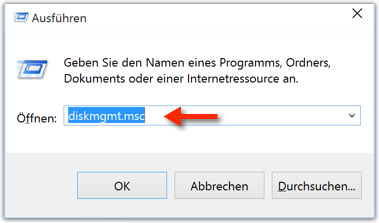
Schritt 3. Suchen Sie die Festplatte, die keinen Laufwerksbuchstaben hat. Klicken Sie mit der rechten Maustaste darauf und wählen Sie „Laufwerksbuchstaben und -pfade ändern...“.
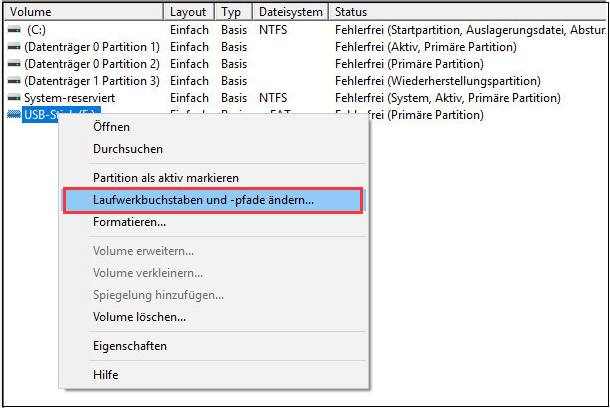
Schritt 4. Klicken Sie auf „Hinzufügen“ und weisen Sie dann einen neuen Laufwerksbuchstaben zu.
Schritt 5. Klicken Sie auf „OK“, um die Änderungen zu speichern und zu prüfen, ob das Laufwerk D sichtbar ist.
Lösung 4. Führen Sie die Datenträgerverwaltungstools aus, um den Datenträger neu einzulesen
Sie können das Problem „Laufwerk D fehlt“ beheben, indem Sie die Zielfestplatte erneut scannen. Die Schritte sind wie folgt:
Schritt 1. Drücken Sie Windows + X und klicken Sie auf „Datenträgerverwaltung“.
Schritt 2. Suchen Sie Ihr Laufwerk D. Wenn es nicht vorhanden ist, suchen Sie nach nicht zugewiesenen Plätzen.
Schritt 3. Klicken Sie mit der rechten Maustaste auf „Aktion“ und wählen Sie „Datenträger neu einlesen“, um die Laufwerke zu finden.
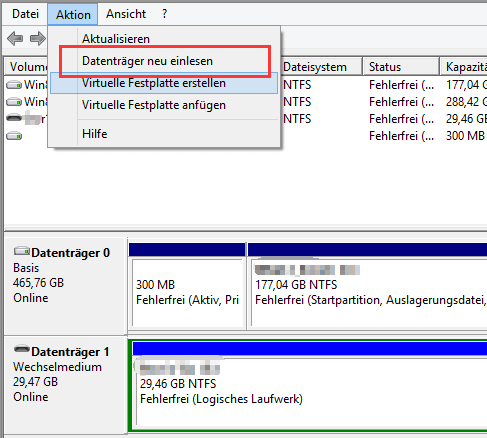
Schritt 4. Starten Sie Ihren Computer neu und prüfen Sie, ob das Laufwerk D sichtbar ist.
Lösung 5. Stellen Sie das Laufwerk D aus Backups wieder her
Worauf kann man sonst noch vertrauen, um das Problem mit dem plötzlich fehlenden Laufwerk D oder dem Verschwinden anderer Festplatten aus Windows 10 zu lösen? Die schnellen Schritte zum Ausführen des Fehlerbehebungsmodus sind wie folgt:
Schritt 1. Drücken Sie Windows + I, um die Einstellungen zu öffnen.
Schritt 2. Klicken Sie auf „Update & Sicherheit“.
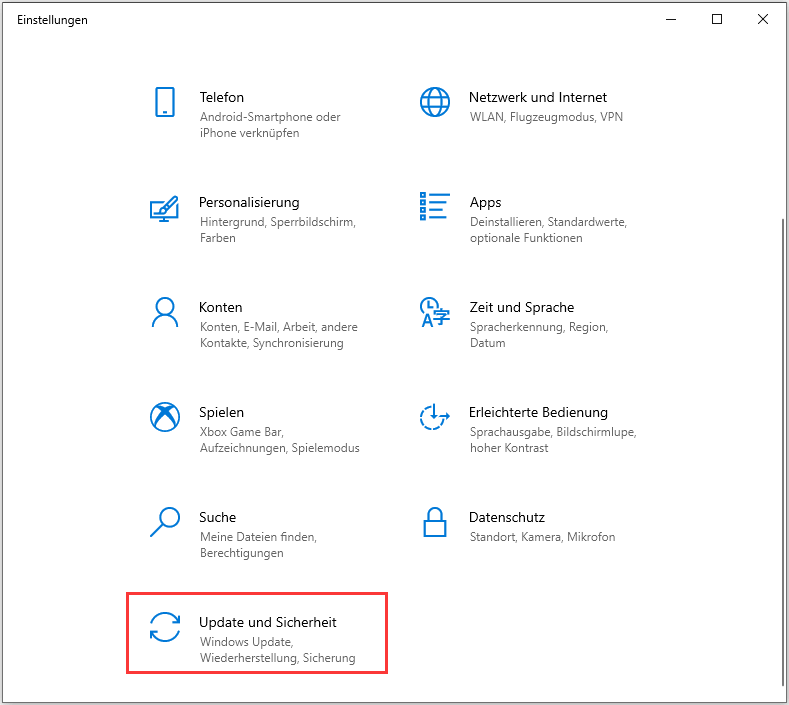
Schritt 3. Klicken Sie je nach Ihren Systemeinstellungen auf „Sichern“ oder „Wiederherstellung“.
Schritt 4. Befolgen Sie die Anweisungen, um Ihr System oder Ihre Dateien vom aktuellsten Sicherungs- oder Wiederherstellungspunkt wiederherzustellen.
Lösung 6. Nutzen Sie Datenwiederherstellungsdienste
Wenn alles andere fehlschlägt, ist es an der Zeit, professionelle Hilfe in Anspruch zu nehmen. Wenden Sie sich für technische Unterstützung oder einen professionellen Datenwiederherstellungsdienst an den Support erfahrener Datenrettungsdienste. Sie verfügen über fortschrittliche Tools und Fachwissen zur Datenwiederherstellung und Behebung von Festplattenproblemen.
EaseUS-Datenwiederherstellungsdienste
Klicken Sie hier, um unsere Experten für eine kostenlose Bewertung zu kontaktieren
Wenden Sie sich an die Datenrettungsexperten von EaseUS, um einen individuellen manuellen Wiederherstellungsservice zu erhalten. Nach KOSTENFREIER Diagnose können wir folgende Leistungen anbieten
- Reparieren Sie beschädigte RAID-Strukturen, nicht bootfähige Windows-Betriebssysteme und beschädigte virtuelle Festplattendateien
- Wiederherstellen/Reparieren verlorener Partitionen und neu partitionierter Laufwerke
- Festplatte deformatieren und Raw-Laufwerk reparieren (Bitlocker-verschlüsseltes Laufwerk)
- Reparieren Sie Festplatten, die zu GPT-geschützten Partitionen werden
Vorbeugungen: So schützen Sie Ihre lokale Festplatte vor Verlust
Sowohl in unserem täglichen Leben als auch bei der Arbeit kann es zu Datenverlusten kommen. Daher ist es von entscheidender Bedeutung, dass wir die vorbeugenden Maßnahmen ergreifen, die entscheidend sind, um das Auftreten eines fehlenden Laufwerks D zu verhindern.
- Regelmäßige Datensicherung ist eine wichtige Maßnahme zum Schutz vor Datenverlust.
- Halten Sie Hardwaretreiber und Systemdateien auf dem neuesten Stand.
- Regelmäßige Systemwartungen und Festplattenprüfungen helfen bei der Früherkennung.
- Maßnahmen verstehen und vermeiden, die zu einem fehlenden Laufwerk D führen können.
Abschluss
Daher haben wir in diesem Artikel ausführlich auf die Ursachen für das fehlende Laufwerk D unter Windows 11/10 eingegangen. Darüber hinaus haben wir verschiedene Techniken zur Lokalisierung und Lösung von Problemen kennengelernt. Dadurch sind Sie ein Experte für die Behebung des Problems mit dem fehlenden Laufwerk D, wenn es das nächste Mal auftritt. Vergessen Sie nicht, zuerst den EaseUS Data Recovery Wizard auszuprobieren, um Ihre Daten wiederherzustellen.
Häufig gestellte Fragen zu fehlendem Laufwerk D
Wenn Sie noch Fragen zur Festplattenwiederherstellung haben, helfen Ihnen die folgenden schnellen Antworten weiter:
1. Warum ist D Drive verschwunden?
Ein fehlendes Laufwerk D kann mehrere Ursachen haben:
- Das CD- oder DVLaufwerk D belegt den Laufwerksbuchstaben D
- Das Laufwerk D ist ausgeblendet
- Beschädigte oder fehlende Systemdateien
- Veraltete oder inkompatible Treiber
- Konflikte mit Laufwerksbuchstaben
2. Wie behebe ich ein fehlendes Laufwerk D?
Sie können die in diesem Artikel erwähnte Methode ausprobieren:
- Probieren Sie die Datenwiederherstellungssoftware aus
- Überprüfen Sie die physischen Verbindungen
- Lösen Sie die Laufwerksbuchstabenkonflikte
- Führen Sie Tools zur Datenträgerverwaltung aus
- Stellen Sie das Laufwerk D aus Backups wieder her
- Nutzen Sie Datenwiederherstellungsdienste
3. Warum kann ich Laufwerk D nicht sehen?
Das System verwendet ein CD- oder DVLaufwerk D, um die Updates nach dem Herunterladen zu installieren. Nach einem Neustart behält es die gleichen Initialen wie der Laufwerksbuchstabe. Möglicherweise stellen Sie daher fest, dass das Laufwerk D nicht im System vorhanden ist. Das Umbenennen des DVLaufwerk Ds in der Windows-Datenträgerverwaltung ist eine schnelle Lösung für dieses Problem.
4. Wie kann ich ein verlorenes Laufwerk D in Windows 10 wiederherstellen?
Starten Sie in der Taskleiste den Datei-Explorer.
Wählen Sie „Ansicht“ > „Optionen“ > „Ordner- und Suchoptionen ändern“
Wählen Sie unter „Erweiterte Optionen“ auf der Registerkarte „Ansicht“ die Option „Versteckte Dateien, Ordner und Laufwerke anzeigen“ und klicken Sie dann auf „OK“.
War diese Seite hilfreich?
-
Jahrgang 1990; Studierte Deutscher Philologie an SISU, China; Seit 2011 zum festen Team der EaseUS-Redaktion. Seitdem schreibte sie Ratgeber und Tipps. Zudem berichtete sie über Neues und Aufregendes aus der digitalen Technikwelt. …

20+
Jahre Erfahrung

160+
Länder und Regionen

72 Millionen+
Downloads

4.7 +
Trustpilot Bewertung
TOP 2 in Recovery-Tools
"Easeus Data Recovery Wizard kann die letzte Möglichkeit sein, gelöschte Daten wiederherzustellen und ist dabei sogar kostenlos."

EaseUS Data Recovery Wizard
Leistungsstarke Datenrettungssoftware zur Wiederherstellung von Dateien in fast allen Datenverlustszenarien unter Windows und Mac.
100% Sauber
Top 10 Artikel
-
 Gelöschte Dateien wiederherstellen
Gelöschte Dateien wiederherstellen
-
 USB-Stick wiederherstellen
USB-Stick wiederherstellen
-
 SD-Karte reparieren
SD-Karte reparieren
-
 Papierkorb wiederherstellen
Papierkorb wiederherstellen
-
 Festplatte wiederherstellen
Festplatte wiederherstellen
-
 USB wird nicht erkannt
USB wird nicht erkannt
-
 RAW in NTFS umwandeln
RAW in NTFS umwandeln
-
 Gelöschte Fotos wiederherstellen
Gelöschte Fotos wiederherstellen
-
 Word-Dokument wiederherstellen
Word-Dokument wiederherstellen
-
 Excel-Dokument wiederherstellen
Excel-Dokument wiederherstellen
 May 21,2025
May 21,2025



