Inhaltsverzeichnis
Windows hat viele hervorragende integrierte Dienste und DISM ist einer davon. Wie kann man DISM herunterladen? In diesem Artikel stellen wir Ihnen drei detaillierte Anleitungen zur Verfügung.
Benutzer können unter Windows auf verschiedene Probleme gestoßen sein. Seit Windows 7 hat Microsoft verschiedene Maßnahmen ergriffen, um sicherzustellen, dass die Benutzer nicht mehr mit diesen Problemen konfrontiert werden. Microsoft haben mehrere Möglichkeiten zur Verfügung gestellt, um damit umzugehen. Viele Bugs werden durch Microsoft-Updates gelöst. Es gibt viele solche Dienste, aber einer der wichtigsten Dienste zu den Fehlerbehebungen ist DISM.
Was ist DISM? Wie verwendet man es und wie funktioniert dieser Dienst? Dieser Artikel erklärt die grundlegenden Informationen von zeigt Ihnen an, wie es unter Windows 11, 10, 8 oder 7 zu verwenden. Wir bieten Ihnen auch drei einfache Möglichkeiten an, um DISM herunterzuladen.

Was ist DISM für Windows 11/10/8/7
DISM, die Abkürzung für Deployment Image Servicing and Management, handelt sich um ein Befehlszeilentool, mit dem Benutzer Windows reparieren und Fehler beheben können. Das Tool wird normalerweise zur Verbesserung des Windows-Images selbst verwendet.
Das Besondere an dieser DISM-Befehlszeile ist, dass sie mit beiden Betriebssystemtypen kompatibel ist. Sie können DISM also sowohl mit 64-Bit als auch mit 32-Bit herunterladen.
Der Zweck dieses Befehlszeilen-Tools ist es, Probleme mit Windows zu beheben:
- Beschädigte Dateien reparieren oder sie durch andere ersetzen.
- Beschädigten Windows-Dateien oder Registrierungseinträgen löschen
- Neue (aktualisierte) Windows-Dateien installieren, damit diese die älteren und veralteten Dateien ersetzen können.
- Ein Windows-Image vorbereiten, einschließlich Windows PE, Recovery Environment und Windows Recovery Environment (Windows RE).
- Fähigkeit, eine Windows-Image-Datei (.wim) zu warten.
- Service Windows auf einer virtuellen Festplatte.
Es ist zwar wichtig zu wissen, dass DISM eine integrierte Funktion ist, aber manchmal ist externe Hilfe erforderlich. Sie können sie zum Beispiel über die Befehlszeile oder Windows PowerShell verwenden. Manchmal sind jedoch externe DISM-Downloads und -Befehle erforderlich, um korrekt zu funktionieren.
Verlorene Daten wiederherstellen, bevor Sie DISM herunterladen und Fehler reparieren
Zwar DISM beschädigte Dateien reparieren, werden aber Ihre Windows-Dateien durch die neuere ersetzt. Deswegen werden einige wichtige Daten wie Dokumente auch dabei verloren gehen.
Sie müssen im Voraus die Sicherungskopien erstellen und Ihre verlorenen Dateien wiederherstellen. Auf diese Weise können Sie den Datenverlust vermeiden, wenn die DISM-Befehlszeile ausgeführt wird. Denn der manuelle Zugriff auf die Computer Daten nicht mehr möglich, daher müssen Sie die Dateien mit professioneller und leistungsstarker Datenrettungssoftware wiederherstellen und die Sicherungskopien erstellen.
Deshalb wird EaseUS Data Recovery Wizard empfohlen. Es ist ein hilfreiches Datenwiederherstellungstool, mit dem Sie Ihre Daten schnell und sicher wiederherstellen können. Darunter haben wir die Haupt-Funktionen aufgelistet.
- Gelöschte, formatierte und anderen verlorenen Dateien auf der internen/externen Festplatte wiederherstellen
- Dateien von formatierten Festplatten wiederherstellen
- Beschädigte Fotos, Videos und Audio von SD-Karten, USB-Sticks, anderen Speicherkarten reparieren und wiederherstellen.
- Computer Daten einfach wiederherstellen, wenn Windows 11/10/8/7 nicht bootfähig ist.
Egal, wie Ihre Daten verloren gehen oder unzugänglich geworden sind, bietet EaseUS Data Recovery Wizard Ihnen die umfassenden Datenrettungs- und Reparatur-Lösungen an. Wenn Sie von dem Datenverlust betroffen sind, können Sie sich an dieser Software wenden. Mit nur einigen Klicks können Sie die gewünschten Daten wiederherstellen. Jetzt laden Sie die Software kostenlos herunter und führen Sie die folgenden Schritte aus.
Hinweis: Um eine hohe Wahrscheinlichkeit der Datenwiederherstellung zu gewährleisten, installieren Sie die EaseUS Datenrettungssoftware auf einem anderen Datenträger als dem ursprünglichen Datenträger, auf dem Sie Dateien verloren haben.
Schritt 1. Starten Sie EaseUS Data Recovery Wizard auf Ihrem Windows 11, Windows 10, Windows 8 oder Windows 7 Computer. Wählen Sie die Festplattenpartition oder den Speicherort, an dem Sie Daten verloren haben, und klicken Sie auf "Scannen".

Schritt 2. Diese Wiederherstellungssoftware beginnt mit dem Scannen der Festplatte, um alle verlorenen und gelöschten Dateien zu finden. Wenn der Scanvorgang abgeschlossen ist, klicken Sie auf "Filter" > "Typ", um die verlorenen Dateitypen anzugeben.

Schritt 3. Vorschau und Wiederherstellung verlorener Windows-Dateien. Sie können auf die gescannten Dateien doppelklicken, um sie in der Vorschau anzuzeigen. Wählen Sie dann die Zieldaten aus und klicken Sie auf die Schaltfläche "Wiederherstellen", um sie an einem anderen sicheren Ort auf dem PC oder einem externen Speichergerät zu speichern.

3 Methoden: DISM auf Windows 10 PC herunterladen
In diesem Teil werden wir Ihnen drei Möglichkeiten für die Verwendung von DISM anzeigen. Die einfachste Möglichkeit ist die Verwendung von DISM, das in Ihrem Windows-Betriebssystem vorhanden ist. Daneben gibt es noch weitere Möglichkeiten, DISM über die Drittanbieter Software aufzurufen. Also, fangen wir an.
Methode 1. DISM im Windows 10/11 integrierter Systemordner finden
Sie können DISM über den integrierten Systemordner starten. Wie bereits erwähnt, handelt es sich bei DISM um ein Befehlszeilentool, so dass Sie CMD verwenden müssen, um es aufrufen zu können. Daher müssen Sie einen bootfähigen USB-Stick auf Ihrem PC haben.
Alle Probleme, die mit dem Zustand Ihres Betriebssystems zusammenhängen, werden dabei auch gelöst. Wenn Sie Ihr Windows-Image reparieren wollen, müssen Sie das Windows 10/11/8/7-USB-Laufwerk mounten und dann die folgenden Schritte ausführen:
Schritt 1. Öffnen Sie CMD noch einmal im Administratormodus.
Schritt 2. Geben Sie ISM /Online /Cleanup-Image /restorehealth /Quelle: H:\Sources\install.wim und drücken Sie die Eingabetaste (Ersetzen Sie H: durch den Buchstaben des Windows USB-Laufwerks).

Schritt 3. Warten Sie, bis der Scanvorgang abgeschlossen ist, und verwenden Sie das verbundene USB-Laufwerk.
Schritt 4. Dadurch werden beschädigte Dateien repariert oder fehlende Dateien durch die eingebundene ISO-Datei ersetzt. Stellen Sie also sicher, dass Sie ein USB-Laufwerk mit Windows haben, bevor Sie diesen Befehl verwenden.
Methode 2. Dism von Windows ADK herunterladen
Manchmal ist die Ausführung von DISM nicht so einfach, weil die beschädigten Dateien zu schwer zu reparieren sind. Daher ist es wichtig, zusätzliche Hilfe von Microsoft herunterzuladen, um die Aufgaben von DISM ordnungsgemäß auszuführen. Hier ist, wie Sie das tun können:
Schritt 1. Gehen Sie auf die ADK-Website und wählen Sie ADK entsprechend Ihrem Windows, d. h. Windows 10, 11, 8 oder 7.
Schritt 2. Laden Sie das Windows ADK für Ihr Windows herunter.
Schritt 3. Laden Sie dann das Windows PE Add-on für das ADK Ihres Windows herunter.
Schritt 4. Führen Sie die ausführbare Datei aus und wählen Sie die entsprechenden Optionen.
Schritt 5. Stellen Sie sicher, dass Sie bei der zweiten Option die Deployment Tools auswählen.

Schritt 6. Warten Sie, bis die ADK-Installation abgeschlossen ist
- Hinweis: Sie sollten das richtige ADK-Installationsprogramm für Ihr Windows-System herunterladen. Zum Beispiel funktioniert das ADK für Windows 11 nicht unter Windows 10.
Methode 3. Das DISM-Installationsprogramm von diesem Link herunterladen
Eine andere Methode ist die Verwendung des DISM-Installationsprogramms über einen zuverlässigen Link. Sie können also ein Tool verwenden, das Ihnen hilft, die Hauptfunktion von DISM zu nutzen. In diesem Fall können Sie die Datei herunterladen. Also, hier ist, was Sie tun sollten:
Schritt 1. Laden Sie das DISM++ Toolkit über den Download-Link herunter.
Schritt 2. Installieren Sie es auf Ihrem PC.
Schritt 3. Verwenden Sie es und wählen Sie die Optionen, um Ihr Windows zu reparieren oder beschädigte oder fehlende Dateien zu beheben.
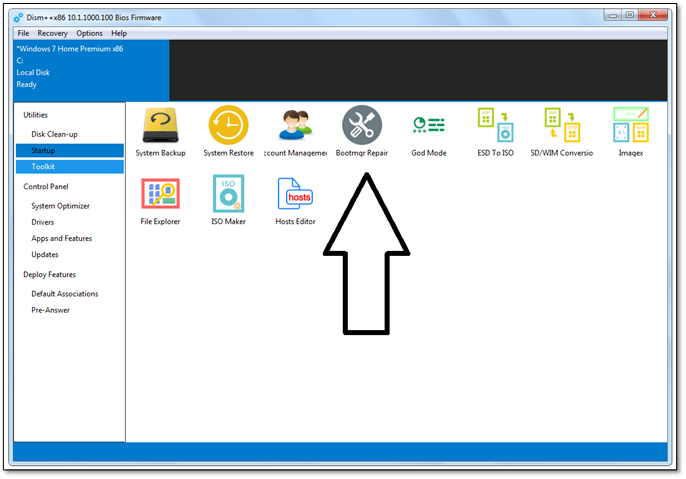
Dies ist ein praktikabler Weg, DISM zu verwenden, insbesondere wenn Sie mit CMD-Techniken nicht sehr vertraut sind. Daher kann jede dieser drei Methoden für Sie funktionieren - je nach Ihren Vorlieben.
Beschädigte Dateien mit DISM reparieren
Wir haben über die Fähigkeiten von DISM gesprochen und wie es helfen kann, beschädigte Dateien zu reparieren. Jetzt ist es wichtig zu verstehen, dass Sie DISM auch dann benötigen, wenn Sie Bereitstellungsdateien mit den oben genannten Methoden herunterladen, um bestimmte Dateien mit dem Windows-Reparaturbefehl zu reparieren.
Wenn Sie also DISM verwenden möchten, um beschädigte Dateien zu reparieren, müssen Sie wieder auf CMD zurückgreifen. Wenn Sie kein begeisterter CMD-Benutzer sind oder nicht wissen, wie es funktioniert, dann machen Sie sich keine Sorgen. Wir stellen Ihnen die Befehle zur Verfügung, und Sie müssen sie kopieren und in Ihr CMD einfügen. So geht's:
Schritt 1. Drücken Sie die Windows-Taste auf Ihrer Tastatur und geben Sie CMD ein.
Schritt 2. Öffnen Sie die Eingabeaufforderung mit den Administrator.

Schritt 3. Geben Sie den DISM-Befehl zum Scannen und Wiederherstellen des Windows-Status ein:
DISM /Online /Cleanup-Image /ScanHealth.
DISM /Online /Cleanup-Image /RestoreHealth.
Schritt 4. Warten Sie, bis der Scan und die Wiederherstellung abgeschlossen sind.
Dadurch werden alle beschädigten Dateien repariert oder die fehlenden Dateien auf Ihrem PC ersetzt. Befolgen Sie daher diese Schritte, um alle DISM-bezogenen Probleme auf Ihrem PC zu beheben.
Das Fazit
Dies sind einige der praktikabelsten Möglichkeiten, um DISM auf Ihren Computer herunterzuladen und einzusetzen. In den meisten Fällen reicht die CMD-Methode aus, um DISM zum Laufen zu bringen. Aber es gibt Zeiten, in denen Windows die Hilfe von ADK benötigt.
Oder Sie benötigen die Unterstützung durch ein Drittanbieter-Tool. Darüber hinaus ist es wichtig, dass Ihre Daten während aller DISM-bezogenen Prozesse sicher und geschützt bleiben. Verwenden Sie also den EaseUS Data Recovery Wizard, um sicherzustellen, dass Sie Ihre Daten im Falle einer Katastrophe sichern oder wiederherstellen.
DISM Download FAQs
DISM und alle damit zusammenhängenden Fragen können schwer zu verstehen sein und lassen sich auch nur schwer in einem einzigen Artikel behandeln. Wenn Sie jedoch zusätzliche Fragen haben, dann werden diese FAQs diese beantworten:
1. Was ist der Unterschied zwischen SFC, CHKDSK und DISM?
Der Unterschied zwischen SFC, CHKDSK und DISM: SFC prüft Ihre Systemdateien, während CHKDSK Ihre Festplatte scannt, und DISM prüft auf beschädigte Dateien im Komponentenspeicher des Windows-Systemabbilds und behebt sie, damit SFC ordnungsgemäß funktionieren kann. Bevor Sie DISM ausführen, sollten Sie eine Sicherungskopie Ihrer Festplattenpartition erstellen, für den Fall, dass etwas schief geht.
2. Kann DISM Windows reparieren?
Ja, das kann er. In vielen Fällen werden Windows-Probleme durch beschädigte oder fehlende Dateien verursacht, und genau damit befasst sich DISM; es ermöglicht dem Benutzer, beschädigte Dateien mit der Eingabeaufforderung reparieren.
3. Wie lade ich DISM exe herunter?
Sie benötigen die Unterstützung von Microsoft ADK, um die Deployment Tools auf Ihrem PC zu installieren. Befolgen Sie daher den Abschnitt/die Methode, die wir in diesem Artikel über die Verwendung des DISM erwähnt haben.
4. Wie kann ich feststellen, ob DISM läuft?
Der CMD-Befehl benötigt eine Weile, bevor die folgende Zeile in CMD angezeigt wird. In der Zwischenzeit können Sie mit einem Tool eines Drittanbieters den Prozess und den Fortschritt, den DISM durchläuft, verfolgen.
5. Was ist DISM ++ 64 exe?
DISM++ 64 ist ein Dienstprogramm, mit dem Sie alle beschädigten Dateien in Ihrem Windows-Betriebssystem wiederherstellen können. Es sieht zwar aus wie ein Drittanbieter-Tool, und das ist es auch, aber es fordert Windows' DISM lediglich auf, beschädigte und fehlende Dateien in Ihrem Windows zu ersetzen oder wiederherzustellen.
6. Kann ich DISM offline verwenden?
Ja, das können Sie. Wenn Sie ADK nicht verwenden müssen, können Sie DISM verwenden, um Ihr Windows zu reparieren.
War diese Seite hilfreich?
-
Nach dem Studium der Germanistik ist Mako seit 2013 Teil des EaseUS-Teams und hat sich in den letzten 11 Jahren intensiv mit Software-Themen beschäftigt. Der Schwerpunkt liegt auf Datenrettung, Datenmanagement, Datenträger-Verwaltung und Multimedia-Software. …

20+
Jahre Erfahrung

160+
Länder und Regionen

72 Millionen+
Downloads

4.7 +
Trustpilot Bewertung
TOP 2 in Recovery-Tools
"Easeus Data Recovery Wizard kann die letzte Möglichkeit sein, gelöschte Daten wiederherzustellen und ist dabei sogar kostenlos."

EaseUS Data Recovery Wizard
Leistungsstarke Datenrettungssoftware zur Wiederherstellung von Dateien in fast allen Datenverlustszenarien unter Windows und Mac.
100% Sauber
Top 10 Artikel
-
 Gelöschte Dateien wiederherstellen
Gelöschte Dateien wiederherstellen
-
 USB-Stick wiederherstellen
USB-Stick wiederherstellen
-
 SD-Karte reparieren
SD-Karte reparieren
-
 Papierkorb wiederherstellen
Papierkorb wiederherstellen
-
 Festplatte wiederherstellen
Festplatte wiederherstellen
-
 USB wird nicht erkannt
USB wird nicht erkannt
-
 RAW in NTFS umwandeln
RAW in NTFS umwandeln
-
 Gelöschte Fotos wiederherstellen
Gelöschte Fotos wiederherstellen
-
 Word-Dokument wiederherstellen
Word-Dokument wiederherstellen
-
 Excel-Dokument wiederherstellen
Excel-Dokument wiederherstellen
 May 21,2025
May 21,2025



