Gesamte Downloads
Hauptinhalt
Über den Autor
Aktuelle Themen
Wenn Ihr Windows 11 Probleme mit Blue Screen of Death (BSoD) anzeigt oder sich seltsam verhält, können Sie das Problem, das diese Fehler verursacht, normalerweise beheben, ohne Ihr Betriebssystem neu zu erstellen.
Windows wird mit verschiedenen Tools geliefert, die vorinstalliert sind, um bei der Reparatur des Betriebssystems zu helfen. Abgesehen von der integrierten Problembehandlung in der App „Einstellungen“ enthält Windows auch das Tool „Deployment Image Servicing and Management“ (DISM) und die Tools „System File Checker“ (SFC), die jeweils eine andere Prüfung durchführen und versuchen, Betriebssystemfehler automatisch zu beheben.
Lesen Sie weiter, wenn Sie auf Probleme mit Ihrem Betriebssystem stoßen und erfahren möchten, wie Sie SFC und DISM in Windows 11 ausführen und welche Sie tun sollten.
Kann ich SFC und DISM gleichzeitig ausführen?
Andererseits kann die gleichzeitige Ausführung dieser beiden Tools zu Systemausfällen führen, da versucht wird, Probleme zu beheben, die nicht unbedingt vorhanden sind. Die gleichzeitige Ausführung der beiden Tools wird nicht empfohlen, wenn Sie eine schnelle Lösung benötigen, da dadurch möglicherweise neue Fehler zusätzlich zu den bereits behobenen Fehlern hinzugefügt werden.
Um Probleme zu vermeiden, führen Sie SFC und DISM in Windows 11 aus.
Was ist der Unterschied zwischen SFC und DISM?
Die Windows 10- und Windows 11-Systemtools SFC und DISM können nur über Textbefehle verwendet werden und sind nur für IT-Experten und Serveradministratoren gedacht. Die damit bewerkstelligte Systemreparatur erfordert jedoch kein besonderes Verständnis, was die Tools auch für alle anderen Nutzer interessant macht.
DISM
DISM (Deployment Image Servicing and Management) ist das leistungsstärkste Reparaturtool in Windows und kann Systemabbilder vorbereiten, ändern und reparieren. Um fehlerhafte Inhalte über Windows Update herunterzuladen und zu ersetzen, benötigen Sie eine aktive Internetverbindung.
DISM wird zusammen mit anderen Befehlszeilenschaltern verwendet, um verschiedene Arten von Fehlern in Bezug auf Reparaturen zu korrigieren. Es ist nützlich, wenn Sie Probleme mit dem Erscheinungsbild des Betriebssystems haben, z. B. Abstürze, Einfrieren oder Fehler.
Darüber hinaus korrigiert DISM fehlerhafte Dateien im Komponentenspeicher des Betriebssystem-Images, die der SFC benötigt, um eine erfolgreiche Reparatur abzuschließen.
SFC
SFC ist der eigentliche Systemdateiprüfer, der verwendet werden kann, um Probleme zu lösen, die durch fehlende oder beschädigte Systemdateien verursacht werden. Dieses Tool kann auch feststellen, ob eine Datei aktualisiert oder durch eine ältere Version ersetzt wurde. SFC holt sich die richtige Version aus dem Windows Store und ersetzt in diesem Szenario die geänderte Datei. Es ist praktisch, wenn Ihr Computer mit Malware oder Viren infiziert ist. Mit diesem SFC-Tool können Sie Ihr Windows 11-Betriebssystem schnell reparieren.
Daher ist es eine gute Idee, zuerst SFC auszuführen, wenn Sie Probleme haben. Wenn es nicht funktioniert, sollten Sie sich vielleicht mit DISM befassen.
Wie führe ich den SFC- und DISM-Scan in Windows 11 aus?
Unter Windows 11 können Sie den Befehl SFC/scannow von jeder Konsole aus ausführen, einschließlich der Eingabeaufforderung, PowerShell oder Windows Terminal. Wenn Windows 11 nicht funktioniert, können Sie es über die Eingabeaufforderung neu starten. Dieses Tool benötigt keine Wi-Fi-Verbindung, sodass Sie Ihren PC nach beschädigten Dateien durchsuchen können, ohne mit dem Internet verbunden zu sein. Sie können die Ergebnisse in der Datei CBS.LOG überprüfen, sobald der Scan abgeschlossen ist (C:\Windows\Logs\CBS\CBS.log). Notepad kann verwendet werden, um diese Protokolldatei zu öffnen. Im Folgenden finden Sie die Schritte, die Sie ausführen können, um den SFC- und DISM-Scan in Windows 11 auszuführen.
So führen Sie den SFC-Scan in Windows 11 aus
Schritt 1: Melden Sie sich als Administrator am Windows-Terminal an.
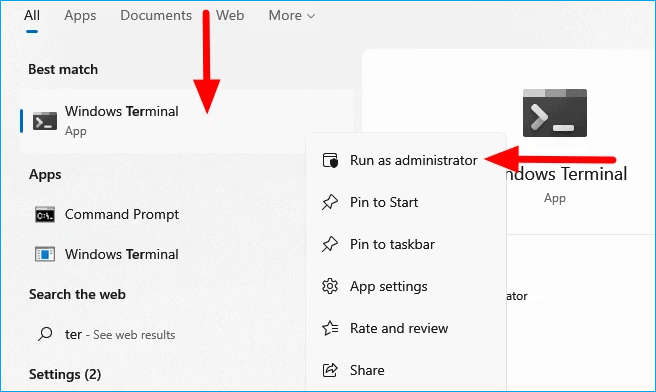
Schritt 2: Führen Sie den folgenden Befehl an der Eingabeaufforderung aus und drücken Sie dann die Eingabetaste auf der Tastatur, um ihn zu aktivieren:
SFC /scannow
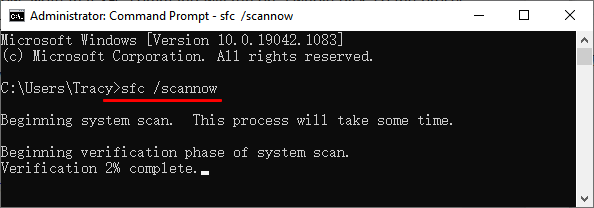
Schritt 3: Warten Sie, bis der Scan abgeschlossen ist. Der Windows-Ressourcenschutz kann darauf hinweisen, dass das SFC-Programm keine Integritätsprobleme erkannt oder beschädigte oder beschädigte Dateien gefunden hat, einige davon jedoch nicht reparieren konnte. Wenn SFC keine Probleme findet, können Sie jetzt die Windows Terminal-Konsole schließen.
Wenn Windows nach Ausführung des SFC-Befehls angibt, dass der Windows-Ressourcenschutz beschädigte Dateien entdeckt, aber einige davon nicht reparieren konnte, versuchen Sie Folgendes:
Starten Sie das System nach einer Reparatur des Komponentenspeichers mit dem Befehl DISM/Online /Cleanup-Image/restorehealth neu (aktives Internet ist erforderlich).
Führen Sie nun SFC/scannow noch einmal aus.
So führen Sie den DISM-Scan in Windows 11 aus
Wenn das SFC-Tool Ihr Betriebssystem nicht reparieren kann, ist das DISM-Tool praktisch. Voraussetzung ist allerdings eine funktionierende Internetverbindung. Es stellt eine Verbindung zum Internet her und lädt die neueste Version der Datei von Windows Update herunter.
Schritt 1: Melden Sie sich als Administrator bei Windows Terminal an.
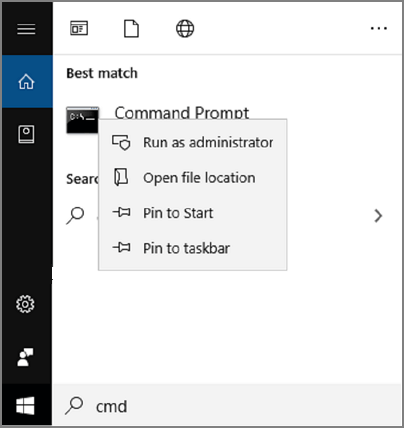
Schritt 2: Wenn Sie Windows Terminal als Eingabeaufforderung bevorzugen; Geben Sie DISM /Online /Cleanup-Image /CheckHealth in die Eingabeaufforderung ein. Sie können Repair-WindowsImage -Online-CheckHealth von der PowerShell-Eingabeaufforderung aus verwenden.
Schritt 3: Wenn dieser Schritt einen Fehler anzeigt, versuchen Sie, das Programm neu zu starten. Dieses Mal versucht DISM, die Probleme zu lösen, indem es eine Verbindung zu Windows-Servern herstellt und die erforderlichen Dateien erhält, um die Schwierigkeiten mit Ihrem Betriebssystem zu beheben. Dieser Vorgang kann bis zu 15-20 Minuten dauern.
Schritt 4: Danach müssen wir die Fixes auf unbestimmte Zeit auf das Betriebssystem anwenden. Führen Sie dazu den folgenden Befehl aus und drücken Sie die Eingabetaste auf Ihrer Tastatur.
DISM/Online/Cleanup-Image/RestoreHealth
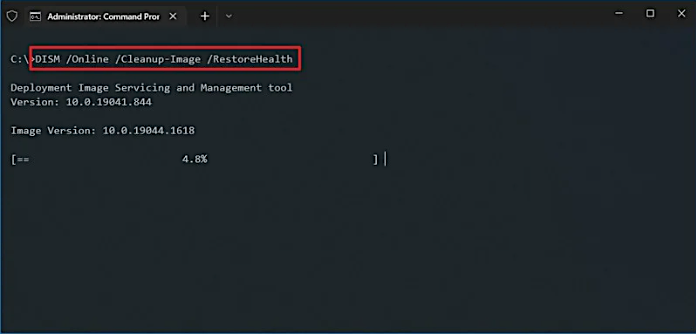
Beheben und reparieren Sie Windows 11-Festplattenfehler mit dem alternativen Tool SFC und DISM
Machen Sie sich keine Sorgen, wenn Sie sich viel Mühe geben, aber das Problem besteht weiterhin. Wenn Ihr Computer weiterhin abstürzt oder in zufälligen Abständen mit Bluescreen-Fehlern zurückkehrt, obwohl Sie SFC und DISM durchgeführt haben, ist die Verwendung von EaseUS Partition Master die beste Option, da es Fälle gibt, in denen der Erwerb von Expertensoftware von Drittanbietern die einzige Möglichkeit ist, nicht behebbare Probleme zu beheben.
Schritt 1. Klicken Sie mit der rechten Maustaste auf die Zielpartition, die ein Problem hat.
Schritt 2. Wählen Sie „Erweitert“ > „Dateisystem prüfen“.
Schritt 3. Aktivieren Sie im Fenster „Dateisystem überprüfen“ die Option „Fehler beheben, falls gefunden“.
Schritt 4. Klicken Sie auf „Start“, um Fehler auf Ihrer Partition zu überprüfen.
EaseUS Partition Master ist ein professionelles Tool, das sich auf die Lösung aller Windows-Probleme spezialisiert hat. Die Benutzeroberfläche ist einfach und inspirierend. EaseUS Partition Master macht das Partitionieren von Festplatten und die optimale Nutzung Ihres Speicherplatzes zum Vergnügen. Einige seiner außergewöhnlichen Eigenschaften sind:
- Partitionen können an Ihre Bedürfnisse angepasst oder verschoben werden.
- Führen Sie zwei SSD-Laufwerke zu einem zusammen.
- Partitionen können geklont, erstellt, formatiert oder gelöscht werden
- Es kann die Leistung Ihrer Festplatte organisieren und verbessern
- Es hilft beim Klonen/Migration von Partitionen in nicht zugeordneten Speicherplatz.
- Es kann Laufwerke in Windows 10 ausblenden.
Außerdem verfügt dieses Tool über ein sehr professionelles technisches Team, das Sie unter anderem bei Systemproblemen wie Systemfehlern, BSOD und nicht bootfähigen Geräten unterstützen kann.
Fazit
Wir haben einige bewährte Lösungen zum Ausführen von SFC und DISM in Windows 11 geteilt. Denken Sie daran, Ihre Dateien im Voraus mit einer Datenwiederherstellungssoftware wiederherzustellen und zu sichern, unabhängig davon, welche Technik Sie zur Lösung des Problems verwenden.
Sie können das Windows Startup Repair Tool verwenden, SFC- und DISM-Scans durchführen, eine Systemwiederherstellung durchführen und Ihren Computer zurücksetzen, um das Problem zu lösen. Wir empfehlen die Verwendung von EaseUS Partition Master als alternatives SFC- und DISM-Tool, dem Windows 11-Benutzer voll vertrauen und auf das sie sich verlassen können.
Wie wir Ihnen helfen können
Über den Autor
Maria
Maria ist begeistert über fast allen IT-Themen. Ihr Fokus liegt auf der Datenrettung, der Festplattenverwaltung, Backup & Wiederherstellen und den Multimedien. Diese Artikel umfassen die professionellen Testberichte und Lösungen.
Produktbewertungen
-
Mit „Easeus Partition Master“ teilen Sie Ihre Festplatte in zwei oder mehr Partitionen auf. Dabei steht Ihnen die Speicherplatzverteilung frei.
Mehr erfahren -
Der Partition Manager ist ein hervorragendes Tool für alle Aufgaben im Zusammenhang mit der Verwaltung von Laufwerken und Partitionen. Die Bedienung ist recht einfach und die Umsetzung fehlerfrei.
Mehr erfahren -
"Easeus Partition Master" bietet Ihnen alles, was Sie zum Verwalten von Partitionen brauchen, egal ob Sie mit einem 32 Bit- oder 64 Bit-System unterwegs sind.
Mehr erfahren
Verwandete Artikel
-
Fallout 3 funktioniert unter Windows 10 nicht. Was tun?
![author icon]() Mako/2025/05/21
Mako/2025/05/21
-
Surface Laptop Schwarzer Bildschirm mit Crusor? Hier gibt es Abhilfe!
![author icon]() Maria/2025/05/21
Maria/2025/05/21
-
Was passiert, wenn Sie eine EFI-Partition formatieren? Hier ist die Antwort.
![author icon]() Mako/2025/05/21
Mako/2025/05/21
-
Windows Lösungen: SSD wird in der Datenträgerverwaltung nicht angezeigt
![author icon]() Maria/2025/09/14
Maria/2025/09/14








