Inhaltsverzeichnis
DISM steht für Deployment Image Service and Management. Das ist unter Windows 7/8/10/11 und Windows Server R2 ein vorinstalliertes Tool, welches die Dienste für die Wiederherstellung und Reparatur von Windows-Images bereitstellt.
Sie können das DISM-Tool über Windows PowerShell oder die Befehlszeile Ihres Computers aufrufen. Wenn ein Windows-Abbild nicht mehr funktioniert, kann das DISM-Tool Dateien aktualisieren und Probleme beheben.
Über den Windows DISM Fehler 87
Aber leider kann es vorkommen, dass Sie bei der Ausführung des DISM-Tools den Fehlercode 87 erhalten: Option ist nicht bekannt. Bevor Sie mit der Fehlerbehebungen beginnen erklären wir Ihnen zuerst die Hauptgründe für das Problem.
Es gibt mehrere mögliche Ursachen für den DISM-Fehler 87 in Windows 11/10/8/7, hier sind einige von ihnen aufgeführt:
- Der Befehl oder die Parameter, die Sie eingegeben haben, sind falsch.
- Nicht unterstützter Befehl in der erweiterten Eingabeaufforderung.
- Nicht geeignete DISM-Version.
- Wenn ein Dienst erforderlich war, konnte Ihr System ihn nicht starten. Nehmen wir als Beispiel einen Ausfall der Netzwerkverbindung.
- Windows Update ist fehlgeschlagen.
In den meisten Fällen muss man Windows sofort reparieren oder aktualisieren und die erforderlichen Dateien herunterladen. Dies ist jedoch eine offene Einladung zum Datenverlust während des Prozesses.
Wenn Sie auch von diesem Problem gestoßen sind, brauchen Sie auch nicht, sich Sorgen dafür zu machen! Wir können Ihnen helfen. Alle Ihre Fragen werden in diesem Tutorial beantwortet. Der folgende Abschnitt ist die perfekte Lösung, um Ihre Daten zu retten. Hier erfahren Sie, wie Sie den DISM Fehler 87 "Option ist unbekannt" beheben und Ihre verlorenen Daten wiederherstellen können.
Verlorene Daten vor der Reparatur unter Windows 11/10 wiederherstellen
Es wird immer empfohlen, Ihre Daten zuerst wiederherzustellen, bevor Sie mit der Reparatur beginnen. Es besteht ein hohes Risiko, dass Ihr System während der Reparatur versehentlich Daten verliert. Um sicherzugehen, sollten Sie daher alle wichtigen Dateien auf einen anderen Ort sichern, bevor Sie fortfahren.
Aber wie können Sie Ihre Daten sichern und welches Tool sollten Sie verwenden. EaseUS Data Recovery Wizard ist das beste Tool, das Sie verwenden können, wenn Sie ein Datenwiederherstellungstool benötigen.
Hier sind einige Situationen, die den Einsatz einer Datenwiederherstellungs-App erfordern können:
- Datenverlust durch versehentliches Löschen
- Speicherlaufwerk beschädigt
- Versehentliches Formatieren eines Laufwerks oder einer Partition
- Aufgrund von Fehlern beschädigte Daten
In nur drei Schritten können Sie Ihre Daten schnell und effizient wiederherstellen. Das Beste daran ist, dass EaseUS Data Recovery Wizard keine technischen oder Computerkenntnisse voraussetzt.
Mit der Anwendung können Sie sogar Daten von gelöschten, versteckten, verlorenen oder RAW-Partitionen wiederherstellen (RAW-Laufwerk ohne Datenverlust reparieren). Sie können auch Ihre Daten von einem nicht bootfähigen oder abgestürzten System wiederherstellen.
Außerdem dauert es nur wenige Minuten, bis die Software heruntergeladen ist, und sie beginnt mit einem einzigen Klick mit dem Scannen Ihres Computers. Sie unterstützt fast alle Dokumentenformate und kann auch zum Speichern von Bildern, Videos, Audio und anderen Medien verwendet werden. Die Kompatibilität mit allen Versionen des Microsoft Windows-Betriebssystems zeichnet sie aus.
Folgen Sie den nachstehenden Schritten und stellen Sie Ihre Daten mit EaseUS Data Recovery Wizard wieder her:
Schritt 1. Starten Sie EaseUS Data Recovery Wizard. Wählen Sie das Laufwerk, auf dem Sie Dateien verloren haben, und starten Sie den Scanvorgang. Mit dieser Software können Sie verlorene Daten von allen Geräten wiederherstellen, einschließlich HDD, SSD, USB-Laufwerk, SD-Karte, USB-Stick, Kamera, etc.

Schritt 2. Durchsuchen Sie die vollständigen Scanergebnisse. Sie können den gewünschten Dateityp auswählen, indem Sie auf den Dateitypfilter klicken. Die EaseUS Datenrettungssoftware unterstützt über 1000 Dateitypen wie Fotos, Videos, Dokumente, E-Mails, Audiodateien und viele mehr.

Schritt 3. Wählen Sie die Dateien aus, die Sie in der Vorschau anzeigen möchten. Klicken Sie auf "Wiederherstellen" und legen Sie einen Speicherort fest, an dem die wiederhergestellten Daten gespeichert werden sollen.

Behebung des DISM-Fehlers 87 Option ist unbekannt
Nun, da wir den schwierigsten, aber entscheidenden Teil der Wiederherstellung unserer Daten zur Behebung des DISM-Fehlers 87 abgeschlossen haben, sind die weiteren Schritte in diesem Tutorial sicher.
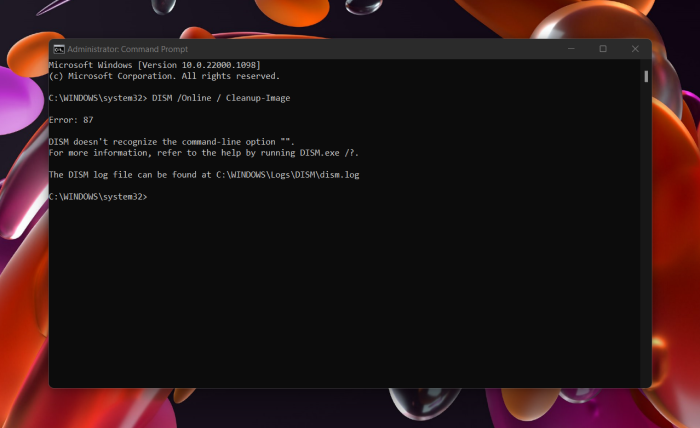
Schauen wir uns fünf wirksame Möglichkeiten zur Behebung der DISM-Fehler 87 - die DISM-Fehler 87 Option ist unbekannt.
Sie können auch das detaillierte Video-Tutorial verfolgen, das Sie durch den Prozess der Behebung des DISM-Fehlers 87 führt. Denken Sie daran, die wichtigsten Punkte unten zu überprüfen:
- 00:14 Erhöhte Eingabeaufforderung verwenden
- 01:10 Richtige Abstände verwenden
- 02:38 Windows 10 zurücksetzen
- 02:49 Wiederherstellung verwenden
Lösung 1. Korrekte DISM-Befehlszeile eingeben
Einen falschen DISM-Befehl zu schreiben ist einer der dümmsten Fehler. Wenn Sie also auf den DISM-Fehler 87 stoßen, überprüfen Sie Ihren Befehl noch einmal.
Hier sind einige Dinge, auf die Sie bei der Überprüfung der Befehle achten sollten:
- Rechtschreibfehler.
- Vor jedem Schrägstrich im Befehl muss ein Leerzeichen stehen.
- Verwendung des richtigen Formats und der richtigen Reihenfolge.
Beispiel:
DISM/Online\Clenup-image/Scanhealth (falsch)
DISM /online /cleanup-image /scanhealth (richtig)
Nachdem Sie die erforderlichen Änderungen vorgenommen haben, überprüfen Sie, ob Ihr Problem behoben wurde. Wenn der DISM-Fehler 87 weiterhin auftritt, versuchen Sie die nächste Lösung in der Liste.
Lösung 2. SFC- oder SCANNOW-Befehl ausführen
Es besteht eine hohe Wahrscheinlichkeit, dass Sie den DISM-Fehler 87 aufgrund von beschädigten Systemdateien auf Ihrem Computer haben. Das Ziel ist es, alle beschädigten Systemdateien zu scannen und zu reparieren, die zu dem Fehler führen.
Schauen wir uns an, wie man den Fehler, der durch beschädigte Systemdateien verursacht wird, mit einem in Windows eingebauten Werkzeug, der Systemdateiprüfung (SFC), beheben kann.
Schritt 1. Suchen Sie im Suchfeld von Windows 10 nach der Eingabeaufforderung.
Schritt 2. Wählen Sie die Option Als Verwalter ausführen, um fortzufahren.
Schritt 3. Geben Sie in der Eingabeaufforderung SFC/scannow ein und drücken Sie die Eingabetaste, um fortzufahren.
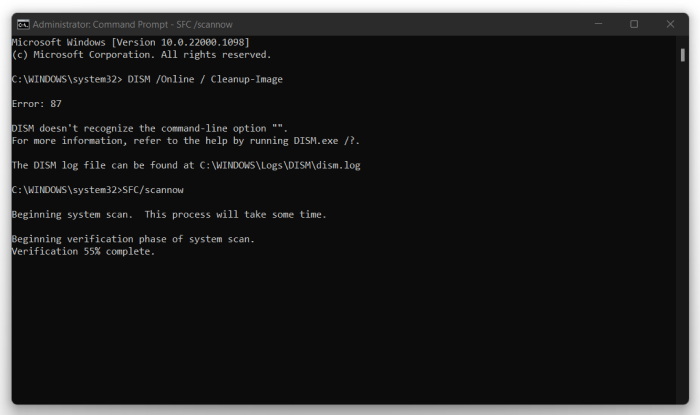
Schritt 4. Warten Sie, bis die Überprüfung zu 100% abgeschlossen ist.
Hinweis: Schließen Sie das Fenster der Eingabeaufforderung nicht, bevor die 100%ige Überprüfung abgeschlossen ist.
Dadurch werden alle beschädigten Systemdateien auf Ihrem Computer repariert.
Überprüfen Sie nun in der Eingabeaufforderung, ob das Problem des DISM-Fehlers 87 behoben wurde. Versuchen Sie die nächste Lösung, wenn dies nicht funktioniert.
Lösung 3. CHKDSK-Befehl ausführen
Wenn Sie diese Korrektur lesen, gehen wir davon aus, dass Ihr Problem noch nicht gelöst ist. Hoffentlich wird CHKDSK die Arbeit für Sie erledigen. Möglicherweise tritt der DISM-Fehler 87 aufgrund von Problemen mit der Festplatte auf.
Das Tool CHKDSK prüft, ob sich die Daten auf den Festplatten in einem sicheren Zustand befinden oder nicht. Hier erfahren Sie, wie Sie das Tool CHKDSK verwenden können, um Ihr Problem zu lösen. Die einzelnen Schritte sind wie folgt:
Schritt 1. Führen Sie die Eingabeaufforderung als Administrator aus.
Schritt 2. Geben Sie den Befehl "chkdsk C:/r" in das Eingabeaufforderungsfenster ein und drücken Sie "Enter".
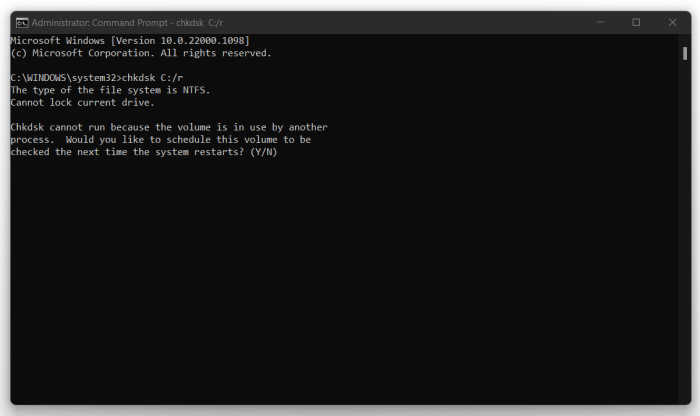
Schritt 3. Sie werden gefragt: "Möchten Sie den Datenträger so planen, dass er beim nächsten Neustart des Systems überprüft wird?" Geben Sie "J" ein, um diesen Vorgang auszuführen.
So können Sie alle Probleme im Zusammenhang mit dem Laufwerk überprüfen und beheben. Führen Sie die Eingabeaufforderung erneut aus und prüfen Sie, ob der DISM-Fehler 87 verschwunden ist.
Wenn der Fehler immer noch auftritt, muss der Grund dafür in der nächsten Korrektur in diesem Tutorial behandelt werden.
Lösung 4. Windows Update ausführen
DISM kann auch den Fehler 87 erzeugen, wenn Ihr Windows nicht auf dem neuesten Stand ist. In diesem Fall müssen Sie nach den neuesten Updates suchen und diese herunterladen und installieren. Führen Sie die folgenden Schritte aus, um Windows in Ihrem System zu aktualisieren:
Schritt 1. Öffnen Sie die Einstellungen durch Drücken der Windows- und der I-Taste.
Schritt 2. Klicken Sie auf die Option "Update & Sicherheit", um fortzufahren.
Schritt 3. Öffnen Sie die Registerkarte "Windows Update" und klicken Sie auf "Nach Updates suchen".
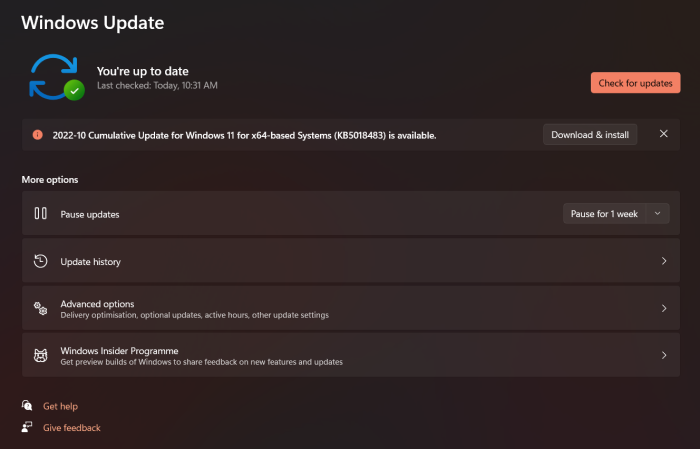
Schritt 4. Wenn Ihr Windows auf dem neuesten Stand ist, wird angezeigt, dass die neueste Version von Windows bereits installiert ist. Falls nicht, klicken Sie auf die Schaltfläche "Herunterladen und installieren".
Schritt 5. Ihr System verlangt einen Neustart, nachdem es erfolgreich aktualisiert wurde. Starten Sie Ihren Computer neu.
Führen Sie nach der Systemaktualisierung die Eingabeaufforderung als Administrator aus und prüfen Sie, ob der DISM-Fehler 87 vorliegt. Wenn die Systemaktualisierungen der Grund für den Fehler waren, würde er verschwinden.
Es besteht jedoch die Möglichkeit, dass Sie immer noch mit dem Problem des DISM-Fehlers konfrontiert sind. Als Nächstes sehen wir uns eine weitere Lösung an, um dieses Problem zu beheben.
Lösung 5. Systemwiederherstellung ausführen oder Windows neu installieren
Die letzte Lösung in diesem Lernprogramm ist die Neuinstallation von Windows. Da keine Lösung zur Behebung des DISM-Fehlers 87 beigetragen hat, bleibt als letzte Möglichkeit die Neuinstallation von Windows in unserem System. Schauen Sie sich die unten aufgeführten Schritte an, um Windows in Ihrem System neu zu installieren:
Schritt 1. Die Neuinstallation von Windows auf Ihrem System kann zu Datenverlusten führen. Es wird daher empfohlen, alle Dateien zu sichern, bevor Sie fortfahren.
Schritt 2. Nachdem Sie eine Datensicherung durchgeführt haben, gehen Sie zum Startmenü > Einstellungen > Update & Sicherheit > Wiederherstellung.
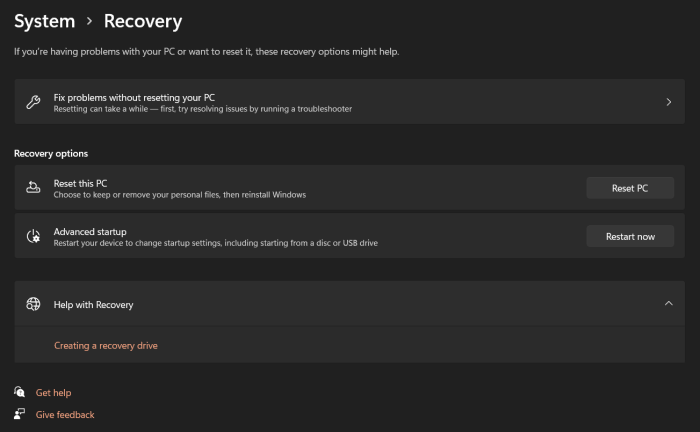
Schritt 3. Klicken Sie unter der Registerkarte "Diesen PC zurücksetzen" auf "Los geht".
Schritt 4. Wählen Sie im Fenster "Option auswählen" die Option "Meine Dateien behalten", um einen Datenverlust zu vermeiden.
Schritt 5. Klicken Sie auf Weiter.
Schritt 6. Klicken Sie auf die Schaltfläche Zurücksetzen im Fenster Bereit zum Zurücksetzen dieses PCs.
Schritt 7: Starten Sie nun Ihren Computer neu. Ihr Windows wurde neu installiert.
Nun müssen wir die Befehlszeile im Administratormodus öffnen und überprüfen, ob der DISM-Fehler 87 verschwunden ist. Wir hoffen, dass diese Lösung für Sie hilfreich war.
Das Fazit
In diesem Tutorial haben wir DISM und die Gründe für DISM Fehler 87 in Windows 11/10/7 diskutiert. Gefolgt von, dass wir auch fünf Lösungen für den DISM-Fehler 87 ohne Verlust der Computer-Dateien und Daten diskutiert.
EaseUS Data Recovery Wizard hat den Prozess noch reibungsloser und stressfreier gemacht, indem es uns mit seinen leistungsstarken und zuverlässigen Datenrettungstools unterstützt. Sie können sich auch das im Artikel erwähnte Video-Tutorial ansehen, um die einzelnen Lösungen besser zu verstehen.
Häufig gestellte Fragen
Die Lösungen in diesem Artikel sind anfängerfreundlich und enthalten alle Schritte im Detail, zusammen mit Bildern zu Ihrer Information. Wenn Sie Fragen haben, finden Sie im Abschnitt "Häufig gestellte Fragen" sicherlich eine Antwort.
1. Was ist Fehler 87: Der Parameter ist falsch?
Das Problem "Der Parameter ist falsch" kann aufgrund von beschädigten Systemdateien auftreten oder wenn die erforderlichen Dienste nicht ausgeführt werden. Versuchen Sie, die neuesten Treiber manuell auf Ihrem Computer zu installieren, um dieses Problem zu lösen. Wenn der Fehler jedoch weiterhin auftritt, führen Sie das Tool CHKDSK aus, um den Fehler zu beheben.
2. Wie kann ich einen beschädigten DISM reparieren?
Korrupte DISM tritt auf, wenn die Systemdateien im Computersystem beschädigt sind. Sie können beschädigte DISM beheben, indem Sie alle Dateien auf dem Computer scannen und die beschädigten Dateien reparieren. Für eine detaillierte Lösung führen Sie das SFC- oder SCANNOW-Tool aus, um die beschädigte DISM zu reparieren.
3. Wie kann ich das DISM Online Bereinigungsbild RestoreHealth reparieren?
Führen Sie die folgenden Schritte aus, um das DISM Online-Bereinigungsbild RestoreHealth zu reparieren:
Schritt 1. Führen Sie die Eingabeaufforderung als Administrator aus.
Schritt 2. Geben Sie "sfc /scannow" ein und drücken Sie die Eingabetaste.
Schritt 3. Geben Sie "Dism.exe /online /cleanup-image /StartComponentcleanup" ein und drücken Sie die Eingabetaste.
Schritt 4. Geben Sie "Dism.exe /online /cleanup-image /CheckHealth" ein und drücken Sie die Eingabetaste.
Schritt 5. Geben Sie "Dism.exe /online /cleanup-image /ScanHealth" ein und drücken Sie die Eingabetaste.
Schritt 6. Geben Sie "Dism.exe /online /cleanup-image /RestoreHealth" ein und drücken Sie erneut die Eingabetaste.
Das Problem mit dem DISM-Online-Cleanup-Image sollte behoben sein.
4. Wie kann ich den Fehler 87 DISM unter Windows 7 beheben?
Es gibt viele Möglichkeiten, wie Sie den Fehler 87 DISM unter Windows 7 beheben können. Prüfen Sie zunächst, ob der Befehl richtig geschrieben ist und keine Fehler enthält. Dann können Sie die Tools SFC, SCANNOW und CHKDSK ausführen, um den Fehler zu beheben.
Sie können auch alle verfügbaren Windows-Updates ausführen und versuchen, Windows wiederherzustellen/neu zu installieren, um zu sehen, ob der Fehler dadurch behoben wird.
War diese Seite hilfreich?
-
Nach dem Studium der Germanistik ist Mako seit 2013 Teil des EaseUS-Teams und hat sich in den letzten 11 Jahren intensiv mit Software-Themen beschäftigt. Der Schwerpunkt liegt auf Datenrettung, Datenmanagement, Datenträger-Verwaltung und Multimedia-Software. …

20+
Jahre Erfahrung

160+
Länder und Regionen

72 Millionen+
Downloads

4.7 +
Trustpilot Bewertung
TOP 2 in Recovery-Tools
"Easeus Data Recovery Wizard kann die letzte Möglichkeit sein, gelöschte Daten wiederherzustellen und ist dabei sogar kostenlos."

EaseUS Data Recovery Wizard
Leistungsstarke Datenrettungssoftware zur Wiederherstellung von Dateien in fast allen Datenverlustszenarien unter Windows und Mac.
100% Sauber
Top 10 Artikel
-
 Gelöschte Dateien wiederherstellen
Gelöschte Dateien wiederherstellen
-
 USB-Stick wiederherstellen
USB-Stick wiederherstellen
-
 SD-Karte reparieren
SD-Karte reparieren
-
 Papierkorb wiederherstellen
Papierkorb wiederherstellen
-
 Festplatte wiederherstellen
Festplatte wiederherstellen
-
 USB wird nicht erkannt
USB wird nicht erkannt
-
 RAW in NTFS umwandeln
RAW in NTFS umwandeln
-
 Gelöschte Fotos wiederherstellen
Gelöschte Fotos wiederherstellen
-
 Word-Dokument wiederherstellen
Word-Dokument wiederherstellen
-
 Excel-Dokument wiederherstellen
Excel-Dokument wiederherstellen
 May 21,2025
May 21,2025



