Gesamte Downloads
Hauptinhalt
Über den Autor
Aktuelle Themen
Sowohl SFC (System File Checker) als auch CHKDSK (Check disk) sind eng mit der Erkennung von Dateifehlern verbunden. Es gibt jedoch einen klaren Unterschied zwischen den beiden. In diesem Artikel wird versucht, eine Perspektive zu bieten, die jede der beiden Methoden erklären kann.
Was ist SFC?
SFC steht für System File Checker. Dies ist eines der beliebtesten Dienstprogramme von Windows 10. Seine Funktion ist es, dem Administrator zu helfen, aufgetretene Dateibeschädigungen zu überprüfen. Dieses Tool ist effektiv bei der Behebung von Problemen mit Registrierungsdaten. SFC wird auf die neuesten Versionen von Windows angewendet, wie Windows 7, 8, 10 und Vista.
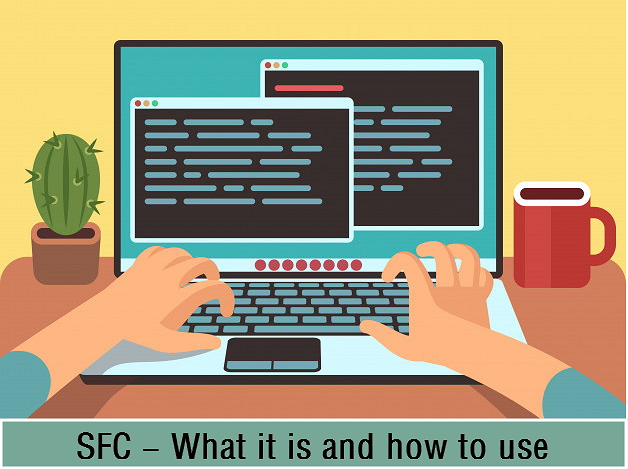
SFC ermöglicht dem Benutzer den Zugriff auf ein Eingabeaufforderungsfenster. Beim Öffnen dieses Fensters wird ein System-Scan ausgelöst, der zeigen kann, ob die Datei beschädigt wurde. Wenn Sie mit SFC scannen, sollten Sie das Eingabeaufforderungsfenster nicht schließen, bevor der Vorgang abgeschlossen ist.
Beim Scannen kann SFC eine Meldung senden, dass es keine Verletzungen der Dateiintegrität gefunden hat. Wenn SFC die beschädigten Dateien reparieren kann, meldet es, dass das System die beschädigten Dateien gefunden hat und sie repariert. Wenn das Dienstprogramm die Dateien nicht reparieren kann, kann der Benutzer die Ersetzung manuell vornehmen.
sfc /scannow in Windows 10 ausführen
Jetzt kommt der lustige Teil. Um die SFC auszuführen, müssen Sie die unten aufgeführten Anweisungen korrekt befolgen.
Schritt 1. Rufen Sie die erweiterte Eingabeaufforderung auf, indem Sie mit der rechten Maustaste auf das Symbol im Startmenü klicken. Wählen Sie die Eingabeaufforderung (Admin) aus der Liste aus. Sie können die Eingabeaufforderung auch mit den Tastenkombinationen Win + X aufrufen und sie dann auswählen.

Schritt 2. Nachdem Sie die Befehlszeile gestartet haben, geben Sie den folgenden Befehl ein, um den SFC-Scan auszuführen. Stellen Sie sicher, dass Sie diesen Vorgang nicht abbrechen und warten Sie, bis er abgeschlossen ist. Das Ergebnis wird angezeigt, nachdem der Scan abgeschlossen ist.
Geben Sie in die Eingabeaufforderung den Befehl ein: sfc /scannow

Schritt 3. Drücken Sie nach der Eingabe die Eingabetaste auf der Tastatur. Es beginnt die Suche nach beschädigten oder verlorenen Dateien auf Ihrem PC.
Wie wird Ihr PC mit dem Befehl sfc /scannow gescannt?
Dieser Befehl ist nützlich für diejenigen, die Probleme mit beschädigten Dateien auf ihrem PC haben. Er scannt alle geschützten Systemdateien und ersetzt die beschädigten Dateien durch eine zwischengespeicherte Kopie, die sich in einem komprimierten Ordner C: WindowsSystem32dllcache befindet. Sie können zu diesem Ordner navigieren, indem Sie die oben erwähnte Hierarchie verwenden.
SFC-Scan-Ergebnisse:
Wenn der Vorgang zu 100 % abgeschlossen ist und alles gut geht, erhalten Sie die folgende Meldung: Der Windows-Ressourcenschutz hat keine Integritätsverletzung gefunden, wie in der folgenden Abbildung dargestellt.
Wenn der SFC-Scanner die folgende Meldung anzeigt, hat der Windows-Ressourcenschutz beschädigte Dateien gefunden und sie erfolgreich repariert. Die Details sind in der Datei CBS.Log% WinDir% N N -LogsCBSCBS.log enthalten. Anschließend können Sie die Komponenten mit der unten beschriebenen Methode überprüfen.
- Rufen Sie die Eingabeaufforderung auf und geben Sie die folgende Codezeile ein, gefolgt von der Eingabe-Taste auf der Tastatur.
- Findtr / c: "[SR]"% windir% \ N-LogsNCBSNCBS.log> "% Benutzerprofil% N-DesktopNsfcdetails.txt
Wenn Sie beschädigte Systemkomponenten reparieren möchten, geben Sie den folgenden Befehl ein und drücken Sie die Eingabetaste an der Eingabeaufforderung.
Deaktivieren / Online / Bild bereinigen / Gesundheit wiederherstellen
Der Text am Ende des obigen Befehls, d. h. der Text, enthält Details zu allen auf dem PC durchgeführten SFC-Scan-Programmierungen mit Datum und Uhrzeit. Öffnen Sie die Datei sfcdetails.txt auf dem Desktop, und Sie können die Details der Analyse sehen.
Wenn der SFC-Scanner das Problem nicht lösen kann, versuchen Sie es mit SFCFix, einem Tool eines Drittanbieters, das aus der CBS.LOG-Datei liest, um Fehler zu reparieren.
Was ist CHKDSK?
Es ist ein Befehl in Windows und macht Ökosystem. Seine Funktion ist es, die Integrität des Dateisystems auf einer Partition der Festplatte oder Diskette zu überprüfen. Der CHKDSK-Befehl besteht aus mehreren Teilen. Der Befehl, den wir Ihnen im Folgenden zeigen werden, befasst sich explizit mit der Analyse, aber das ist nicht das Einzige, was CHKDSK tun kann. Daher zeigen wir Ihnen, wie Sie alle möglichen Aktionen mit dem Tool beobachten können.
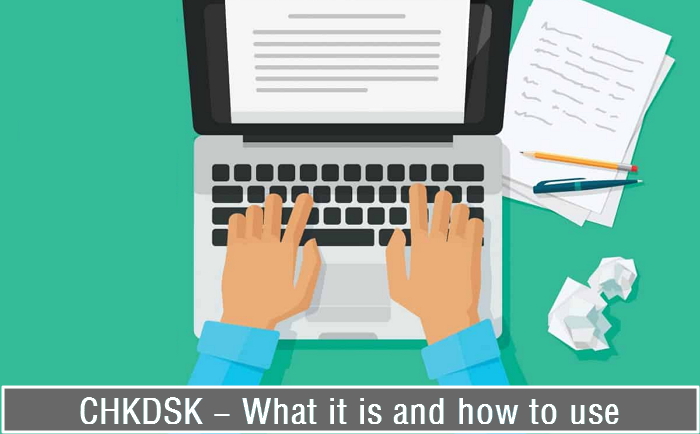
- Dazu müssen Sie erneut die Windows-Befehlskonsole aufrufen. Gehen Sie zurück zum Startmenü, suchen Sie nach "cmd" und führen Sie es als Administrator aus.
- Wie auch immer, dieses Mal schreiben Sie den folgenden Code "chkdsk /?" und drücken die Eingabetaste.
- Wenn Sie den obigen Befehl eingeben, werden alle Informationen zum Befehl CHKDSK in der Befehlskonsole angezeigt. Ebenso werden die Parameter angezeigt, die Sie verwenden können, wenn Sie ein bestimmtes Werkzeug verwenden möchten.
- Schreiben Sie einfach den Code, der nach dem CHKDSK-Befehl angezeigt wird. Zum Beispiel: "chkdsk c: l", "chkdsk c: f" oder "chkdsk c: v" und so weiter mit jedem anderen spezifischen Befehl.
CHKDSK-Befehl in Windows 10 Schritt für Schritt ausführen
Viele Leute fragen sich, wie man die Datenträgerüberprüfung oder CHKDSK beim Starten von Windows deaktivieren kann, aber die Wahrheit ist, dass der CHKDSK-Befehl praktisch sein kann. Aus diesem Grund erfahren Sie in dieser Anleitung, wie Sie den CHKDSK-Befehl in Windows 10 verwenden oder ausführen können, um zu prüfen, ob Ihre Laufwerkspartition ein Problem hat.
Der Befehl oder CHKDSK kann sehr effizient sein, wenn es darum geht, die Probleme unserer Speichereinheit zu erkennen. Wir empfehlen die Verwendung eines Diagnose- und Reparaturtools in Windows, wenn Sie Leistungs- oder Stabilitätsprobleme feststellen.
Ob Sie es glauben oder nicht, die Festplatte ist oft der Hauptverursacher dafür, dass der Computer einfriert oder nicht richtig funktioniert. Mit CHKDSK können Sie überprüfen, ob ein Fehler in der Festplattenpartition die Ursache für die Geräteausfälle ist, aber zuerst müssen Sie wissen, wie man den Befehl CHKDSK verwendet. Lesen Sie einfach die folgende Anleitung, um die Grundlagen dieses Prozesses zu lernen.
- Als Erstes sollten Sie das Windows-Startmenü aufrufen. Suchen Sie dort nach "cmd".
- Wenn das Ergebnis der Windows-Befehlskonsole angezeigt wird, klicken Sie mit der rechten Maustaste darauf und wählen Sie die Option "Als Administrator ausführen". Dies ist sehr wichtig, da wir als Administrator auf die Optionen zugreifen müssen, um Änderungen an den Geräten vorzunehmen.
- Sobald die Windows-Befehlskonsole angezeigt wird, geben Sie "CHKDSK" ein, gefolgt von der Nummer des Laufwerks, das Sie analysieren möchten, im folgenden Format: "chkdsk c:" (oder ein beliebiger Laufwerksbuchstabe, den Sie überprüfen möchten), und drücken Sie die Eingabetaste.
- Warten Sie, bis der Vorgang abgeschlossen ist. Danach wird eine Übersicht über Ihr Laufwerk angezeigt. Außerdem wird Windows Ihnen mitteilen, ob es ein Problem gefunden hat. Wenn Sie keine Lösung für Ihre Situation finden, können Sie das Windows 10-System mit den Befehlen DISM und SFC reparieren.
Gibt es eine einfache und dennoch leistungsfähige CHKDSK-Alternative?
Die Windows-Eingabeaufforderung ist nützlich, um die meisten Festplattenprobleme und Dateisystemfehler auf einem Computer zu lösen, aber nicht alle Menschen können alle komplexen Befehlszeilen vollständig nutzen. Wie Sie sehen, gibt es verschiedene CHKDSK-Befehle, die für bestimmte Laufwerksprobleme gedacht sind. Nur diejenigen mit fortgeschrittenen Computerkenntnissen haben das technische Know-how, um Fehler zu vermeiden. Für durchschnittliche Benutzer wie die meisten von uns ist der CHKDSK-Befehl nicht die optimale Wahl, um Festplattenpartitionsfehler zu überprüfen und zu reparieren.
Wir haben ein intelligenteres Programm, das eine perfekte Alternative zum Windows CHKDSK-Dienstprogramm sein kann - EaseUS Partition Master. Es handelt sich um eine vielseitige Festplatten- und Partitionsverwaltungssoftware, die den Benutzern eine Reihe praktischer Funktionen zur Verfügung stellt, um ihre Festplattenpartitionen maximal auszunutzen, wie z.B. Größe ändern/verschieben, löschen, formatieren, verstecken, kopieren und klonen. Es handelt sich um eine Lösung eines Drittanbieters, die einfach alle Anforderungen an die Verwaltung einer Windows-Festplatte und von Partitionen abdeckt. Sehen Sie, wie es funktioniert, ein Laufwerk zu überprüfen:
Schritt 1. Starten Sie Partition Master auf Ihrem PC. Rechtsklicken Sie auf die Partition, die Sie prüfen möchten, und wählen Sie dann "Dateisystem überprüfen" aus.
Schritt 2. Nun können Sie die Fehler auf der ausgewählten Partition prüfen und die Fehler werden behoben, wenn sie gefunden werden. Klicke Sie dann auf "Starten".
Schritt 3. Partition Master wird mit der Überprüfung der Partition beginnen. Wenn der Prozess endet, klicken Sie auf "Fertigstellen".
Der Unterschied zwischen SFC und CHKDSK
Wenn CHKDSK seine Funktion erfüllt, um Fehler auf einer bestimmten Partition des Festplattensystems zu erkennen, kann SFC Dateifehler auf einem Windows 10-System erkennen und versuchen, Reparaturen durchzuführen. Wenn SFC eine beschädigte oder fehlende Systemdatei erkennt, ersetzt es die Systemdatei automatisch durch eine gesunde Version. Wenn Windows 10 auf einen BSOD stößt und eine Meldung über eine fehlende Datei anzeigt, bedeutet dies, dass es an der Zeit ist, SFC auszuführen.
Die Schlussfolgerung
Beide haben fast die gleiche Funktion, nämlich das Aufspüren von Dateifehlern. SFC hat jedoch seine Spezifikationen für die oben erwähnte Windows-Serie. Nicht nur das, sondern SFC wird auch automatisch Maßnahmen ergreifen, im Gegensatz zu CHKDSK, das dazu neigt, nur zu "berichten".
Wie wir Ihnen helfen können
Über den Autor
Katrin
Jahrgang 1990; Studierte Deutscher Philologie an SISU, China; Seit 2011 zum festen Team der EaseUS-Redaktion. Seitdem schreibte sie Ratgeber und Tipps. Zudem berichtete sie über Neues und Aufregendes aus der digitalen Technikwelt.
Produktbewertungen
-
Mit „Easeus Partition Master“ teilen Sie Ihre Festplatte in zwei oder mehr Partitionen auf. Dabei steht Ihnen die Speicherplatzverteilung frei.
Mehr erfahren -
Der Partition Manager ist ein hervorragendes Tool für alle Aufgaben im Zusammenhang mit der Verwaltung von Laufwerken und Partitionen. Die Bedienung ist recht einfach und die Umsetzung fehlerfrei.
Mehr erfahren -
"Easeus Partition Master" bietet Ihnen alles, was Sie zum Verwalten von Partitionen brauchen, egal ob Sie mit einem 32 Bit- oder 64 Bit-System unterwegs sind.
Mehr erfahren
Verwandete Artikel
-
Wie testet man die NVMe I/O-Geschwindigkeit unter Windows und Mac? [2025 Checkliste]
![author icon]() Maria/2025/07/08
Maria/2025/07/08
-
Wie Sie Windows 11 für Gaming optimieren (6 Wege)
![author icon]() Katrin/2025/09/17
Katrin/2025/09/17
-
Wie kann man den Vgk.sys Bluescreen Fehler in Valorant beheben? [9 Lösungen]
![author icon]() Maria/2025/08/03
Maria/2025/08/03
-
So reparieren Sie eine RAW externe Festplatte ohne Formatierung ✔️
![author icon]() Maria/2025/07/22
Maria/2025/07/22











