Inhaltsverzeichnis
Viele Benutzer haben Erfahrungen mit dem Problem mit der Verwendung von Windows 11 oder 10. Windows 10 lässt sich nicht aktualisieren oder läuft langsam, und der Computer erscheint häufig als blauer oder schwarzer Bildschirm, oder stürzt ständig ab. Das Schlimmste ist, dass Windows 10 oder Windows 11 nicht mehr startet. Wenn Sie diese Symptome auf Ihrem Computer finden, müssen Sie Windows 10 oder Windows 11 reparieren.
Wir zeigen Ihnen die ausführliche Anleitung für die Reparatur von Windows 10 mit CMD. Sie können die DISM- und SFC-Befehle erfolgreich und einfach ausführen. Wenn diese Windows-Reparaturbefehle nicht funktionieren, können Sie den Windows-Reparaturdienst um Hilfe bitten. Wenn Ihr Computer nicht gestartet werden kann, sollten Sie zuerst ein bootfähiges Laufwerk erstellen und die Daten auf dem Computer wiederherstellen.
Windows Daten mit einer bootfähigen Datenrettungssoftware wiederherstellen
Wenn Ihr PC unglücklicherweise nicht mehr gestartet werden kann und Sie nach der Reparatur von Windows 11/10 keine wichtigen Dateien verlieren wollen, empfehlen wir Ihnen, EaseUS Data Recovery Wizard herunterzuladen, um die Daten mit einem bootfähigen USB-Laufwerk wiederherzustellen.
Auch wenn Sie Windows erfolgreich booten können, können Sie bei der Windows-Reparatur auch möglicherweise von dem Datenverlust betroffen sein. Diese Datenrettungssoftware kann gelöschte Dateien wiederherstellen. Die Software unterstützt vielfältige Datenträger, z.B., Festplatten, USB-Laufwerken, SD-Karten, Cloud-Plattformen und verschiedenen Dateiformate wie Fotos, Videos, Audio, Musik, Dokumente, etc.
Wir geben Ihnen eine Anleitung zur Wiederherstellung von Daten von Computern, die nicht mehr booten, mit EaseUS Data Recovery Wizard Pro mit bootfähigen Medien.
Schritt 1. Laden Sie EaseUS Data Recovery Wizard mit Bootable Media herunter und erstellen Sie zuerst durch diese Software einen bootfähiges Laufwerk.

Schritt 2. Schließen Sie das Laufwerk an den fehlerhaften PC an und starten Sie den Computer. Drücken Sie mehr Male F8 oder F10, um BIOS zu öffnen. Dann wählen Sie, den PC aus einem bootfähigen Laufwerk zu starten.
Schritt 3. Nach dem Start wird EaseUS Data Recovery Wizard geöffnet. Wählen Sie Datenträger aus, von dem Ihre Daten verloren wurden, und klicken Sie dann auf "Scan". Das Programm wird das gewählte Laufwerk scannen und alle Ihre gelöschten Daten herausfinden.

Schritt 4. EaseUS Data Recovery Wizard listet zunächst alle gelöschten Dateien auf. Dann wird noch einmal die gesamte Festplatte durchleuchtet, um alle wiederherstellbaren Dateien zu finden.

Schritt 5. Suchen Sie nach Ihren Daten im Verzeichnisbaum links oder oben rechts in der Suchleiste. Wählen Sie die gewünschten Dateien aus und klicken Sie auf “Wiederherstellen”, damit Sie die Daten wieder bekommen. Wenn Sie Ihre Dateien hier nicht finden können, schauen Sie oben unter „RAW“ Ordner. Es empfiehlt sich, alle wiederhergestellten Dateien auf einer externen Festplatte zu speichern, um zu vermeiden, dass die Daten doch noch überschrieben werden können.

Option 1. Windows 10 mit CMD reparieren [SFC-Befehl]
Windows 11/10/8 verfügt über ein wunderbares integriertes Tool - Windows-Problembehandlung. Sie können dieses Tool verwenden, um Windows 11/10/8 schnell zu reparieren. Sie müssen einen bootfähigen USB-Stick mit einem bootfähigen Windows-Datenträger oder -Laufwerk für einen Computer erstellen, der nicht mehr startet.
Um einen bootfähigen Windows-Datenträger zu erstellen, müssen Sie ein USB-Laufwerk leeren und ein Windows-Betriebssystem auf ein USB-Laufwerk herunterladen.
Bevor wir beginnen, zeigen wir Ihnen in einem 8-minütigen Video, wie Sie Windows 10 mit der Eingabeaufforderung reparieren können. Wir haben die drei wichtigsten Punkte für Sie aufgelistet:
- 01:47 Verwendung des DISM-Befehls
- 05:16 Windows mit Befehlszeilen zurücksetzen.
- 07:03 Systemwiederherstellung mit CMD ausführen.
CMD von einer bootfähigen Windows-Diskette ausführen
Nachdem Sie einen startfähigen Windows-Datenträger erstellt haben, können wir mit der Reparatur von Windows 10 beginnen.
Schritt 1. Schließen Sie die startfähige Windows-Diskette an Ihren Computer an.
Schritt 2. Drücken Sie den Netzschalter des PCs, um den PC einzuschalten. Drücken Sie dann die Esc-/F1-/F2-/F8-/F10-Taste, um ins BIOS zu booten. (Wenn Sie nicht wissen, wie Sie das BIOS aufrufen, lesen Sie diesen Link).
Schritt 3. Wenn Sie erfolgreich ins BIOS gelangt sind, setzen Sie das angeschlossene USB-Laufwerk an die erste Stelle im Boot-Menü.
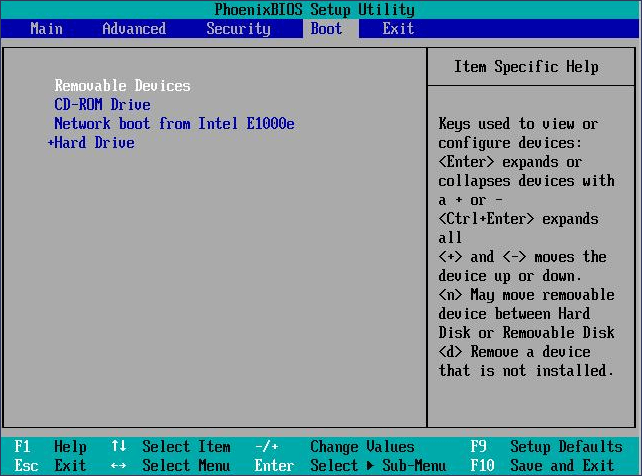
Schritt 4. Drücken Sie die F10-Taste, um die geänderten Einstellungen zu speichern und das BIOS zu verlassen.
Schritt 5. Nehmen Sie alle Einstellungen auf der Einrichtungsseite vor und klicken Sie dann auf "Weiter".
Schritt 6. Klicken Sie auf "Computerreparaturoptionen".

Schritt 7. Klicken Sie auf die "Problembehandlung".
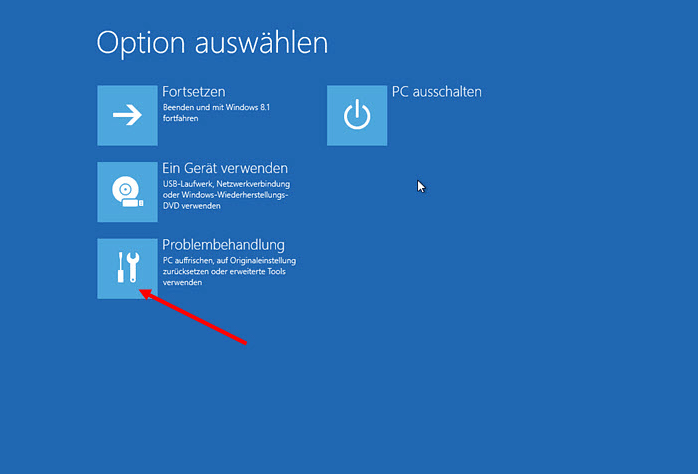
Schritt 8. Wählen Sie "Erweiterte Optionen" und klicken Sie auf "Eingabeaufforderung".

Windows 10 mit CMD reparieren [mit SFC-Befehl]
SFC ist die Systemdateiprüfung und Sie können diesen Befehl verwenden, um beschädigte Systemdateien unter Windows 11/10 zu suchen und wiederherzustellen. Nachdem Sie die Eingabeaufforderung ausgeführt haben, ist es nicht schwierig, Windows 10 mit der Eingabeaufforderung und dem SFC-Befehl zu reparieren.
Schritt 1. Führen Sie CMD aus.
Schritt 2. Geben Sie sfc /scannow ein, und drücken Sie die Eingabetaste.
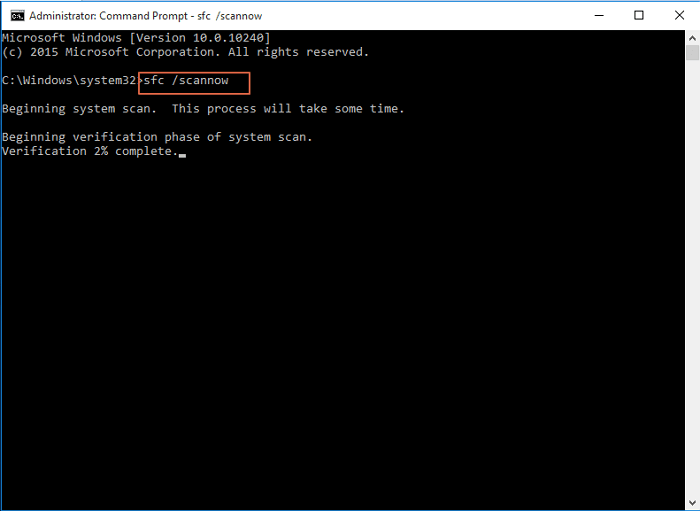
Schritt 3. Warten Sie, bis der Scanvorgang abgeschlossen ist.
Hinweis: Wenn Ihr SFC nicht funktioniert, klicken Sie auf den Link, um das Problem zu beheben.
Option 2. Windows 10 mit Eingabeaufforderung reparieren [DISM-Befehl]
Wenn Sie die Windows-Probleme nicht mit dem SPC-Befehl beheben können, können Sie DISM ausprobieren. DISM-Befehl ist bekannt als Deployment Image Servicing and Management, und Sie können diesen Befehl verwenden, um Bilder auf Windows 10/11 zu reparieren. Wir zeigen Ihnen, wie Sie Windows 10 mit der Eingabeaufforderung und dem DISM-Befehl reparieren können.
Schritt 1. Führen Sie CMD von einem startfähigen Windows-Datenträger aus.

Schritt 2. Geben Sie DISM / Online / Cleanup Image / CheckHealth ein, um zu prüfen, ob es Beschädigungen gibt oder nicht.
Schritt 3. Geben Sie DISM /Online /Cleanup-Image /ScanHealth ein, um die beschädigten Windows-Images zu scannen.
Schritt 4. Geben Sie DISM /Online /Cleanup-Image /RestoreHealth /Source:repairSource\install.wim ein, um Windows-Image-Beschädigungen zu beheben.
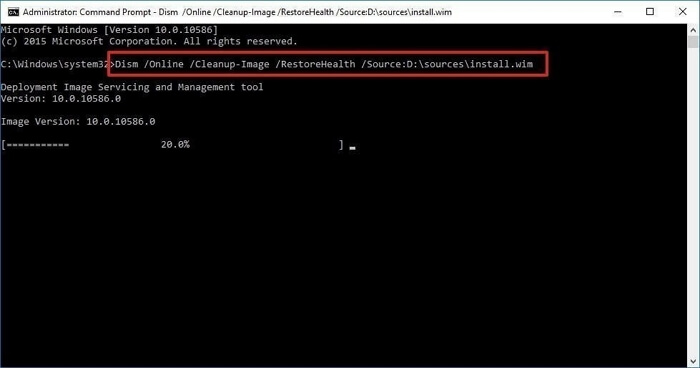
Windows 10 mit Windows-Reparaturdiensten reparieren
Wenn Sie Windows 10 nicht mit der Eingabeaufforderung reparieren können, können Sie professionelle Hilfe von EaseUS Data Recovery Services in Anspruch nehmen. Unser erfahrenes Team wird Ihnen helfen, verschiedene Systemprobleme ohne Datenverlust zu lösen.
EaseUS Datenrettungsdienste
Klicken Sie hier, um unsere Experten für eine kostenlose Bewertung zu kontaktieren
Wenden Sie sich an die Datenwiederherstellungsexperten von EaseUS für einen individuellen manuellen Wiederherstellungsservice. Nach einer KOSTENLOSEN Diagnose können wir die folgenden Dienstleistungen anbieten
- Reparieren einer beschädigten RAID-Struktur, eines nicht mehr startfähigen Windows-Betriebssystems und einer beschädigten virtuellen Festplattendatei
- Wiederherstellen/Reparieren von verlorenen Partitionen und neu partitionierten Laufwerken
- Unformatierte Festplatten und Reparatur von rohen Laufwerken (Bitlocker-verschlüsselte Laufwerke)
- Festplatten reparieren, die zu GPT-geschützten Partitionen werden
Das Fazit
In den meisten Fällen können Sie Windows 10 mit der Eingabeaufforderung reparieren. Wenn das Problem nicht gelöst ist, können Sie auch Windows OS zurücksetzen oder wiederherstellen, um den Computer zum normalen Zustand zu bringen.
Beim Reparieren mit Windows-Reparaturbefehlen können leicht Daten verloren gehen. Wenn Sie keine Sicherungskopie haben und einige wichtige Dateien verlieren, vergessen Sie nicht, EaseUS Data Recovery Wizard herunterzuladen, um gelöschte Dateien wiederherzustellen.
Windows mit der Eingabeaufforderung reparieren - FAQs
Lesen Sie weitere Fragen und Antworten in diesem Teil, um zu erfahren, wie Sie Windows 10 mit CMD reparieren können.
Wie kann ich Windows 10 mit der Eingabeaufforderung reparieren?
Sie können Windows 10 mit CMD reparieren, indem Sie die Befehle SFC und DISM verwenden.
- 1. Öffnen Sie CMD.
- 2. Geben Sie sfc /scannow ein, und drücken Sie die Eingabetaste. Mit diesem Befehl können Sie Beschädigungen von Windows 10 überprüfen und reparieren.
- 3. Wenn der SFC-Befehl nicht funktioniert. Geben Sie DISM / Online / Cleanup Image / CheckHealth ein, um zu prüfen, ob Beschädigungen vorliegen oder nicht
- 4. Geben Sie DISM /Online /Cleanup-Image /ScanHealth ein, um die Beschädigungen von Windows-Images zu scannen.
- 5. Geben Sie DISM /Online /Cleanup-Image /RestoreHealth /Source:repairSource\install.wim ein, um beschädigte Windows-Abbilder zu reparieren.
Wie kann ich ein nicht mehr startfähiges Windows 10 wiederherstellen?
Wir empfehlen, den EaseUS Data Recovery Wizard herunterzuladen und einen bootfähigen Datenträger zu erstellen, um Daten wiederherzustellen.
- 1. Starten Sie EaseUS Data Recovery Wizard und erstellen Sie einen bootfähigen Datenträger.
- 2. Booten Sie von dem bootfähigen USB.
- 3. Wiederherstellung wichtiger Daten von einer Festplatte, die nicht mehr bootet
Was sind die Befehle SFC und DISM?
SFC ist eine Systemdateiprüfung. Mit diesem Befehl können Sie beschädigte Systemdateien unter Windows aufspüren und wiederherstellen. DISM steht für Deployment Image Servicing and Management und Sie können diesen Befehl verwenden, um Images unter Windows zu reparieren.
War diese Seite hilfreich?
-
Markus verfügt über 10+ Jahre Praxiserfahrung in Datenwiederherstellung, Festplatten-/Partitionsverwaltung und Multimedia-Technologien. Er beherrscht die Kunst, komplexe Probleme zu vereinfachen und effiziente Lösungsanleitungen zu erstellen. Privat liebt er Filme, Reisen und kulinarische Genüsse. …

20+
Jahre Erfahrung

160+
Länder und Regionen

72 Millionen+
Downloads

4.7 +
Trustpilot Bewertung
TOP 2 in Recovery-Tools
"Easeus Data Recovery Wizard kann die letzte Möglichkeit sein, gelöschte Daten wiederherzustellen und ist dabei sogar kostenlos."

EaseUS Data Recovery Wizard
Leistungsstarke Datenrettungssoftware zur Wiederherstellung von Dateien in fast allen Datenverlustszenarien unter Windows und Mac.
100% Sauber
Top 10 Artikel
-
 Gelöschte Dateien wiederherstellen
Gelöschte Dateien wiederherstellen
-
 USB-Stick wiederherstellen
USB-Stick wiederherstellen
-
 SD-Karte reparieren
SD-Karte reparieren
-
 Papierkorb wiederherstellen
Papierkorb wiederherstellen
-
 Festplatte wiederherstellen
Festplatte wiederherstellen
-
 USB wird nicht erkannt
USB wird nicht erkannt
-
 RAW in NTFS umwandeln
RAW in NTFS umwandeln
-
 Gelöschte Fotos wiederherstellen
Gelöschte Fotos wiederherstellen
-
 Word-Dokument wiederherstellen
Word-Dokument wiederherstellen
-
 Excel-Dokument wiederherstellen
Excel-Dokument wiederherstellen
 May 21,2025
May 21,2025



