Featured Artikel
- 01 USB-Stick wird nicht angezeigt
- 02 USB-Stick wird nicht erkann
- 03 USB-Stick wird in Datenträgerverwaltung nicht angezeigt
- 04 Schreibschutz von Festplatte entfernen
- 05 Dieses Gerät wurde angehalten, weil es Fehler gemeldet hat (Code 43)
- 06 USB Stick/SD Karte/Pen Drive zeigt 0 Byte
- 07 Kostenloses USB-Stick Reparieren Tool herunterladen
- 08 SanDisk Reparatur Tool
- 09 Kingston DT 101 G2 Reparatur- und Formatieren Tool
Mein USB-Stick wird in der Datenträgerverwaltung nicht angezeigt
"Hallo, ich habe jetzt ein sehr ernstes Problem, da mein USB-Stick weder in Mein Computer noch in der Datenträgerverwaltung angezeigt werden kann. Ich habe die ganze Woche damit verbracht, bei Google nach Lösungen zu suchen, und habe alle Methoden ausprobiert, die ich gefunden habe, aber mein Computer zeigt keine Signale des Laufwerks an. Ich dachte, das Laufwerk müsse defekt sein, aber ich möchte trotzdem jede Lösung ausprobieren, da einige wichtige Dateien darin gespeichert sind... irgendeine Idee? Danke."
Viele Benutzer beschwerten sich darüber, dass ihre USB-Sticks oder externen Festplatten zwar angeschlossen sind, aber auf dem Computer oder im Datenträgerverwaltung nicht angezeigt werden können. Einige berichteten, dass der USB-Stick oder die externe Festplatte nicht im Arbeitsplatz oder Datei-Explorer, sondern in der Datenträgerverwaltung angezeigt wird. Andere sagten, dass die externe Festplatte im Gerätemanager, aber nicht in der Datenträgerverwaltung angezeigt wird. Um diese Probleme mit externen Festplatten zu beheben, wird dieser Beitrag zur Fehlerbehebung für Sie hilfreich sein.
Was Sie eventuell benötigen: Netzlaufwerk wird nicht angezeigt
Warum wird das Laufwerk in der Datenträgerverwaltung nicht angezeigt?
Für viele Benutzer unter Windows ist es ein sehr häufiges Problem, dass ein USB-Stick, eine SD-Karte oder eine externe Festplatte nicht erkannt oder nicht angezeigt wird. Zu den möglichen Ursachen gehören:
- Laufwerk wurde physisch beschädigt;
- Virus- und Malware-Angriff;
- Fehlerhaftes Kabel oder fehlerhafter Anschluss;
- Das Laufwerk ist im BIOS nicht aktiviert;
- Der Laufwerkstreiber ist veraltet;
- Es gibt einige fehlerhafte Sektoren auf dem Laufwerk;
So können Sie tun, wenn der USB-Stick nicht im Datenträgerverwaltung angezeigt wird
In diesem Zeil zeigen wir Ihnen mehrere Lösungen, um das Problem zu beheben.
Methode 1. Einen anderen USB-Anschluss benutzen
Wenn ein USB-Laufwerk in der Datenträgerverwaltung nicht angezeigt wird, kann das Problem an dem USB-Anschluss sein.
Zuerst sollten Sie prüfen, ob das Verbindungskabel oder der Anschluss in einem guten Zustand ist. Wenn das Datenkabel oder der Verbindungsanschluss beschädigt ist, kann das BIOS die Kabel nicht erkennen und manchmal sogar ihre Verbindung stören. Stellen Sie also bitte sicher, dass das Kabel fest mit dem Port verbunden ist. Oder Sie können das Laufwerk über einen anderen Anschluss und ein anderes Kabel an Ihren Computer anschließen, um deren Zustand zu testen. Wenn das Festplattenlaufwerk in der Datenträgerverwaltung immer noch nicht erscheint, sind Kabel und Anschluss nicht die Ursache.

Methode 2. Aktivieren SIe das Laufwerk im BIOS-Setup
Wenn das Laufwerk im System-Setup (BIOS) nicht aktiviert ist, wird es in der Datenträgerverwaltung und im Geräte-Manager nicht angezeigt. Da einige unbenutzte Anschlüsse im BIOS von den Herstellern der Hauptplatinen standardmäßig deaktiviert sind, wird die angeschlossene Festplatte unter Umständen nicht in Windows angezeigt. In einem solchen Fall können Sie in das BIOS gehen, um ihren aktuellen Status zu überprüfen und sie gegebenenfalls zu aktivieren.
- 1. Starten Sie den Windows 10/8/7 PC neu. Drücken Sie lange auf die "Pausen-Pause", bevor das Windows-Logo erscheint, um den Startvorgang anzuhalten.
- 2. Überprüfen Sie die Anweisungen auf dem Bildschirm, um das BIOS-Setup zu starten. Die Meldung könnte "BIOS-Setup F8" "Drücken Sie F8, um das BIOS einzugeben" lauten (das ist von PC-Hersteller/Motherboard zu Hersteller/Motherboard unterschiedlich).
- 3. 3. Drücken Sie "Pause" und drücken Sie die entsprechenden Tasten wie F1, F2, F8, Del oder andere Funktionstasten, um auf das System-Setup zuzugreifen.
- 4. Verwenden Sie die Pfeiltaste, um "Erweitert", "Onboard-Geräte" oder "Integrierte Peripheriegeräte" aus dem Menü auszuwählen. Drücken Sie "Enter".
- 5. Wählen Sie "USB-Controller" und drücken Sie "+" oder "-", um die Einstellungen in "Aktiviert" zu ändern.
- 6. Drücken Sie schließlich die Taste "F10", um die USB-Anschlüsse zu aktivieren, und verlassen Sie dann das BIOS.
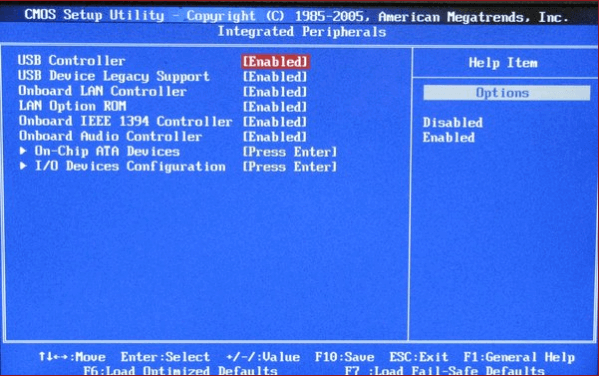
Methode 3. Aktualisieren Sie den Treiber des Laufwerks
Im Grunde bietet Windows, wie einige Hersteller von Festplatten, Festplatten-Treiber zur Unterstützung Ihrer Festplatte an. Wenn der freigegebene Treiber jedoch veraltet oder problematisch ist, kann die Festplatte in Ihrem Computer nicht angezeigt werden. An diesem Punkt können Sie versuchen, den Treiber zu aktualisieren.
1. Klicken Sie auf das Suchfeld , geben Sie Geräte-Manager ein und wählen Sie ihn aus der Ergebnisliste aus.
2. Erweitern Sie das Feld Laufwerke, um das betroffene Laufwerk zu finden, klicken Sie dann mit der rechten Maustaste darauf (oder tippen und halten Sie sie gedrückt) und wählen Sie Treibersoftware aktualisieren....
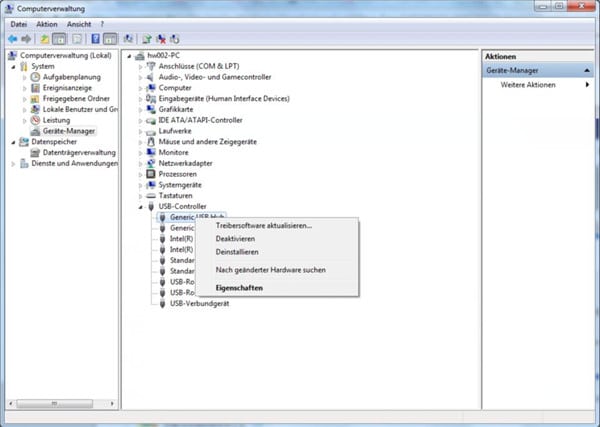
3. Wählen Sie Automatisch nach aktualisierter Treibersoftware suchen.
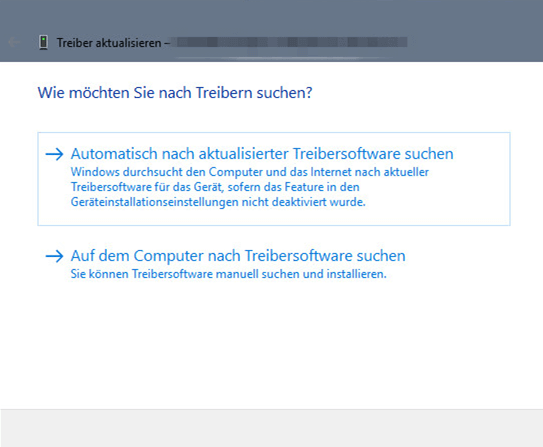
Wenn Windows keinen neuen Treiber findet, können Sie versuchen, auf der Website des Geräteherstellers nach einem neuen Treiber zu suchen und dessen Anweisungen zu befolgen. Wenn die Treiberaktualisierung nicht funktioniert, können Sie in Schritt 2 die Option "Deinstallieren" wählen, dann den Computer neu starten und er wird automatisch neu installiert.
Methode 4. Einträge der getrennten Geräten finden und den USB-Stick an den Computer neu schließen
1. Finden Sie die Einträge der getrennten Geräten
- Für Windows 10/8 Benutzer:
- Halten Sie Windows + X gedrückt und klicken Sie auf Eingabeaufforderung (Administrator);
- Klicken Sie auf Ansicht und wählen Sie “Ausgeblendete Geräte anzeigen” aus;
- Expandieren Sie alle Einträge mit einem Doppelklick;
- Finden Sie die in Grau angezeigte Geräte und rechtsklicken Sie darauf. Dann wählen Sie “Deinstallieren” aus.
- Neu starten Sie den Computer.
- Für Windows 7 Benutzer:
- Klicken Sie auf Start und geben Sie “cmd” ein. Drücken Sie Enter;
- Geben Sie “set devmgr_show_nonpresent_devices=1” ein und drücken Sie Enter;
- Geben Sie “cd\” ein und drücken Sie Enter;
- Geben Sie “cd windows\system32” ein und drücken Sie Enter;
- Klicken Sie auf Ansicht und wählen Sie “Ausgeblendete Geräte anzeigen” aus;
- Expandieren Sie alle Einträge mit einem Doppelklick;
- Finden Sie die in Grau angezeigte Geräte und rechtsklicken Sie darauf. Dann wählen Sie “Deinstallieren” aus.
- Neu starten Sie den Computer.
2. Den USB-Stick an den Computer neu anschließen
Nachdem Sie diese Vorgänge durchgeführt haben, neu starten Sie den Computer und versuchen Sie, den USB mit dem Computer zu verbinden.
Methode 5. Den Laufwerksbuchstaben ändern und CHKDSK durchführen
1. Laufwerksbuchstaben ändern
- Rechtsklicken Sie auf “Computer” oder “Dieser PC” und wählen Sie “Verwalten” aus;
- Rechtsklicken Sie auf den USB-Stick und wählen Sie “Laufwerksbuchstaben/-pfad ändern” aus;
- Klicken Sie auf “Ändern” und “Folgenden Laufwerksbuchstaben oder -pfad ein”. Dann wählen Sie einen neuen Laufwerksbuchstaben für den USB-Stick aus;
- Klicken Sie auf OK
2. CHKDSK ausführen
- Rechtsklicken Sie auf das Windows Symbol und wählen Sie “Eingabeaufforderung(Administrator)” aus;
- Geben Sie “chkdsk [Laufwerksbuchstaben]: /R” ein und drücken Sie Enter;
- Dann überprüfen Sie, ob das Problem behoben wird.
Methode 6. Fehlerhafte Sktoren auf dem Datenträger reparieren
So führen Sie den Befehl CHKDSK aus, um fehlerhafte Sektoren zu beheben:
- 1. Drücken Sie die Windows-Taste und geben Sie cmd ein.
- 2. Klicken Sie mit der rechten Maustaste auf "Eingabeaufforderung" und wählen Sie "Als Administrator ausführen".
- 3. Geben Sie chkdsk e: /f /r /x ein und drücken Sie die Eingabetaste. (Ersetzen Sie e durch den Laufwerksbuchstaben Ihrer Festplatte.)

Tipp: Daten auf dem USB-Stick wiederherstellen
Daten auf dem USB-Stick mit Software wiederherstellen
Es gibt Möglichkeiten, Ihre Daten sind während der Reparatur verloren gegangen. Wir können Ihnen eine professionelle Software zur Datenrettung anbieten - EaseUS Data Recovery Wizard. Diese Software Ihnen helfen, Ihre Daten wiederherzustellen, wenn Ihre Laufwerke wie z.B. eine externe Festplatte oder eine SD-Karte nicht angezeigt werden kann.
Laden Sie EaseUS Data Recovery Wizard herunter und starten Sie die Wiederherstellung.
Schritt 1. Starten Sie EaseUS Data Recovery Wizard und wählen Sie das betroffene Speichermedium zur Wiederherstellung. Dann klicken Sie auf „Scan“.

Schritt 2. Nach dem Scan können Sie alle gefundenen Daten in der Vorschau betrachten und die gewünschten Dateien auswählen. Suchen Sie durch den Verzeichnisbaum, filtern Sie nach bestimmten Dateitypen und suchen Sie den gewünschten Dateinamen im Suchfeld. Sollten Ihre gesuchten Dateien nicht auffindbar sind, schauen Sie in „RAW“ Ordner, um Dateien zu durchsuchen, deren Metadaten beschädigt oder verloren gegangen sind.

Schritt 3. Zuletzt klicken Sie auf „Wiederherstellen“. In diesem Schritt speichern Sie die wiederhergestellten Daten an einem anderen Ort, damit am angestammten Speicherort nichts überschrieben wird und Sie später noch andere verlorene Daten von hier zurückholen können.

Daten auf dem USB-Stick mit Reparaturdienstes wiederherstellen
Die wirksamste Methode zur Behebung von „USB zeigt keine Medien in der Datenträgerverwaltung“ ist die Verwendung eines USB-Reparaturdienstes. EaseUS bietet Datenrettungsdienste und Tipps zur Festplattenreparatur. Es kann Festplatten, USB-Laufwerke, SD-Karten und SSDs mit Experten reparieren. Wenden Sie sich an die Experten, um Ihre USB-Fehler zu beheben.
EaseUS Datenrettungsdienste
Klicken Sie hier, um unsere Experten für eine kostenlose Bewertung zu kontaktieren
Wenden Sie sich an die Datenwiederherstellungsexperten von EaseUS für einen individuellen manuellen Wiederherstellungsservice. Nach einer KOSTENLOSEN Diagnose können wir die folgenden Dienstleistungen anbieten
- Reparieren einer beschädigten RAID-Struktur, eines nicht mehr startfähigen Windows-Betriebssystems und einer beschädigten virtuellen Festplattendatei
- Wiederherstellen/Reparieren von verlorenen Partitionen und neu partitionierten Laufwerken
- Unformatierte Festplatten und Reparatur von rohen Laufwerken (Bitlocker-verschlüsselte Laufwerke)
- Festplatten reparieren, die zu GPT-geschützten Partitionen werden
USB stick wird in der Datenträgerverwaltung keine Medien angezeigt FAQs
Wenn Sie andere Probleme im Zusammenhang mit dem Fehler USB zeigt keine Medien haben, lesen Sie die Fragen und Antworten unten, um Ihr Problem zu lösen.
Warum zeigt mein USB keinen Datenträger an?
"Kein Medium" bedeutet, dass der Flash-Speicher-Controller nicht mit dem NAND-Flash-Speicher des Laufwerks kommunizieren kann. Aus diesem Grund wird es dem Computer als leeres Laufwerk angezeigt. Dies wird normalerweise durch einen Ausfall des NAND-Flash-Speichers verursacht.
Aus diesem Grund wird das USB-Laufwerk in der Datenträgerverwaltung als "Kein Datenträger" angezeigt.
Wie kann man ein USB-Medienproblem beheben?
In der folgenden Liste können Sie aller möglichen Wege finden, um das No Media Problem auf Ihrem USB-Laufwerk zu beheben:
- Versuchen Sie Ihren USB an einem anderen Anschluss
- Fehlerüberprüfungstool zur Behebung von USB no media
- Aktualisieren Sie Ihre Medientreiber
- Deinstallieren Sie den Gerätetreiber, um das Problem der fehlenden Medien zu beheben
- Ändern Sie den Buchstaben Ihres Wechseldatenträgers, um den Fehler zu beheben
- Wenn Sie eine Formatierungsoption auf Ihrem Pendrive oder Ihrer Speicherkarte gefunden haben, führen Sie diese aus
- Verwenden Sie chkdsk, um den Fehler zu beheben, dass sich kein Datenträger im angegebenen Gerät befindet.
- Wiederherstellen der MBR-Partition mit einem Drittanbieter-Tool
- Verwenden Sie den Befehl attrib, um den USB-Fehler "Kein Medium" zu beheben.
- Löschen Sie die Partition und erstellen Sie eine neue Partition mit der Datenträgerverwaltung
Wie kann man ein Flash-Laufwerk öffnen, das nicht erkannt wird?
Schritt 1. Schließen Sie das USB-Flash-Laufwerk an den PC an.
Schritt 2. Navigieren Sie zu "Systemsteuerung" > "System" > "Geräte-Manager" > "Datenträgertreiber".
Schritt 3. Suchen und wählen Sie Ihr USB-Gerät, klicken Sie mit der rechten Maustaste und wählen Sie zuerst "Deinstallieren" und dann "Nach Hardwareänderungen suchen", um die Treiber zu aktualisieren.
Schritt 4. Starten Sie Ihren Computer neu.
Weitere Details finden Sie unter USB-stick wird nicht erkannt oder erkannt.
War der Artikel hilfreich?
Nach dem Studium der Germanistik ist Mako seit 2013 Teil des EaseUS-Teams und hat sich in den letzten 11 Jahren intensiv mit Software-Themen beschäftigt. Der Schwerpunkt liegt auf Datenrettung, Datenmanagement, Datenträger-Verwaltung und Multimedia-Software.
Weitere Artikel & Tipps:
-
So beheben Sie den Fehler 'Karte nicht initialisiert' bei Fujifilm [5 Lösungen]
![author icon]() Mako | 15.09.2025, 13:51
Mako | 15.09.2025, 13:51 -
USB 3.0 wird nicht erkannt? So geht die Reparatur!
![author icon]() Mako | 15.09.2025, 13:51
Mako | 15.09.2025, 13:51 -
Festplatte reparieren: Tools zur Festplatten Reparatur & Wiederherstellung
![author icon]() Katrin | 15.09.2025, 13:51
Katrin | 15.09.2025, 13:51 -
Wie kann man verlorene Dateien von CFast-Karte wiederherstellen? [🔥Neu]
![author icon]() Mako | 15.09.2025, 13:51
Mako | 15.09.2025, 13:51