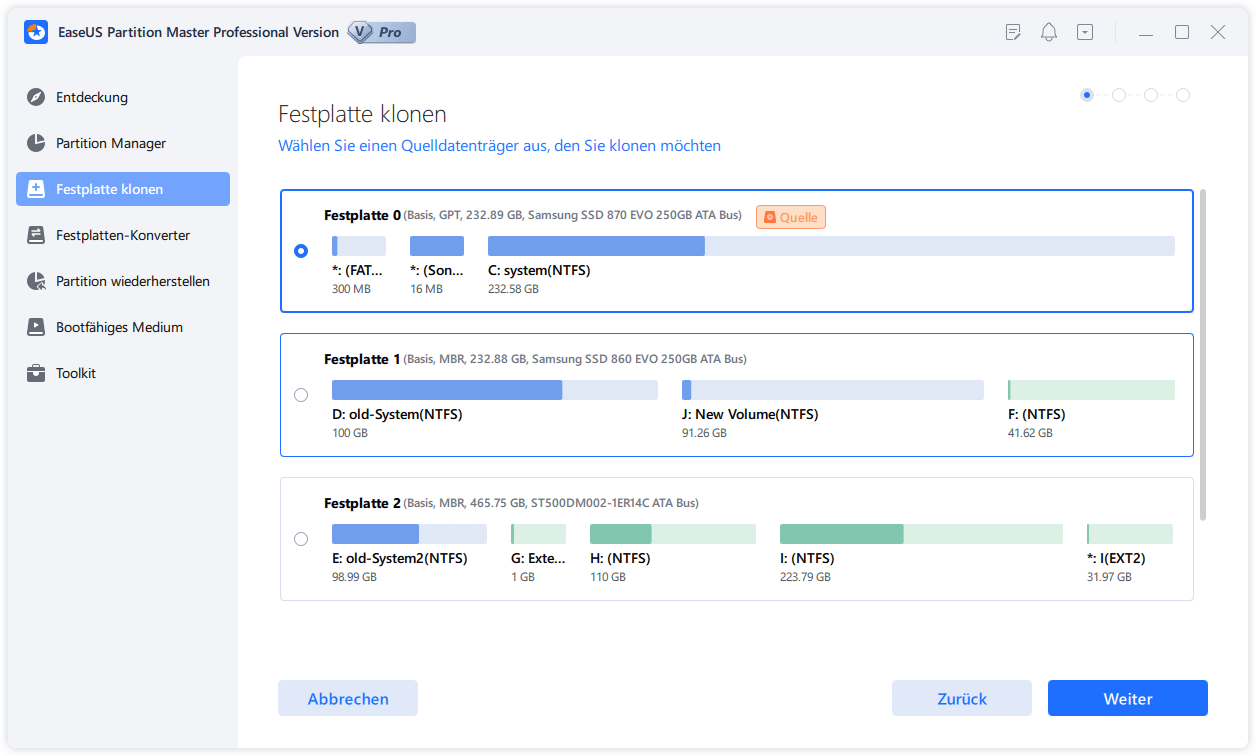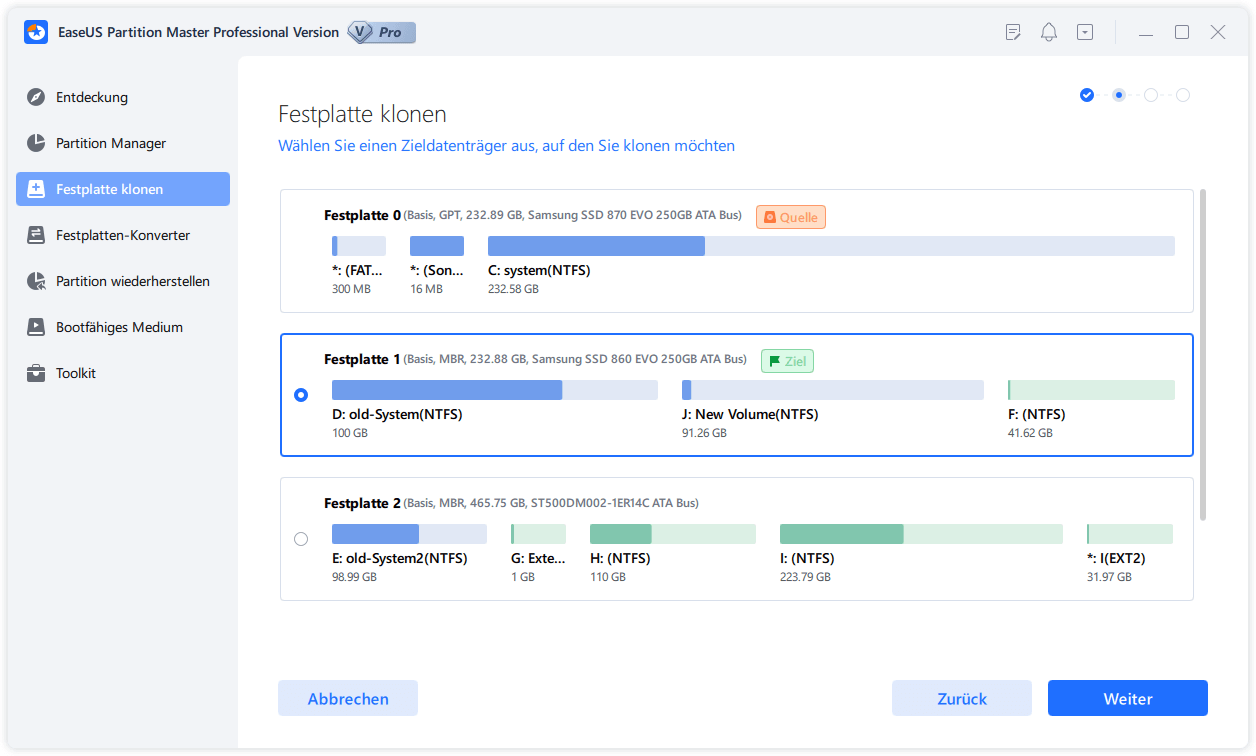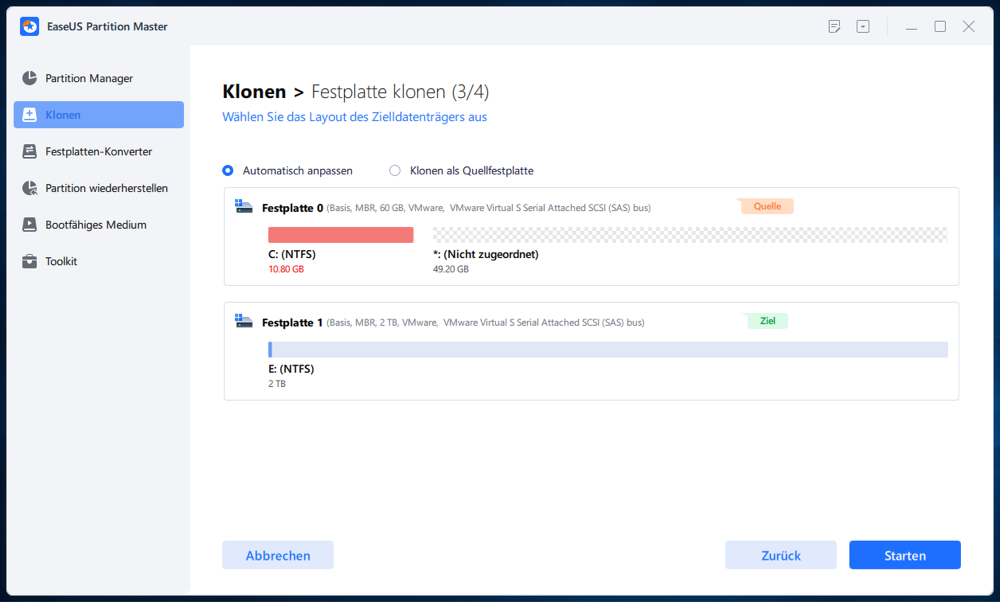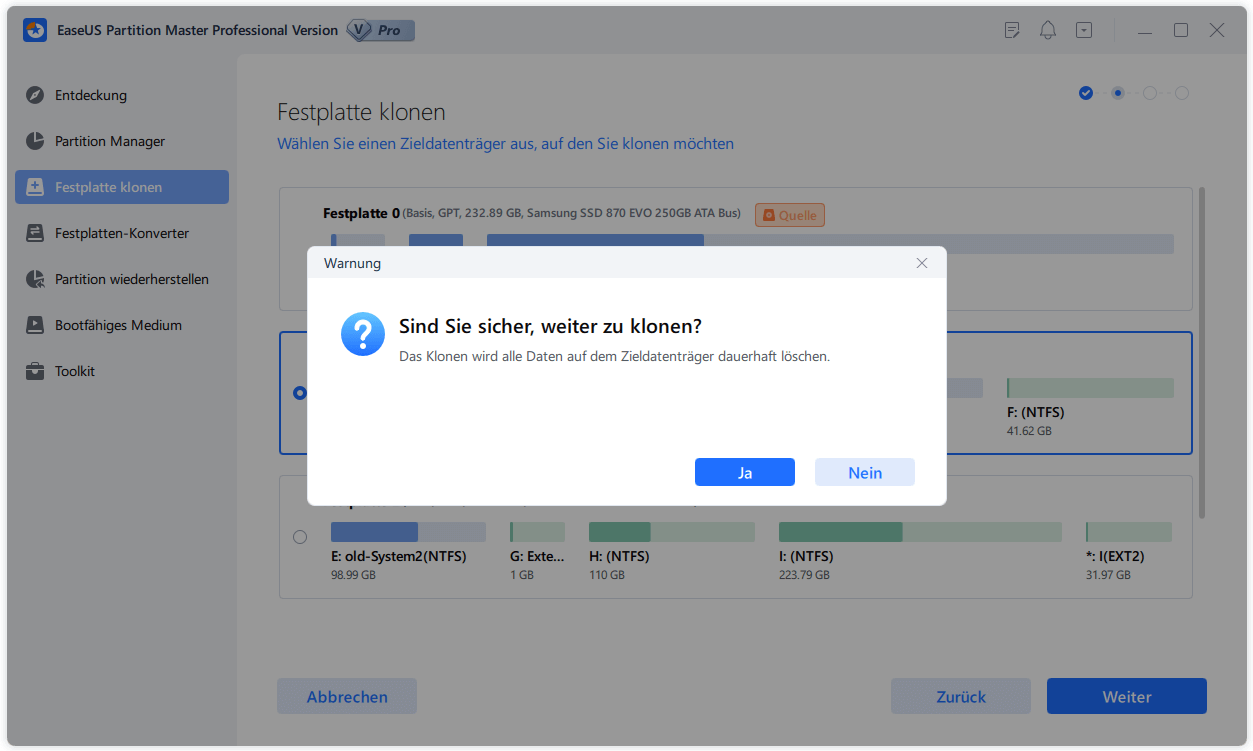Gesamte Downloads
Hauptinhalt
Über den Autor
Aktuelle Themen
Wie kann man die Festplatte 100 Auslastung lösen?
Haben Sie auch Erfahrungen mit Windows 11/10 100% Festplattennutzung im Task Manager? Läuft Ihr Computer immer mehr langsamer? Um das Problem zu lösen, können Sie den Task-Manager überprüfen. Falls Sie ein oder mehrere Programme, die zur hohe Datenträgerauslastung führen, können Sie diese Programme beenden. Wenn die Datenträgerauslastung oder die CPU-Auslastung immer zu hoch ist, können Sie dann die folgenden Schritten durchführen.
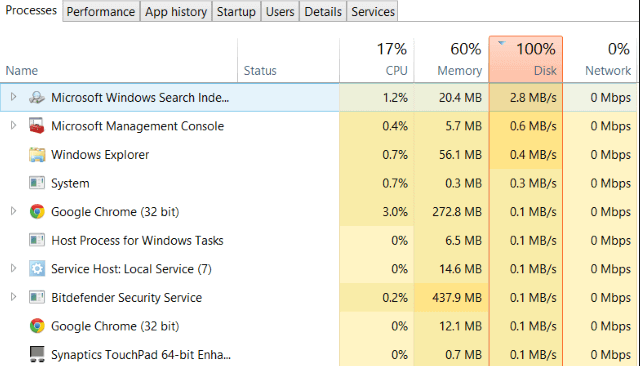
Methode 1. Den Computer neu starten, um 100 Festplattennutzung unter Windows 11/10 zu beheben
Wir starten oft unseren Computer oder Laptop neu, wenn der Computerbildschirm gerade eingefroren ist, Aussicht abgestürzt. Ein Neustart löst viele Computerprobleme, und Ihr Problem mit der 100-prozentigen Datenträgernutzung in Windows 11/10 ist keine Ausnahme. Sie können Ihren PC auch neu starten, um mit diesem Problem fertig zu werden. Das ist ein ausreichender Weg.
Schritt 1. Klicken Sie auf das Symbol "Start".
Schritt 2. Gehen Sie auf "Herunterfahren oder Abmelden > Neustart".
Nach dem Neustart haben Sie Ihr Festplattenproblem möglicherweise behoben. Wenn Sie immer noch ein Problem haben, lesen Sie weiter.
Methode 2. Mit der Anti-Virus Software überprüfen
Viren können zu dem Datenverlust oder der 100% Datenträgerauslastung führen. Deswegen können Sie den Computer zuerst mit einer Anti-Virus Software scannen, ob Viren den Computer angegriffen hat. Windows Defender, BitDefender, Avast, AVG anti-virus usw. können Ihnen helfen.
Methode 3. Windows Search-Dienst abschalten
Sie haben 2 Optionen, Windows Search zu deaktivieren: Windows Suche vorübergehend oder ständig deaktivieren.
Windows Search vorübergehend stoppen
Schritt 1. Rechtsklicken Sie auf “Start”;
Schritt 2. Wählen Sie “Eingabeaufforderung(Administrator)” aus;
Schritt 3. Geben Sie net.exe stop "Windows search" ein und drücken Sie Enter;
Windows Search ständig deaktivieren
Schritt 1. Drücken Sie Windows + R Tasten und geben Sie “services.msc” ein. Klicken Sie auf OK;
Schritt 2. Finden Sie Windows Search und doppelklicken Sie darauf;
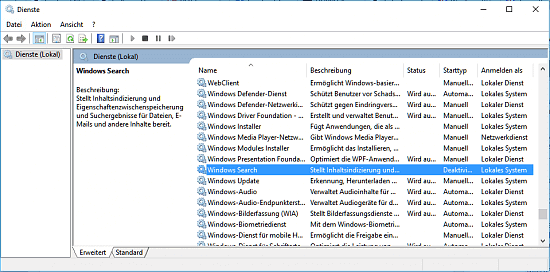
Schritt 3. Klicken Sie unter "Starttyp" auf das Dropdown-Feld und wählen "Deaktiviert" aus;
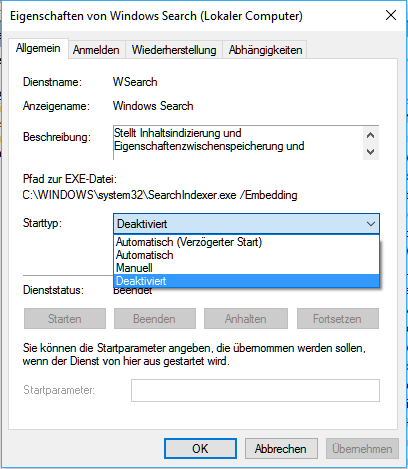
Schritt 4. Klicken Sie auf Übernehmen und OK.
Methode 4. Windows 11/10 aktualisieren, um 100 Festplattenauslastung zu lösen
Die neuesten Updates können oft schwerwiegende Probleme mit Ihrem Windows 11/10 beheben. Stellen Sie sicher, dass Sie die neuesten Windows-Updates auf Ihrem PC installiert haben. Windows 11/10 bietet Ihnen die Wahl, wann und wie Sie die neuesten Updates beziehen, damit Ihr Gerät reibungslos und sicher funktioniert. Um Ihre Optionen zu verwalten, folgen Sie den folgenden Schritten.
Schritt 1. Klicken Sie auf das Symbol "Start".
Schritt 2. Gehen Sie zu "Einstellungen > Update & Sicherheitseinstellungen > Windows Update".
Sie können nach neuen Updates suchen und diese installieren, wenn sie verfügbar sind. Diese Lösung kann sich positiv auf die Gesamtleistung Ihres Systems auswirken, auch auf die Ihrer Festplatte.
Methode 5. Upgrade der Festplatte auf eine größere Festplatte
Eine Festplatte, auf der zu viele fehlerhafte Sektoren auftreten, würde Ihren Computer weitgehend in eine Schleife mit hoher Festplattennutzung schicken. Oder Ihre Computerfestplatte ist zu alt, um richtig zu funktionieren, obwohl noch viel ungenutzter Speicherplatz vorhanden ist. Trotzdem funktioniert Ihr Computer wie eine Schildkröte und meldet ständig 100 % Festplattenauslastung.
Es ist an der Zeit, die Festplatte aufzurüsten. EaseUS Partition Master kann Ihnen helfen, die betreffende Festplatte durch eine neue zu ersetzen, ohne dass Sie Windows 11/10 neu installieren müssen. Schließen Sie die alternative Festplatte an den Computer an (wenn es sich um eine neue Festplatte handelt, initialisieren Sie sie als MBR-Festplatte). Nachfolgend finden Sie ein Beispiel für die Aufrüstung auf eine SSD:
1.Installieren Sie EaseUS Partition Master und starten Sie das Programm. Rechtsklicken Sie auf die Festplatte und wählen Sie "Festplatte klonen" aus.
2. Wählen Sie die Quell-Festplatte und dann Ihre SSD als die Ziel-Festplatte aus. Dann wird das Programm die Partition der Festplattte überprüfen und sperren. Nach dem Überprüfen klicken Sie auf "Weiter".
3. Dann klicken Sie auf Starten.
Schritt 4. Hier wird eine Meldung: "Warnung: Das Klon wird alle Daten auf dem Zieldatenträger dauerhaft löschen." angezeitg. Bitte stellen Sie sich sicher, dass Sie die wichtigen Dateien auf die SSD gesichert haben. Dann klicken Sie auf Ja.
Schritt 5. Nach dem Klonen können Sie die ausführliche Informationen dieser Operation überprüfen. Dann klicken Sie auf "Weiter", um das Klonen durchzuführen.
Es kann Ihnen auch bei der Größenänderung von Partitionen, der Systemmigration, der Formatierung, dem Klonen von Festplatten, dem Zusammenführen von Partitionen und vielem mehr helfen.
Methode 6. Virtuellen Speicher zurücksetzen
Virtueller Speicher ist eine Kombination aus RAM und einem Teil Ihrer Festplatte. Wenn der Speicherplatz auf RAM nicht genügend für eine Aufgabe ist, wird Windows Dateien vorübergehend im virtuellen Speicher speichern und sie bei Bedarf wieder in den Arbeitsspeicher austauschen.
Schritte zur Zurücksetzung des virtueller Speicher
Schritt 1. Drücken Sie Windows + Pause/Break Tasten und wählen Sie “Erweitere Systemeinstellungen” aus;
Schritt 2. Klicken Sie auf Erweitert. Unter “Leistung” klicken Sie auf “Einstellungen”;
Schritt 3. Klicken Sie auf Erweitert und Ändern;
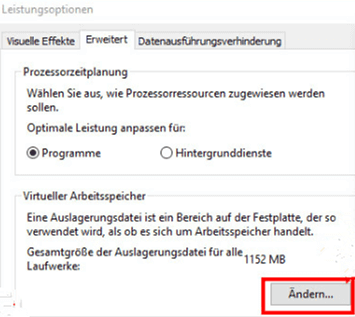
Schritt 4. Stellen Sie sicher, die Option "Auslagerungsdateigröße für alle Laufwerke automatisch verwalten" abgewählt. Dann können Sie die anderen Informationen einstellen und klicken Sie auf OK;
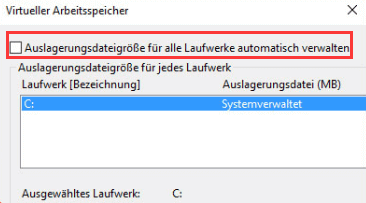
Schritt 5. Drücken Sie Windows + R Tasten und geben Sie “temp” ein. Drücken Sie Enter;
Schritt 6. Löschen Sie alle Daten in dem “Temp” Ordner.
Methode 7. Ein sauberer Start unter Windows 11/10 durchführen
Der "Clean Boot"-Status wird zur Diagnose und Fehlerbehebung von fortgeschrittenen Windows-Problemen verwendet. Ein "Clean Boot" startet Windows mit einem minimalen Satz von Treibern und Startprogrammen, so dass Sie feststellen können, ob ein Hintergrundprogramm die Systemleistung beeinträchtigt. Wenn Sie noch nie einen Neustart durchgeführt haben, ist es jetzt an der Zeit, dies zu lernen.
Schritt 1. Geben Sie msconfig in die Startsuche ein und drücken Sie "Enter", um die "Systemkonfiguration" zu öffnen.
Schritt 2. Klicken Sie auf die Registerkarte "Allgemein" und dann auf "Selektiver Start". Deaktivieren Sie das Kontrollkästchen "Startobjekte laden" und stellen Sie sicher, dass "Systemdienste laden" und "Original-Bootkonfiguration verwenden" aktiviert sind.
Schritt 3. Klicken Sie auf die Registerkarte "Dienste". Aktivieren Sie das Kontrollkästchen "Alle Microsoft-Dienste ausblenden". Markieren Sie das Element und wählen Sie dann "Alle deaktivieren".
Schritt 4. Klicken Sie auf "Übernehmen/OK" und starten Sie den Computer neu. Dadurch wird Windows in einen sauberen Startzustand versetzt.
Methode 8. Superfetch deaktivieren
Superfetch kann häufig verwendete Anwendungen für Sie vorladen. Bei diesem Vorgang kann jedoch eine übermäßige Menge an Festplattenleistung verbraucht werden.
Schritt 1. Drücken Sie die Tasten Windows-Taste + R gleichzeitig.
Schritt 2. Geben Sie "cmd" in das Terminal ein. Drücken Sie Strg+Umschalt+Eingabetaste zusammen, um das Terminal als Administrator zu öffnen.
Schritt 3. Wenn sich das Terminal der Eingabeaufforderung öffnet, führen Sie diesen Befehl net.exe stop superfetch aus, um den Superfetch-Dienst zu beenden.
Schritt 4. Überprüfen Sie den Status der Festplattennutzung auf Ihrem Computer.
Methode 9. Energieoptionen auf Hochleistung umstellen
Einige Benutzer berichten, dass das Ändern der Energieoptionen auf Hochleistung ihnen hilft, das Problem der hohen Festplattenauslastung unter Windows 11 zu lösen.
Schritt 1. Öffnen Sie die Einstellungen mit Windows-Taste + I, gehen Sie zu System und dann links zu Energie & Ruhezustand.
Schritt 2. Klicken Sie auf die Option "Zusätzliche Energieeinstellungen" auf der rechten Seite.
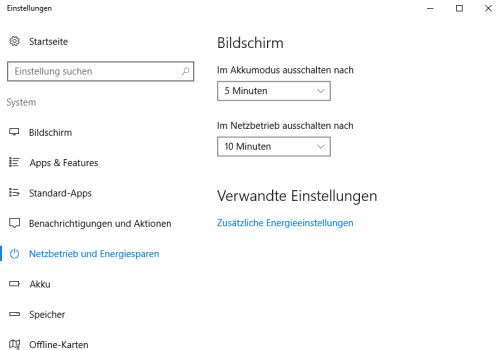
Schritt 3. Wählen Sie das Optionsfeld Hochleistung und klicken Sie dann auf die Option "Planeinstellungen ändern".
Methode 10. Wiederanschließen (oder Austauschen) des SATA-Kabels
Auch ein defektes SATA-Kabel kann dieses Problem verursachen.
Eine einfache Lösung besteht darin, das an das Laufwerk angeschlossene SATA-Kabel wieder anzuschließen und zu überprüfen, ob es ordnungsgemäß funktioniert. Ein schlechter Kontakt des SATA-Kabels kann auch dazu führen, dass die Festplatte härter als gewöhnlich arbeitet, um Informationen durchzulassen. Wenn Ihr SATA-Kabel Anzeichen von Verschleiß aufweist, können Sie es ersetzen lassen.
Methode 11. Alle Flash Player-Updates deinstallieren
Die Deinstallation aller Flash Player-Updates ist ebenfalls eine gute Lösung, die einigen Nutzern geholfen hat, das Problem der 100%igen Festplattenauslastung in Windows 10 zu lösen. Gehen Sie dazu zu Einstellungen > und klicken Sie dann auf Update & Sicherheit > Windows Update > Erweiterte Optionen > Anzeigen des Updateverlaufs > Deinstallieren von Updates. Deinstallieren Sie dann das Flash Player-Update.
Methode 12. Festplattenprüfung durchführen
Eine 100%ige Auslastung der Festplatte kann ein Grund für einen Festplattenfehler sein. Daher sollten Sie die Festplattenprüfung ausführen, um sicherzustellen, dass alles einwandfrei ist.
Schritt 1. Um die Festplattenprüfung auszuführen, öffnen Sie "Dieser PC". Klicken Sie mit der rechten Maustaste auf ein beliebiges Laufwerk und wählen Sie die Option "Eigenschaften".
Schritt 2. Ein neues Dialogfeld wird geöffnet, wählen Sie die Registerkarte "Tool".
Schritt 3. Klicken Sie auf "Prüfen" unter der Option "Fehlerprüfung".
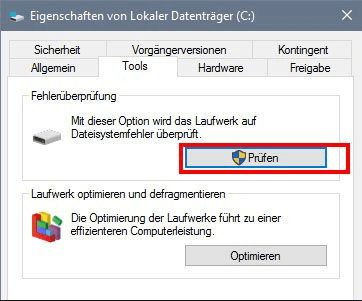
Es wird ein Scan durchgeführt und auf Fehler geprüft. Wenn zufällig ein Fehler gefunden wird, wird Ihnen vorgeschlagen, diesen zu beheben.
Versuchen Sie diese Vorgänge nicht, um Festplatte 100 Ausnutzung zu beheben (wichtig)
Wenn Sie nach Windows 10 100 Festplattennutzung suchen, erhalten Sie Millionen von Ergebnissen, die Ihnen bei der Lösung Ihres Problems helfen.
Allerdings stoße ich auf eine ganze Reihe von Lösungen, die sich mit einer 100-prozentigen Festplattennutzung im Task-Manager nicht zufrieden geben. Aber diese Vorgänge verursachen später Probleme. Die Situation ist wie in diesem Beispiel - der ganze Arm ist schon lange betäubt, weil Sie Ihren Finger behandeln wollen. Versuchen Sie, die unten aufgeführten Vorgänge zu vermeiden:
Deaktivieren des BITS-Dienstes - Er wird von Windows benötigt, um Ihren PC zu aktualisieren, und es ist nicht hilfreich, ihn zu deaktivieren.
Deaktivieren der Windows-Suchdienste - Die Deaktivierung dieser Dienste wird Ihr Problem nicht lösen. Im Gegenteil, es handelt sich um zentrale Windows-Dienste, die Sie nicht deaktivieren sollten.
Ändern der Auslagerungsdatei - Sie sollten es so belassen, dass Windows die Auslagerungsdatei verwaltet. Versuchen Sie keine benutzerdefinierten Werte.
Deaktivieren von Windows Defender - Deaktivieren Sie den Defender nicht. Ihr Computer könnte mit einem Virus infiziert sein.
Das Fazit
Probieren Sie die richtigen Lösungen aus, um Fehler bei der 100-prozentigen Festplattennutzung im Task-Manager zu beheben. Bevor wir beginnen, können Sie EaseUS Partition Master verwenden, um die Nutzung von Windows-Festplatten zu analysieren und dann die Zielfestplatte auf eine größere Festplatte zu aktualisieren oder die Junk-Dateien zu löschen.
Denken Sie außerdem daran, die vier nutzlosen Lösungen zu vermeiden, wie ich bereits erwähnt habe. Wenn Sie immer noch Probleme haben, können Sie uns jederzeit um Hilfe bitten. Wir helfen Ihnen gerne.
Häufig gestellte Fragen
Im Internet gibt es viele heiße Themen zum Thema 100 Prozent Festplattennutzung. Wenn Sie sich für eines davon interessieren, können Sie weiter lesen.
Warum liegt meine Festplattennutzung bei 100 Windows 10?
Im Allgemeinen sollte Ihre Festplatte nie zu 100 % ausgelastet sein. Wenn dies der Fall ist, gibt es einen Grund für diesen Zustand. Sie müssen das Problem beheben, sonst riskieren Sie einen sehr langsam arbeitenden Computer. Sie können Ihre Festplattensituation im Task-Manager überprüfen und das Problem in diesem Beitrag lösen.
Ist eine Festplattennutzung von 100 schlecht?
Selbst wenn Ihr Laufwerk als chronischer Überflieger erscheint, sollten Sie bedenken, dass eine 100-prozentige Festplattenauslastung nicht gut für Sie ist. Wenn Ihre Festplatte zu 100 Prozent oder fast zu 100 Prozent ausgelastet ist, wird Ihr Computer langsamer, verzögert sich und reagiert nicht mehr. Infolgedessen kann Ihr PC seine Aufgaben nicht ordnungsgemäß ausführen.
Ist es in Ordnung, SuperFetch zu deaktivieren?
Ja! Es besteht kein Risiko von Nebenwirkungen, wenn Sie sich entscheiden, die Funktion auszuschalten. Wenn Ihr System gut läuft, empfehlen wir, es eingeschaltet zu lassen. Wenn Sie Probleme mit einer hohen Festplattenauslastung, einer hohen RAM-Auslastung oder einer verminderten Leistung bei RAM-lastigen Aktivitäten haben, sollten Sie versuchen, die Funktion auszuschalten und zu sehen, ob sie hilft.
Wie viel RAM brauchen Sie für Windows 10?
2 GB RAM. 2 GB RAM ist die Mindestsystemanforderung für die 64-Bit-Version von Windows 10.
Wie wir Ihnen helfen können
Über den Autor
Mako
Nach dem Studium der Germanistik ist Mako seit 2013 Teil des EaseUS-Teams und hat sich in den letzten 11 Jahren intensiv mit Software-Themen beschäftigt. Der Schwerpunkt liegt auf Datenrettung, Datenmanagement, Datenträger-Verwaltung und Multimedia-Software.
Produktbewertungen
-
Mit „Easeus Partition Master“ teilen Sie Ihre Festplatte in zwei oder mehr Partitionen auf. Dabei steht Ihnen die Speicherplatzverteilung frei.
Mehr erfahren -
Der Partition Manager ist ein hervorragendes Tool für alle Aufgaben im Zusammenhang mit der Verwaltung von Laufwerken und Partitionen. Die Bedienung ist recht einfach und die Umsetzung fehlerfrei.
Mehr erfahren -
"Easeus Partition Master" bietet Ihnen alles, was Sie zum Verwalten von Partitionen brauchen, egal ob Sie mit einem 32 Bit- oder 64 Bit-System unterwegs sind.
Mehr erfahren
Verwandete Artikel
-
![author icon]() Katrin/2025/05/21
Katrin/2025/05/21
-
Wie kann man das Laufwerk C verkleinern, ohne Daten zu verlieren?
![author icon]() Mako/2025/05/21
Mako/2025/05/21
-
Der lokale Gerätename ist bereits in Gebrauch
![author icon]() Maria/2025/05/21
Maria/2025/05/21
-
![author icon]() Maria/2025/05/21
Maria/2025/05/21