Inhaltsverzeichnis
Schnellstart zur Wiederherstellung von Daten von einem beschädigten Pen Drive
- Schritt 1. Schließen Sie den beschädigten Pen Drive zum Scannen an.
- Schließen Sie Ihren USB-Stick an Ihren Computer an und starten Sie die EaseUS Software zur Wiederherstellung von USB-Sticks.
- Schritt 2. Scannen Sie den USB-Stick und sehen Sie sich die Dateien durch einen Doppelklick auf das Ergebnis an.
- Schritt 3. Wiederherstellen Pen Drive Dateien und speichern.
- Mehr Details...
USB-Stick ist defekt? So können Sie tun!
Suchen Sie nach einer Möglichkeit, einen beschädigten USB-Stick oder eine beschädigte Festplatte zu reparieren? Sie sind sich nicht sicher, was Sie tun sollen, wenn ein Speichergerät plötzlich nicht mehr funktioniert, beschädigt wird oder sogar von Ihrem PC nicht mehr erkannt wird? Entspannen Sie sich! Hier sind drei Tipps, die Sie tun können, wenn Sie einen defekten USB-Stick oder eine beschädigte SD-Karte haben. Diese kleinen Tricks sind einfach durchzuführen, aber stark genug, um alltägliche Fehlfunktionssymptome zu beheben.
Tipp 1. Versuchen Sie, Ihr Gerät an einen anderen Computer anzuschließen
Wenn sich ein anderer Computer im Leerlauf befindet, versuchen Sie es wenigstens einmal, insbesondere wenn der USB-Stick nicht erkannt werden kann. Auf diese Weise kann ein erfolgloses Verbindungsproblem ausgeschlossen werden.
Tipp 2. Ändern des Laufwerksbuchstabens und -pfads
Ein Laufwerksbuchstabenkonflikt kann auch ein nicht erkennbares Gerät darstellen. Sie können auf die Datenträgerverwaltung zugreifen (Dieser PC/Mein Computer -> Verwalten -> Datenträgerverwaltung).
Versuchen Sie, ihm einen neuen Laufwerksbuchstaben zuzuweisen. Mit einem eindeutigen Laufwerksbuchstaben von sich selbst sollte das angeschlossene Laufwerk wieder normal angezeigt werden.
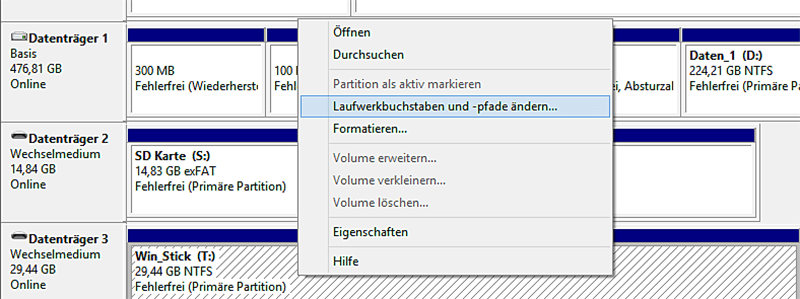
Tipp 3. Gerätetreiber aktualisieren
Wenn Sie weder im Windows-Datei-Explorer noch in der Windows-Datenträgerverwaltung eine Spur des korrekt angeschlossenen Laufwerks finden, können Sie weiter zum Windows-Geräte-Manager gehen (Dieser PC/Mein Computer -> Verwalten -> Geräte-Manager).
Erweitern Sie USB-Controller. Klicken Sie mit der rechten Maustaste auf jeden USB-Hub und wählen Sie "Treibersoftware aktualisieren..." aus, um den Treiber zu aktualisieren, bis das Gerät wieder auf dem PC erscheint.
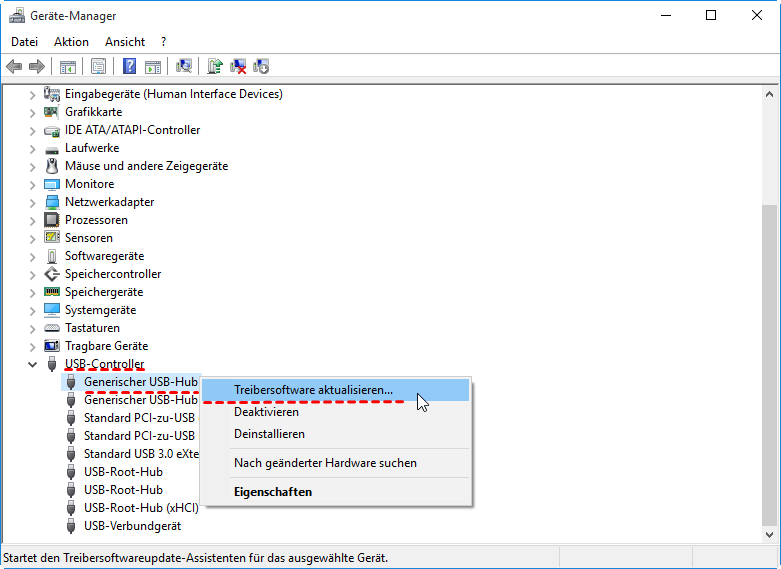
Tipp 4. Wenden Sie sich an den manuellen Reparaturservice für USB-Stick
Wenn Sie es schwierig finden, einen beschädigten USB-Stick selbst zu reparieren, können Sie sich an Experten für die Reparatur von USB-Sticks wenden. Die Datenwiederherstellungsdienste von EaseUS bieten 1:1-Fernunterstützung, um USB/HDD/SSD-Probleme zu beheben, Partitionen wiederherzustellen, Daten zu löschen, usw.
EaseUS Datenrettungsdienste
Klicken Sie hier, um unsere Experten für eine kostenlose Bewertung zu kontaktieren
Wenden Sie sich an die Datenwiederherstellungsexperten von EaseUS für einen individuellen manuellen Wiederherstellungsservice. Nach einer KOSTENLOSEN Diagnose können wir die folgenden Dienstleistungen anbieten
- Reparieren einer beschädigten RAID-Struktur, eines nicht mehr startfähigen Windows-Betriebssystems und einer beschädigten virtuellen Festplattendatei
- Wiederherstellen/Reparieren von verlorenen Partitionen und neu partitionierten Laufwerken
- Unformatierte Festplatten und Reparatur von rohen Laufwerken (Bitlocker-verschlüsselte Laufwerke)
- Festplatten reparieren, die zu GPT-geschützten Partitionen werden
Wenn alle diese schnellen Lösungen bei Ihnen nicht funktionieren, machen Sie sich keine Sorgen. In den folgenden Abschnitten finden Sie drei Tools, mit denen Sie einen beschädigten USB-Stick oder eine beschädigte SD-Karte reparieren können.
Defekten USB-Stick ohne Datenverlust reparieren - 3 Methoden
Wenn ein USB-Stick defekt ist, kann das Speichergerät nicht von dem Computer erkannt werden und Sie können auf die Daten darauf nicht mehr zugreifen. Der USB-Stick reagiert auf keine Operationen. Wie kann man das Problem beheben und die Datenrettung ausführen? Hier finden Sie drei universell einsetzbare Reparaturwerkzeuge zusammen mit einer Datenwiederherstellungssoftware, damit Sie nicht nur den USB Stick reparieren sondern auch nach der Reparatur eine vollständige Wiederherstellung des USB-Sticks durchführen können.
Die empfohlenen Tools arbeiten in Bezug auf die Effektivität ziemlich gleich, wählen Sie also dasjenige, das Ihren Bedürfnissen am besten entspricht.
Methode 1. Reparieren Sie den USB-Stick mit eingebautem Windows-Tool zur Fehlerüberprüfung
Wenn es logische Fehler mit dem USB-Stick gibt, können Sie sie leicht beheben, indem Sie die Dateistruktur reparieren. Windows hat ein eingebautes Werkzeug, um eine Überprüfung und Reparatur einzuleiten.
Zum Reparieren eines defekten USB-Sticks im Datei-Explorer:
Schritt 1. Stellen Sie sicher, dass der problematischen USB-Stick an den Computer angeschlossen ist. Öffnen Sie den Datei-Explorer, klicken Sie mit der rechten Maustaste auf den Datenträger und wählen Sie "Eigenschaften".
Schritt 2. Gehen Sie auf die Registerkarte "Tools" und dann auf die Schaltfläche "Prüfen".
Schritt 3. Markieren Sie beide Ankreuzfelder: [1] Dateisystemfehler automatisch korrigieren" und [2] Fehlerhafte Sektoren suchen/wiederherstellen.
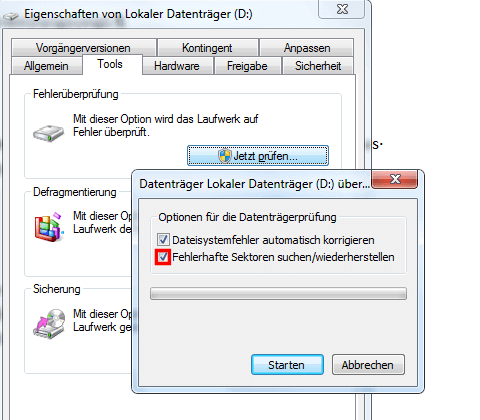
Schritt 4. Klicken Sie auf "Starten" und warten Sie geduldig. Schließen Sie das Fenster nach dem Scan- und Reparaturvorgang.
Methode 2. USB Stick reparieren CMD
Chkdsk-Befehl ist eine effektive Methode für Sie, um defekten, beschädigten oder nicht erkannten USB-Stick, SD-Karte oder Festplatte zu reparieren. Chkdsk kann auch verwendet werden, um beschädigte externe Festplatte zu reparieren.
Hinweis: Bei der Ausführung dieses Befehls kann es zu schwerwiegenden Dateiverlusten kommen. Bitte stellen Sie daher sicher, dass Sie auf Ihre Daten zugreifen und sie mit dem unten angebotenen EaseUS Data Recovery Wizard an einem anderen sicheren Ort speichern, bevor Sie CHDKSK ausführen.
So kann man USB-Sticks mit CHKDSK reparieren:
- 1.Schließen Sie das defekte Gerät mit Ihrem PC an.
- 2.Klicken Sie auf Start und geben Sie "cmd" in die Suchleiste ein, um die Eingabeaufforderung(cmd.exe) zu öffnen.
- 3.Geben Sie den Befehl ein: chkdsk /X /f H: oder chkdsk H: /f und drücken Sie die Eingabetaste.
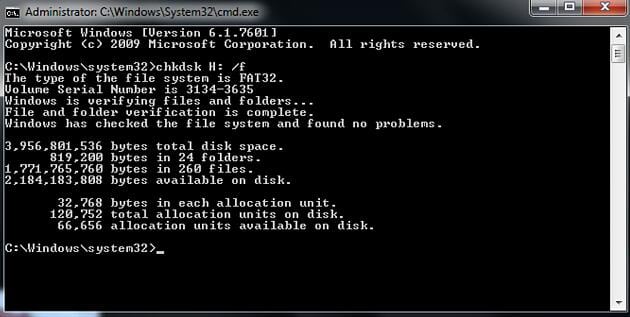
(H ist der Laufwerksbuchstabe des USB-Sticks.)
Warten Sie, bis der Vorgang fertig ist. Dann wird der USB-Stick erfolgreich repariert.
Methode 3. Kostenloses Computer-Reparatur-Tool von Drittanbietern
Wenn die Befehlszeile nicht Ihre ideale Wahl ist, können Sie dieses alternative Befehlszeilentool anwenden - EaseUS CleanGenius. Mit diesem Tool können Sie mit einem Klick den Dateisystemfehler auf Ihrer Festplatte beheben.
Schritt 1. Laden Sie EaseUS CleanGenius kostenlos auf Ihren Computer herunter.
Schritt 2. Starten Sie die Software.Klicken Sie auf „Optimization“ auf der linken Seite und wählen Sie dann „Dateianzeige“.

Schritt 3. Gehen Sie zu „Laufwerk wählen“ und wählen Sie das Laufwerk mit einem Dateisystemfehler. Aktivieren Sie die Option „Check and fix file system error“ und klicken Sie auf „Execute“.

Schritt 4. Warten Sie, bis EaseUS CleanGenius den Reparaturprozess abgeschlossen hat. Danach klicken Sie auf „here“, um das Ergebnis zu sehen.

Daten auf dem defekten USB-Stick wiederherstellen
Hoffentlich haben die meisten Probleme, die aus logischen Fehlern resultieren, eine Datenwiederherstellungslösung. Wenn Sie sehen, dass das Laufwerk Fehlermeldungen anzeigt wie "Sie müssen den Datenträger formatieren bevor Sie ihn verwenden können", oder "Ungültiges Dateisystem RAW". Sie können gerne EaseUS Data Recovery Wizard Free, eine professionelle Freeware zur Wiederherstellung verwenden, auch wenn das Speichergerät im Moment unzugänglich ist. Wenn Ihre Daten, die auf dem beschädigten Gerät gespeichert sind, mehr als 2 GB groß sind, müssen Sie diese kostenlose Software zur Wiederherstellung von Pen Drive-Dateien auf die Pro-Version aktualisieren, um unbegrenzt viele Daten wiederherstellen zu können.
Diese Schritte zeigen Ihnen, wie Sie verloren gegangene Dateien vom Pen Drive wiederherstellen können. Sie können die Methode auch auf alle Windows-kompatiblen Speicherlaufwerke anwenden und Ihre verlorenen USB-Stick oder SD-Karte Daten wiederherstellen.
Schritt 1. Verbinden Sie Ihren USB-Stick mit Ihrem PC. Starten Sie EaseUS Data Recovery Wizard. Wählen Sie das Laufwerk aus und klicken Sie auf "Scan".
Schritt 2. EaseUS Data Recovery Wizard wird zunächst alle gelöschten Dateien auflisten. Dann wird noch einmal die gesamte Festplatte gescannt, um alle wiederherstellbaren Dateien aufzufinden.
Schritt 3. Suchen Sie nach Ihren verlorenen Daten im Verzeichnisbaum links oder oben rechts in der Suchleiste. Wählen Sie Ihre Dateien aus und klicken Sie auf “Wiederherstellen”. Wenn Sie die Dateien hier nicht finden können, schauen Sie oben unter „RAW“ Ordner. Es wird empfohlen, alle wiederhergestellten Dateien auf einem anderen Ort zu speichern, um zu vermeiden, dass durch einen Fehler die Daten doch noch überschrieben werden können.
Zusätzlicher Tipp: Defekten USB-Stick zur Reparatur formatieren
Nachdem Sie wichtige Daten von dem beschädigten Speichergerät zurückbekommen haben, können Sie es jetzt direkt formatieren, um den USB-Stick zu reparieren.
Zum Reparieren eines defekten USB-Sticks durch Formatierung:
- Schließen Sie das Gerät an den PC an.
- Rechtsklicken Sie auf Dieser PC/Arbeitsplatz und klicken Sie auf Verwalten.
- Klicken Sie auf Datenträgerverwaltung.
- Rechtsklicken Sie auf den defekten USB-Sitck und wählen Sie Formatieren... aus.

- Setzen Sie den Laufwerksbuchstabe und das Dateisystem für den USB-Stick neu.
- Klicken Sie auf OK.
Video Anleitung: USB-Daten auf 2 Arten wiederherstellen
Sie können auch diese Videoanleitung ansehen, um herauszufinden, wie man USB-Daten auf 2 Arten wiederherstellen kann.
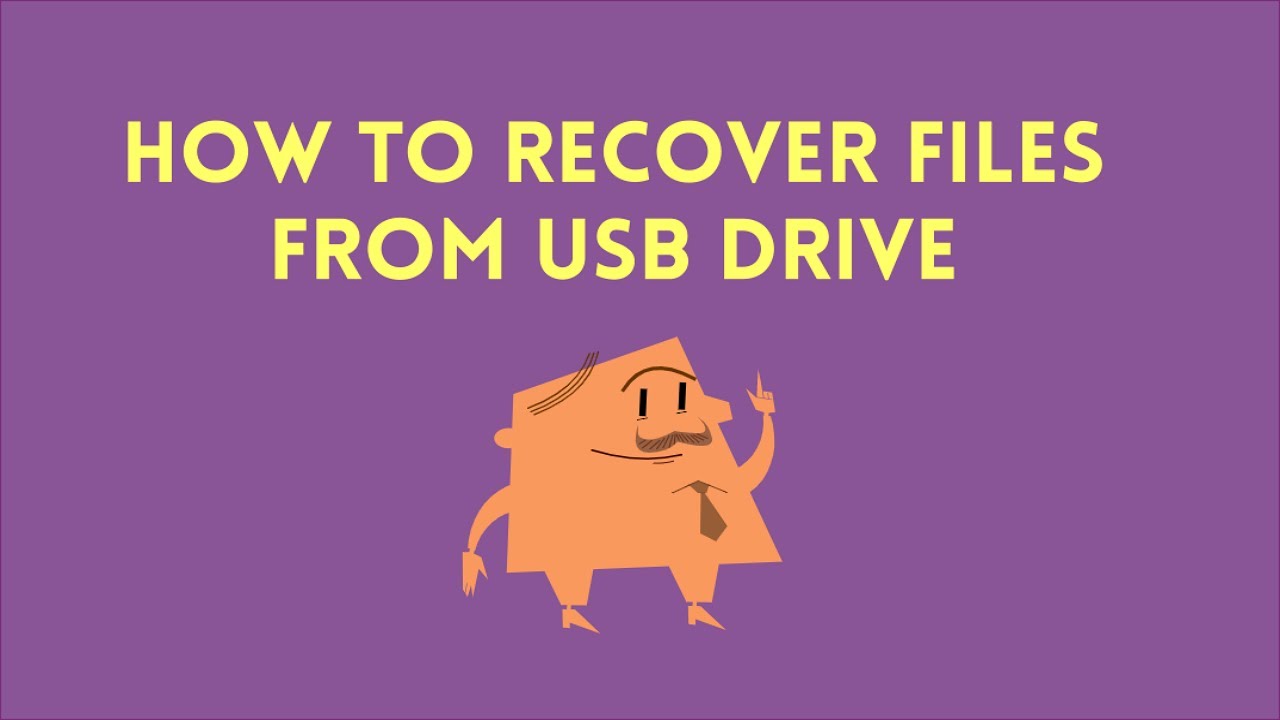
USB-Stick reparieren ohne Datenverlust FAQ
Wenn Sie immer noch Probleme haben, lesen Sie weiter. Diese Fragen und Antworten zur USB-Reparatur können Ihnen einen großen Gefallen tun.
1. Wie kann ich ein beschädigtes USB-Laufwerk reparieren?
Führen Sie die folgenden Schritte zum USB Stick Reparieren aus:
- USB-Treiber neu installieren
- USB-Fehler mit einem manuellen Reparaturdienst reparieren
- CHKDSK ausführen, um beschädigte USB-Flash-Laufwerke zu reparieren
- Verwenden Sie ein Drittanbieter-Tool, um USB-Fehler zu beheben
2. Wie repariert man einen beschädigten USB-Stick mit CMD?
Hier erfahren Sie, wie Sie ein USB-Laufwerk in CMD mit dem Befehl CHKDSK reparieren können:
- Eingabeaufforderung als Administrator ausführen
- Geben Sie in der CMD-Konsole chkdsk X: /r (ersetzen Sie X durch den Laufwerksbuchstaben Ihres USB-Laufwerks), und drücken Sie die Eingabetaste
- Warten Sie, bis CHKDSK das Scannen und Reparieren des USB-Laufwerks abgeschlossen hat
3. Wie kann ich meinen beschädigten USB-Stick wiederherstellen, ohne ihn zu formatieren?
Folgen Sie den Schritten, um einen beschädigten USB-Stick ohne Formatierung wiederherzustellen:
- EaseUS Data Recovery Wizard herunterladen und installieren
- Wählen Sie das USB-Laufwerk, auf dem Sie die Dateien verloren haben
- Klicken Sie auf die Schaltfläche "Scannen", um verlorene Dateien zu finden
- Zeigen Sie die Dateien in der Vorschau an und klicken Sie auf die Schaltfläche Wiederherstellen
War diese Seite hilfreich?
-
Markus verfügt über 10+ Jahre Praxiserfahrung in Datenwiederherstellung, Festplatten-/Partitionsverwaltung und Multimedia-Technologien. Er beherrscht die Kunst, komplexe Probleme zu vereinfachen und effiziente Lösungsanleitungen zu erstellen. Privat liebt er Filme, Reisen und kulinarische Genüsse. …

20+
Jahre Erfahrung

160+
Länder und Regionen

72 Millionen+
Downloads

4.7 +
Trustpilot Bewertung
TOP 2 in Recovery-Tools
"Easeus Data Recovery Wizard kann die letzte Möglichkeit sein, gelöschte Daten wiederherzustellen und ist dabei sogar kostenlos."

EaseUS Data Recovery Wizard
Leistungsstarke Datenrettungssoftware zur Wiederherstellung von Dateien in fast allen Datenverlustszenarien unter Windows und Mac.
100% Sauber
Top 10 Artikel
-
 Gelöschte Dateien wiederherstellen
Gelöschte Dateien wiederherstellen
-
 USB-Stick wiederherstellen
USB-Stick wiederherstellen
-
 SD-Karte reparieren
SD-Karte reparieren
-
 Papierkorb wiederherstellen
Papierkorb wiederherstellen
-
 Festplatte wiederherstellen
Festplatte wiederherstellen
-
 USB wird nicht erkannt
USB wird nicht erkannt
-
 RAW in NTFS umwandeln
RAW in NTFS umwandeln
-
 Gelöschte Fotos wiederherstellen
Gelöschte Fotos wiederherstellen
-
 Word-Dokument wiederherstellen
Word-Dokument wiederherstellen
-
 Excel-Dokument wiederherstellen
Excel-Dokument wiederherstellen



 September 15,2025
September 15,2025



