Inhaltsverzeichnis
Wenn Sie Probleme mit Ihrem Apacer USB-Laufwerk haben, können Sie das Apacer USB 3.0-Reparaturtool verwenden, um die Dinge wieder zum Laufen zu bringen. Dieser verfügt über leistungsstarke Tools wie Festplattenformatierung und Zurücksetzen auf die Werkseinstellungen und ist außerdem mit den Modellen AH1xx, AH3xx und AH5xx kompatibel.
Wir zeigen Ihnen, wie Sie das Apacer USB 3.0-Reparaturtool herunterladen und die erforderlichen Schritte ausführen, um Ihr Flash-Laufwerk wieder zum Laufen zu bringen.
So laden Sie das Apacer USB 3.0 Repair Tool herunter und installieren es
Laden Sie das USB 3.0-Reparaturtool 3.21.0.0 herunter
Oben ist ein direkter Download-Link für das Apacer USB 3.0-Reparaturtool. Klicken Sie zur Installation auf Ihrem System auf den Link und doppelklicken Sie dann auf die Datei Restore_v3.23.exe. Es ist mit Windows 10 kompatibel und wird auch das neue Windows 11 unterstützen.
Sobald Sie die App gestartet haben, werden Ihnen zwei Optionen angezeigt: Formatieren und Wiederherstellen.
Bevor Sie beginnen, vergewissern Sie sich, dass Sie die Beschreibungen der einzelnen Funktionen gelesen haben. Wie Sie dem folgenden Screenshot entnehmen können, führt das Formatieren des Laufwerks oder das Zurücksetzen auf die Werkseinstellungen dazu, dass alle Daten auf dem Laufwerk verloren gehen. Stellen Sie also noch einmal sicher, dass Sie Ihre Dateien sichern.
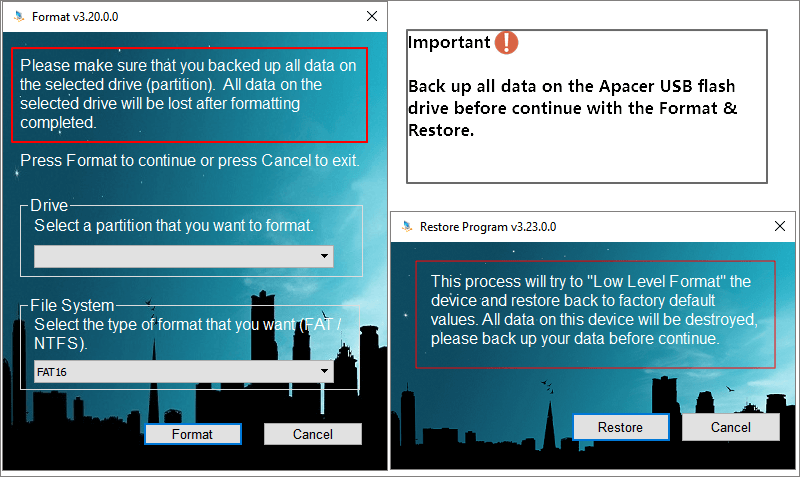
So reparieren Sie Apacer USB-Flash-Laufwerke manuell
Wenn die Beschädigung schwerwiegend ist und die Apacer-Reparatursoftware das beschädigte USB-Flash-Laufwerk nicht reparieren kann, können Sie das technische Support-Team von EaseUS um Hilfe bitten. Sie bieten einen 1-zu-1-Fernunterstützungsdienst, um USB/HDD/SSD-Probleme zu beheben, Partitionen wiederherzustellen, Daten zu löschen usw.
Wenden Sie sich an EaseUS-Datenwiederherstellungsexperten für einen persönlichen manuellen Wiederherstellungsservice. Folgende Dienstleistungen können wir Ihnen nach einer KOSTENLOSEN Diagnose anbieten.
- Beheben Sie HDD-, SSD-, externe Festplatten- und USB-Flash-Laufwerksfehler und stellen Sie Daten von allen RAID-Levels wieder her
- Stellen Sie verlorene Partitionen wieder her, die von einer Datenwiederherstellungssoftware nicht wiederhergestellt werden können
- Reparieren Sie Festplatten, die aufgrund fehlerhafter Sektoren nicht gelesen oder zugegriffen werden können
- Korrigieren Sie Festplatten, die zu GPT-geschützten Partitionen werden
- Daten löschen, Festplatte deformatieren, Software oder Treiber installieren/deinstallieren usw.
So sichern Sie ein Apacer USB-Flash-Laufwerk
Wenn Sie immer noch Dateien auf dem betroffenen USB-Laufwerk öffnen können, kopieren Sie die Dateien einfach und fügen Sie sie an einem anderen Speicherplatz ein. Dadurch werden Ihre Daten geschützt, selbst wenn das USB-Laufwerk nicht mehr funktioniert. Sollten Sie Fehlermeldungen wie „Sie müssen die Festplatte formatieren“, RAW-Laufwerk, „Flash-Laufwerk nicht formatiert“ erhalten oder feststellen, dass das Laufwerk fehlerhafte Sektoren aufweist, das Dateisystem beschädigt ist oder jetzt ein „RAW-Laufwerk“ ist, dann Es besteht eine gute Chance, dass Sie nicht auf die Dateien zugreifen können. Verwenden Sie in diesem Fall die EaseUS-Festplattendatenwiederherstellung, da Sie damit die Daten auf dem Laufwerk speichern können.
Anleitung: Wiederherstellen von Daten von einem unzugänglichen oder beschädigten Apacer USB-Flash-Laufwerk:
Schritt 1. Verbinden Sie Ihren USB-Stick mit Ihrem PC. Starten Sie EaseUS Data Recovery Wizard. Wählen Sie das Laufwerk aus und klicken Sie auf "Scan".
Schritt 2. EaseUS Data Recovery Wizard wird zunächst alle gelöschten Dateien auflisten. Dann wird noch einmal die gesamte Festplatte gescannt, um alle wiederherstellbaren Dateien aufzufinden.
Schritt 3. Suchen Sie nach Ihren verlorenen Daten im Verzeichnisbaum links oder oben rechts in der Suchleiste. Wählen Sie Ihre Dateien aus und klicken Sie auf “Wiederherstellen”. Wenn Sie die Dateien hier nicht finden können, schauen Sie oben unter „RAW“ Ordner. Es wird empfohlen, alle wiederhergestellten Dateien auf einem anderen Ort zu speichern, um zu vermeiden, dass durch einen Fehler die Daten doch noch überschrieben werden können.
Reparieren Sie ein Apacer USB-Flash-Laufwerk mit dem Apacer USB 3.0 Repair Tool
Hinweis: Obwohl das Apacer 3.0 Repair Tool sehr gut ist, kann die Reparatur fehlschlagen, wenn das Laufwerk eine schwerwiegende Hardwarefehlfunktion aufweist. In diesem Fall müssen Sie sich an den entsprechenden Kundensupport wenden, um Hilfe zu erhalten.
Anleitung: Apacer USB Flash Drive formatieren und wiederherstellen
Schritt 1. Schließen Sie Ihr Apacer USB-Flash-Laufwerk an den Computer an und führen Sie das Reparaturtool aus.

Schritt 2. Um das Laufwerk zu löschen und neu zu starten, wählen Sie „Formatieren“. Wählen Sie als Nächstes das Laufwerk und dann das Dateisystem aus, das Sie verwenden möchten (NTFS, FAT16 usw.). Klicken Sie zunächst auf „Formatieren“ und warten Sie dann, bis der Vorgang abgeschlossen ist.

Schritt 3. Wählen Sie für eine Low-Level-Formatierung (eine, die das Laufwerk auf die werkseitigen Standardeinstellungen zurücksetzt) die Option „Wiederherstellen“. Bestätigen Sie Ihre Auswahl und warten Sie dann, bis der Vorgang abgeschlossen ist.

- Wichtig
- Wenn Sie die Schreibschutz-Fehlermeldung „Der Datenträger ist schreibgeschützt“ erhalten, beachten Sie bitte, dass Sie das Gerät erst dann erfolgreich formatieren können, nachdem Sie den Schreibschutz vom Apacer USB-Stick entfernt haben.
Regedit.exe ist ein kostenloses Apacer-Dienstprogramm für schreibgeschützte Formate, das helfen kann.
Schritt 1. Drücken Sie Windows + R, um Ausführen zu öffnen, und geben Sie dann Regedit ein, um den Registrierungseditor zu öffnen.

Schritt 2. Navigieren Sie im Registrierungseditor zum folgenden Schlüssel:
Computer\HKEY_LOCAL_MACHINE\SYSTEM\CurrentControlSet\Control\StorageDevicePolicies
Schritt 3. Doppelklicken Sie im rechten Bereich von Regedit.exe auf den WriteProtect-Wert. Ändern Sie die Wertdaten von 1 in 0 und klicken Sie auf OK, um die Änderung zu speichern.
Schritt 4. Nachdem Sie alle oben genannten Schritte ausgeführt haben, schließen Sie Ihr Apacer USB-Laufwerk erneut an und Sie sollten feststellen, dass der Schreibschutz entfernt wurde. Jetzt können Sie das Laufwerk formatieren.
Nachdem Sie alle Schritte abgeschlossen haben, schließen Sie Ihr Apacer USB-Flash-Laufwerk erneut an, und Sie werden feststellen, dass der Schreibschutz entfernt wurde und das Gerät zum Formatieren verfügbar ist.
War diese Seite hilfreich?
-
Maria ist begeistert über fast allen IT-Themen. Ihr Fokus liegt auf der Datenrettung, der Festplattenverwaltung, Backup & Wiederherstellen und den Multimedien. Diese Artikel umfassen die professionellen Testberichte und Lösungen. …

20+
Jahre Erfahrung

160+
Länder und Regionen

72 Millionen+
Downloads

4.7 +
Trustpilot Bewertung
TOP 2 in Recovery-Tools
"Easeus Data Recovery Wizard kann die letzte Möglichkeit sein, gelöschte Daten wiederherzustellen und ist dabei sogar kostenlos."

EaseUS Data Recovery Wizard
Leistungsstarke Datenrettungssoftware zur Wiederherstellung von Dateien in fast allen Datenverlustszenarien unter Windows und Mac.
100% Sauber
Top 10 Artikel
-
 Gelöschte Dateien wiederherstellen
Gelöschte Dateien wiederherstellen
-
 USB-Stick wiederherstellen
USB-Stick wiederherstellen
-
 SD-Karte reparieren
SD-Karte reparieren
-
 Papierkorb wiederherstellen
Papierkorb wiederherstellen
-
 Festplatte wiederherstellen
Festplatte wiederherstellen
-
 USB wird nicht erkannt
USB wird nicht erkannt
-
 RAW in NTFS umwandeln
RAW in NTFS umwandeln
-
 Gelöschte Fotos wiederherstellen
Gelöschte Fotos wiederherstellen
-
 Word-Dokument wiederherstellen
Word-Dokument wiederherstellen
-
 Excel-Dokument wiederherstellen
Excel-Dokument wiederherstellen



 September 15,2025
September 15,2025



