Inhaltsverzeichnis
MicroSD-Karte kann nicht gefunden werden
"Wenn ich meine 2 GB microSD-Karte an meinen Windows 10 Laptop anschließe, um Daten zu übertragen, wird sie nicht angezeigt. Gibt es irgendwelche Reparatursoftware für eine defekte SD-Karte oder microSD-Karte, die bei der Wiederherstellung meiner Daten helfen kann?"
SD-Karte und microSD-Karte sind beliebte Datenträger, mit den können die Benutzer Daten einfach speichern und übertragen. So viele wichtigen Daten sind darauf gespeichert. Falls Ihre SD-Karte beschädigt wird, kann der Computer manchmal diesen Datenträger nicht mehr erkennen. In diesem Artikel kann EaseUS Ihnen helfen, wenn eine defekte SD-Karte nicht gefunden wird.
Zwei Schritte zur Behebung einer nicht erkannten SD-Karte
Heutzutage werden microSD/SD-Karten auf PCs, Android-Handys, 3DSs, Kameras und anderen digitalen Geräten zur Datenspeicherung weit verbreitet. Aber manchmal kann die Karte beschädigt werden und nicht mehr erkannt werden. Die Symptome sind unterschiedlich. Manchmal wird die microSD-Karte weder auf Android-Mobiltelefonen noch im Arbeitsplatz angezeigt. Manchmal erscheint sie, kann aber nicht geöffnet werden. Manchmal erhalten Sie die Fehlermeldung 'Bitte legen sie einen Datenträger ein" oder 'Android-Telefon kann die microSD-Karte nicht finden'. In all diesen Situationen wird die Behebung einer unlesbaren SD-Karte und die Wiederherstellung von Daten zum Problem. Lesen Sie weiter, um die Lösung zu erfahren.
Schritt 1. Daten auf der defektenSD-Karte wiederherstellen
Zum Wiederherstellen Ihrer Daten auf der defekten microSD/SD-Karte brauchen Sie eine professionelle Datenrettungssoftware - EaseUS Data Recovery Wizard Pro. Das Programm unterstützt die Wiederherstellung von den meisten Datenträgern wie SD-Katen, USB-Sticks oder externen Festplatten. Laden Sie diese Software kostenlos herunter und beginnen Sie mit der sicheren Wiederherstellung.
Schritt 1. Starten Sie EaseUS Data Recovery Wizard und wählen Sie das betroffene Speichermedium zur Wiederherstellung. Dann klicken Sie auf „Scan“.

Schritt 2. Nach dem Scan können Sie alle gefundenen Daten in der Vorschau betrachten und die gewünschten Dateien auswählen. Suchen Sie durch den Verzeichnisbaum, filtern Sie nach bestimmten Dateitypen und suchen Sie den gewünschten Dateinamen im Suchfeld. Sollten Ihre gesuchten Dateien nicht auffindbar sind, schauen Sie in „RAW“ Ordner, um Dateien zu durchsuchen, deren Metadaten beschädigt oder verloren gegangen sind.

Schritt 3. Zuletzt klicken Sie auf „Wiederherstellen“. In diesem Schritt speichern Sie die wiederhergestellten Daten an einem anderen Ort, damit am angestammten Speicherort nichts überschrieben wird und Sie später noch andere verlorene Daten von hier zurückholen können.

Schritt 2. Die defekte SD-Karte reparieren - 5 Methoden
In diesem Teil zeigen wir Ihnen fünf Methoden, um einen defekte SD-Karte zu reparieren.
Methode 1. Defekte oder unlesbare microSD-Karte mit CMD reparieren
Eine defekte SD-Karte oder microSD-Karte können einfach gefunden werden. Sie brauchen nur, die Eingabeaufforderung (CMD) zu öffnen und einen Befehl einzugeben. Führen Sie die folgenden Schritte durch.
- Schritt 1. Verbinden Sie die SD-Karte mit dem Computer;
- Schritt 2. Klicken Sie auf Start > geben Sie "cmd" in die Suchleiste;
- Schritt 3. Rechtsklicken Sie auf cmd.exe > wählen Sie "Als Administrator ausführen";

- Schritt 4. Geben Sie "chkdsk /X /f G:" oder "chkdsk g: /f" ein und drücken Sie Enter; (Hier sollten Sie G: mit dem Laufwerksbuchstaben der SD-Karte ersetzen).
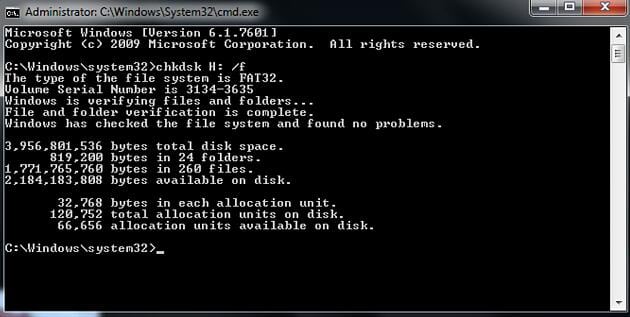
Das Programm wird mit der Reparatur beginnen. Es kann eine Weile dauern. Warten Sie geduldig darauf. Danach kann der Computer diese Speicherkarte erkennen.
Methode 2. Treiber für die Micro SD-Karte aktualisieren
- 1. Öffnen Sie "Computer" und wählen Sie "Systemeigenschaften".
- 2. Klicken Sie in der Taskleiste links auf "Geräte-Manager" und neben "USB-Controller" auf "+", dann sehen Sie ein gelbes Ausrufezeichen.
- 3. Klicken Sie mit der rechten Maustaste und wählen Sie "Treibersoftware aktualisieren", klicken Sie dann auf "Automatisch nach aktualisierter Treibersoftware suchen".

Methode 3. Den Laufwerkbuchstaben der Speicherkarte ändern
- Öffnen Sie Computerverwaltung > klicken Sie auf "Datenträgerverwaltung";
- Rechtsklicken Sie auf die SD-Karte > wählen Sie "Laufwerksbuchstaben und -pfade ändern...";
- Ändern Sie den Buchstaben > klicken Sie auf "Ändern".
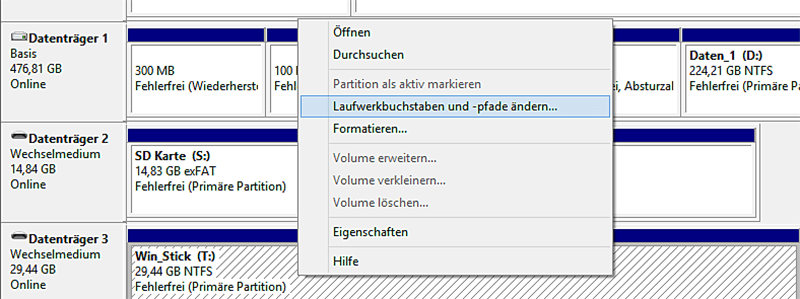
Methode 4. Diese SD-Karte deinstallieren und neu installieren
- Öffnen Sie den Geräte-Manager;
- Rechtsklicken Sie auf die Speicherkarte > wählen Sie "Deinstallieren" > klicken Sie auf “OK”;
- Starten Sie den Computer neu.
- Dieser Rechner wird die SD-Karte neu installieren und Sie können dann überprüfen, ob die micro-SD-Karte/SD-Karte erkennt wird.
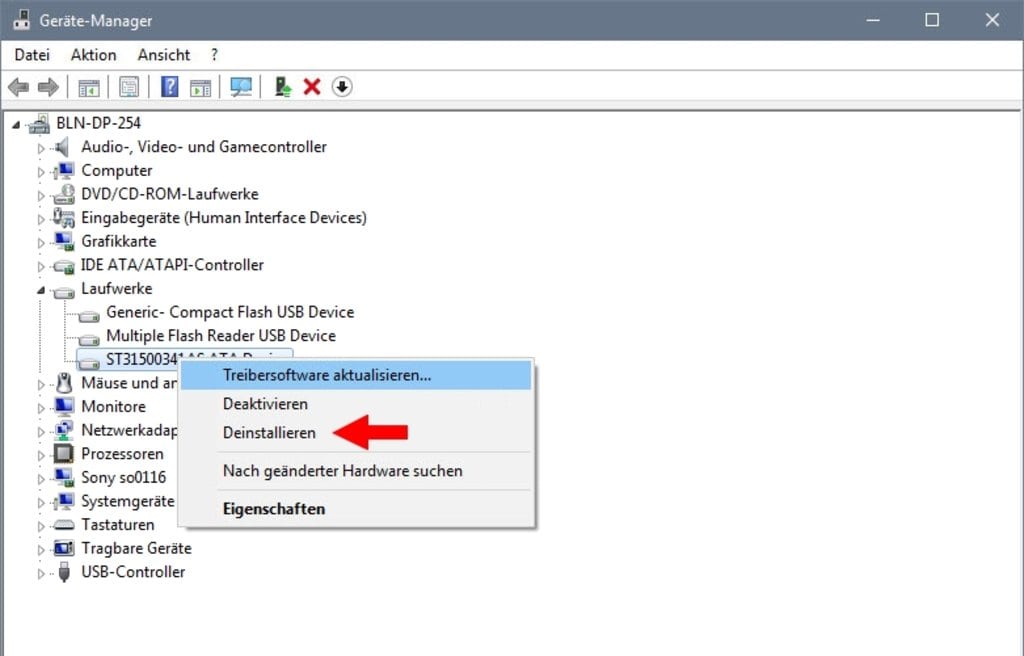
Methode 5. Defekte SD-Karte durch Formatierung reparieren
- Klicken Sie auf Start und gehen Sie zur Systemsteuerung.
- Klicken Sie auf Verwaltung und dann auf Computerverwaltung.
- Wenn das Fenster geöffnet wird, klicken Sie auf Datenträgerverwaltung und suchen Sie dann das Gerät in der Laufwerksanzeige.
- Dann können Sie mit der rechten Maustaste auf die microSD-Karte klicken und "Formatieren..." wählen, um die microSD-Karte direkt zu formatieren.

War diese Seite hilfreich?
-
Nach dem Studium der Germanistik ist Mako seit 2013 Teil des EaseUS-Teams und hat sich in den letzten 11 Jahren intensiv mit Software-Themen beschäftigt. Der Schwerpunkt liegt auf Datenrettung, Datenmanagement, Datenträger-Verwaltung und Multimedia-Software. …

20+
Jahre Erfahrung

160+
Länder und Regionen

72 Millionen+
Downloads

4.7 +
Trustpilot Bewertung
TOP 2 in Recovery-Tools
"Easeus Data Recovery Wizard kann die letzte Möglichkeit sein, gelöschte Daten wiederherzustellen und ist dabei sogar kostenlos."

EaseUS Data Recovery Wizard
Leistungsstarke Datenrettungssoftware zur Wiederherstellung von Dateien in fast allen Datenverlustszenarien unter Windows und Mac.
100% Sauber
Top 10 Artikel
-
 Gelöschte Dateien wiederherstellen
Gelöschte Dateien wiederherstellen
-
 USB-Stick wiederherstellen
USB-Stick wiederherstellen
-
 SD-Karte reparieren
SD-Karte reparieren
-
 Papierkorb wiederherstellen
Papierkorb wiederherstellen
-
 Festplatte wiederherstellen
Festplatte wiederherstellen
-
 USB wird nicht erkannt
USB wird nicht erkannt
-
 RAW in NTFS umwandeln
RAW in NTFS umwandeln
-
 Gelöschte Fotos wiederherstellen
Gelöschte Fotos wiederherstellen
-
 Word-Dokument wiederherstellen
Word-Dokument wiederherstellen
-
 Excel-Dokument wiederherstellen
Excel-Dokument wiederherstellen
 September 15,2025
September 15,2025



