Inhaltsverzeichnis
Der Fehler "Es befindet sich kein Datenträger im Laufwerk" könnte zu diesen Problemen führen:
Bei der Nutzung eines USB-Laufwerks können Benutzer auf verschiedene Probleme gestoßen sein, z.B., USB-Stick funktionier nicht, der USB-Stick kann nicht erkannt werden. Der Fehler "Es befindet sich kein Datenträger im Laufwerk. Legen Sie einen Datenträger in das USB-Laufwerk ein" kann unter Windows 10/8/7 häufig beim Einlegen des USB-Sticks oder eines externen Datenträger auftreten. In diesem Fall kann der Datenträger auf dem Computer nicht mehr funktionieren und können Benutzer nicht darauf zugreifen.
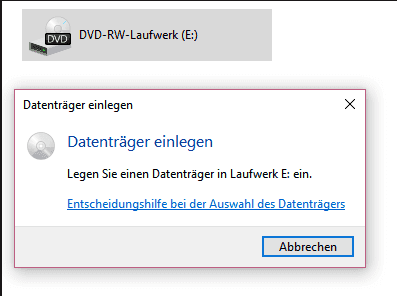
- Sie können das USB-Laufwerk nicht öffnen und die Fehlermeldung wird immer angezeigt.
- Der USB wird als 0 Byte angezeigt, z.B., 0 Byte ist gelegt, 0 Byte ist verfügbar.
- Dem USB-Laufwerk wurde im Geräte-Manager unter Laufwerke einen anderen Namen zugewiesen.
- Sie können das USB-Laufwerk nicht formatieren. Windows kann die Formatierung nicht durchführen.
So beheben Sie den Fehler "Legen sie einen Datenträger in das USB-Laufwerk ein"
Wenn Benutzer auf das Problem gestoßen sind, werden die meisten versuchen, das Laufwerk zu formatieren. Das kann funktionieren, aber Daten auf dem Datenträger sind dann auch weg. Deswegen wenn Sie das Laufwerk ohne Formatierung reparieren wollen, stoppen Sie, den externen Datenträger zu formatieren, und führen Sie die folgenden Schritte durch.
Methode 1. Verschieben und Wiedereinstecken des USB-Sticks
Sie können den Computer direkt herunterfahren und einen Wechseldatenträger wieder in das USB-Laufwerk einstecken. So lösen Sie dieses Problem:
1. Schalten Sie den Computer aus.
2. Trennen Sie das USB-Laufwerk usw. ab.
3. Schließen Sie das USB-Laufwerk wieder an und stecken Sie ihn in einen PC.
4. Starten Sie den PC neu. Das USB-Laufwerk wird nun auf Ihrem PC angezeigt und kann zum Speichern neuer Daten verwendet werden.
Methode 2. Den Laufwerksbuchstaben ändern
Um diesen Fehler zu beheben, können Sie zuerst die Laufwerksbuchstaben-Zuordnung ändern:
1. Rechtsklicken Sie auf Computer > wählen Sie Verwalten > Datenspeicher > Datenträgerverwaltung;
2. Rechtsklicken Sie auf das Laufwerk und wählen Sie “Laufwerksbuchstaben und -pfäde ändern...” aus;
3. Ändern Sie den Laufwerksbuchstaben zu einem nicht genutzten, z.B., z, x...

Methode 3. Deaktivieren Sie das Laufwerk im Geräte-Manager
Eine weitere Möglichkeit, den Fehler "Kein Datenträger im Laufwerk" zu beheben, besteht darin, das Laufwerk zu deaktivieren.
1. Drücken Sie Win + R, um das Dialogfeld Ausführen zu öffnen. Geben Sie devmgmt.msc ein und klicken Sie auf "OK".
2. Erweitern Sie Laufwerke > Suchen Sie das Wechsellaufwerk (externe Festplatte, USB oder SD-Karte) und klicken Sie mit der rechten Maustaste darauf > Wählen Sie Gerät deaktivieren.
3. Starten Sie den PC neu, und überprüfen Sie, ob das Problem gelöst ist oder nicht.
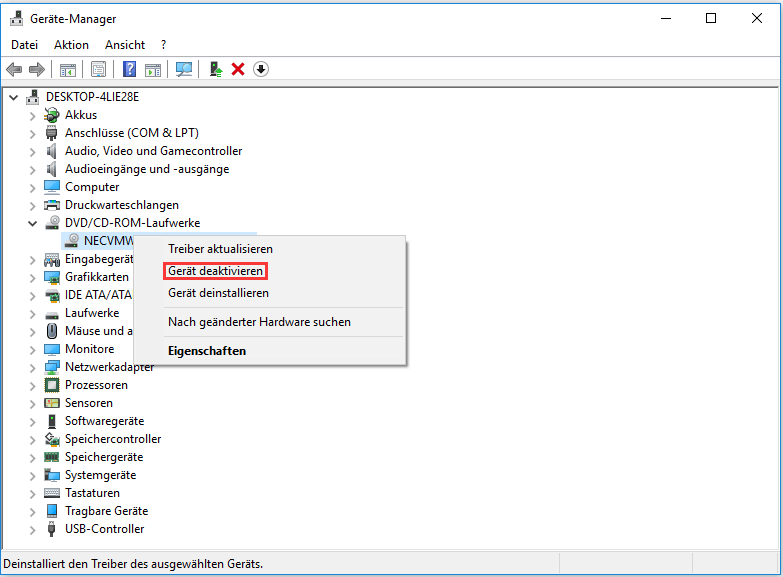
Methode 4. Gerätetreiber aktualisieren
Wenn Sie mit dem Fehler "Kein Datenträger im Laufwerk" konfrontiert werden, können Sie vermuten, dass das Problem in der Anwendung liegt, die im Pop-up-Fenster erwähnt wird. Einige Benutzer berichten jedoch, dass nach der Aktualisierung des Gerätetreibers auf die neueste Version der Fehler "Kein Datenträger im Laufwerk" nicht mehr auftritt.
1. Gehen Sie zu "Dieser PC > Verwalten > Geräte-Manager".
2. Suchen Sie Ihr Laufwerk, klicken Sie mit der rechten Maustaste darauf und wählen Sie dann "Treiber aktualisieren".
3. Prüfen Sie, ob Ihr USB-Laufwerk wieder ordnungsgemäß funktioniert.
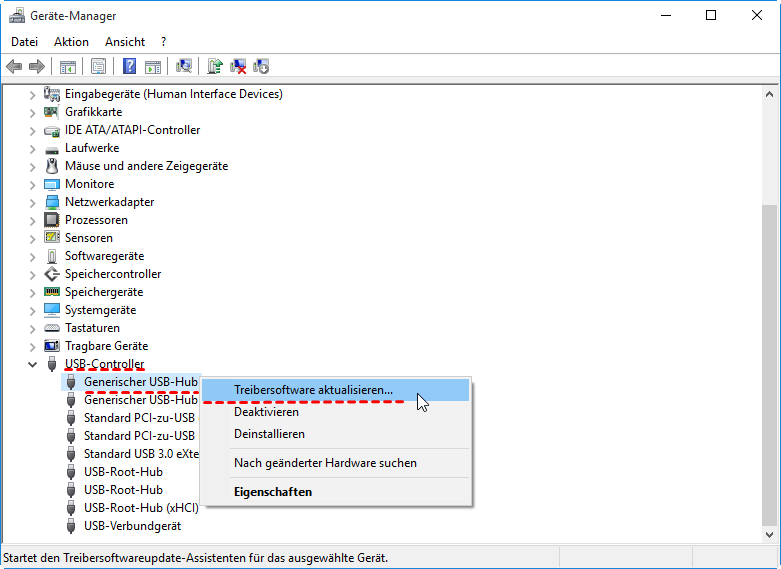
Methode 5. Das fehlerhafte Laufwerk formatieren
Nachdem Sie wichtige Daten gerettet haben, können Sie die Formatierung ausführen. Durch die Formatierung können Sie die meisten Festplatten-Fehler beheben Folgen Sie den Schritten zur Formatierung.
Bevor Sie Maßnahmen ergreifen, sollten Sie Ihre Daten sichern, um Datenverluste zu vermeiden.
1. Klicken Sie mit der rechten Maustaste auf Computer > wählen Sie Verwalten > Datenspeicher > Datenträgerverwaltung;
2. Klicken Sie mit der rechten Maustaste auf das Laufwerk und wählen Sie “Formatieren...”;

3. Stellen Sie die Informationen des Laufwerks ein und führen Sie die Formatierung aus.
Nach diesen Schritten kann der Fehler schon behoben werden und können Sie das Laufwerk weiter benutzen.
Daten von dem fehlerhaften Laufwerk wiederherstellen
Nachdem Sie den ersten Schritt ausgeführt haben, kann das Laufwerk normalerweise wieder richtig funktionieren. Aber manchmal kann die Änderung des Laufwerksuchstabens auch nicht helfen. In diesem Fall brauchen Sie, wichtige Daten auf dem Laufwerk wiederherzustellen. Das kann Ihre wichtigen Daten vor dem Datenverlust schützen.
Um Daten von einem USB-Laufwerk, das RAW oder unzugänglich ist, wiederherzustellen, können Sie die fortschrittliche Festplattenwiederherstellungssoftware - EaseUS Data Recovery Wizard - verwenden. Es kann:
- Gelöschte/formatierte/verlorene Daten wiederherstellen
- Wiederherstellen von Dateien von RAW, unzugänglichen oder virusinfizierten Geräten, einschließlich lokaler/externer Festplatte, USB, Speicherkarte, Digitalkamera...
- Wiederherstellung fast aller Dateitypen
Außerdem ist es 100% sicher, virenfrei und ohne Plugins. Folgen Sie jetzt der Videoanleitung und der Schritt-für-Schritt-Anleitung, um Daten von Ihrem unzugänglichen USB-Laufwerk wiederherzustellen:
Schritt 1. Erstens sollten Sie die Datenrettungssoftware - EaseUS Data Recovery Wizard herunterladen. Dann wählen Sie Datenträger aus, von dem Ihre Daten verloren wurden, und klicken Sie dann auf "Scan". Das Programm wird das gewählte Laufwerk scannen und alle Ihre gelöschten Daten herausfinden.
Falls Sie die Daten auf der SD-Karte oder dem USB-Stick wiederherstellen möchten, müssen Sie das Speichermedium zuerst an den PC anschließen.

Schritt 2.EaseUS listet zunächst alle gelöschten Dateien auf, woraufhin noch einmal die gesamte Festplatte durchleuchtet wird, um auch wirklich alle wiederherstellbaren Dateien zu finden.

Schritt 3. Nach dem Scan können Sie alle aufgelisteten Daten in der Vorschau betrachten und die gewünschten auswählen. Dann klicken Sie auf "Wiederherstellen". Es empfiehlt sich, die geretteten Daten an einem anderen Ort zu speichern, damit am angestammten Speicherort nichts überschrieben wird und Sie später noch andere verlorene Daten von hier zurückholen können.

War diese Seite hilfreich?
-
Jahrgang 1990; Studierte Deutscher Philologie an SISU, China; Seit 2011 zum festen Team der EaseUS-Redaktion. Seitdem schreibte sie Ratgeber und Tipps. Zudem berichtete sie über Neues und Aufregendes aus der digitalen Technikwelt. …

20+
Jahre Erfahrung

160+
Länder und Regionen

72 Millionen+
Downloads

4.7 +
Trustpilot Bewertung
TOP 2 in Recovery-Tools
"Easeus Data Recovery Wizard kann die letzte Möglichkeit sein, gelöschte Daten wiederherzustellen und ist dabei sogar kostenlos."

EaseUS Data Recovery Wizard
Leistungsstarke Datenrettungssoftware zur Wiederherstellung von Dateien in fast allen Datenverlustszenarien unter Windows und Mac.
100% Sauber
Top 10 Artikel
-
 Gelöschte Dateien wiederherstellen
Gelöschte Dateien wiederherstellen
-
 USB-Stick wiederherstellen
USB-Stick wiederherstellen
-
 SD-Karte reparieren
SD-Karte reparieren
-
 Papierkorb wiederherstellen
Papierkorb wiederherstellen
-
 Festplatte wiederherstellen
Festplatte wiederherstellen
-
 USB wird nicht erkannt
USB wird nicht erkannt
-
 RAW in NTFS umwandeln
RAW in NTFS umwandeln
-
 Gelöschte Fotos wiederherstellen
Gelöschte Fotos wiederherstellen
-
 Word-Dokument wiederherstellen
Word-Dokument wiederherstellen
-
 Excel-Dokument wiederherstellen
Excel-Dokument wiederherstellen
 September 15,2025
September 15,2025



