Inhaltsverzeichnis
Android Daten wiederherstellen: Samsung SD-Karte beschädigt

SD-Karte arbeitet als ein digitales Speichermedium und wird häufig in digitalen Geräten wie Handy, Tabletten, Digitalkameras oder MP3-Player verwendet. Wichtige Daten werden auf der SD-Karte gespeichert, einschschließlich Fotos, Videos, Musik, Handy-Kontakten und Nachrichten. Wenn man größere Kapazität auf den Geräten haben möchte, kann man immer größere SD-Karte wählen. Aber was wäre, wenn die SD-Karte beschädigt oder fehlerhaft ist? Wie z.B. Sie haben ein Samsung Galaxy S4 und die SD-Karte darauf wird plötzlich beschädigt und alle Daten aus der SD-Karte werden verloren. Wie kann man eine beschädigte Samsung Galaxy SD-Karte wiederherstellen, wenn Samsung SD-Karte beschädigt ist?
So können Sie eine defekte Speicherkarte erkennen
Es gibt mehrere Symptome, die darauf hindeuten, dass die microSD-Karte beschädigt ist:
- Das Handy zeigt an, dass das Speichermedium formatiert werden muss.
- Der Inhalt ist zwar noch vorhanden, kann aber nicht kopiert werden.
- Plötzlich ist ein großer Teil der gespeicherten Daten nicht mehr verfügbar.
- Beim Zugriff auf die Karte oder die Dateien erscheint eine Fehlermeldung (z.B. "SD-Karte wird nicht erkannt").
- Der PC zeigt das Speichermedium an, aber es werden keine gespeicherten Dateien aufgelistet.
- Gegebenenfalls werden auch die Unterverzeichnisse angezeigt, aber Sie können die nicht öffnen Oder die Unterordner sind leer.
Methoden zur Behebung von beschädigten SD-Karten auf Android-Handy
Methode 1. Einen Laufwerksbuchstaben der SD-Karte zuweisen
Wenn Ihre SD-Karte in einem Kartenlesegerät, das an einen PC angeschlossen ist, nicht gelesen werden kann, liegt das daran, dass der PC dem Kartenlesegerät keinen Laufwerksbuchstaben, wie C, D, E, zuweisen kann. Obwohl Sie Glück haben und sehen, dass Ihrem Kartenleser ein Laufwerksbuchstabe zugeordnet ist, können Sie später auch die Meldung "Bitte legen Sie die Diskette in Laufwerk E ein" sehen. In den folgenden Schritten geht es darum, wie man unter Windows einen Laufwerksbuchstaben manuell zuweisen kann:
- Schritt 1. Entfernen Sie die SD-Karte aus Ihrem Android-Handy und schließen Sie sie über ein Kartenlesegerät an einen PC an.
- Schritt 2. Klicken Sie mit der rechten Maustaste auf Arbeitsplatz und wählen Sie Verwalten.
- Schritt 3. Suchen und wählen Sie Datenträgerverwaltung auf der linken Seite.
- Schritt 4. Bis der virtuelle Datenträgerdienst geladen ist, wählen Sie Laufwerksbuchstabe und Pfade ändern, indem Sie mit der rechten Maustaste auf Ihre SD-Karte klicken.
- Schritt 5. Klicken Sie auf den Laufwerksbuchstaben und wählen Sie dann Ändern.
- Schritt 6. Wählen Sie den richtigen Laufwerksbuchstaben und bestätigen Sie OK, dann prüfen Sie, ob die SD-Karte erkannt werden kann oder nicht.
Methode 2. Mithilfe des Chkdsk-Befehls das Problem zu beheben
Die Verwendung von Chkdsk Command erfordert eine Verbindung mit einem PC oder einem Computer, um die Beschädigung Ihrer SD-Karte weiter zu beheben.
- Schritt 1. Starten Sie das Command-Fenster auf Ihrem Computer oder PC. Windows + S drücken < cmd eingeben. Dann erscheint die Eingabeaufforderung und klicken Sie mit der rechten Maustaste darauf, um sie als Administrator auszuführen.

- Schritt 2. Schließen Sie Ihre SD-Karte in einem Kartenleser an den Computer an. Überprüfen und merken Sie sich den Laufwerksbuchstaben auf dem Arbeitsplatz.
- Schritt 3. Geben Sie "chkdsk" mit dem Laufwerksbuchstaben Ihrer SD-Karte ein, gefolgt von einem Doppelpunkt und /f im Befehlsfenster. Wenn Ihr Laufwerksbuchstabe zum Beispiel h ist, sollen Sie Folgendes eingeben: chakdsk h: /f.
- Schritt 4. Drücken Sie Enter und warten Sie, bis der Computer Ihre beschädigte SD-Karte repariert hat.
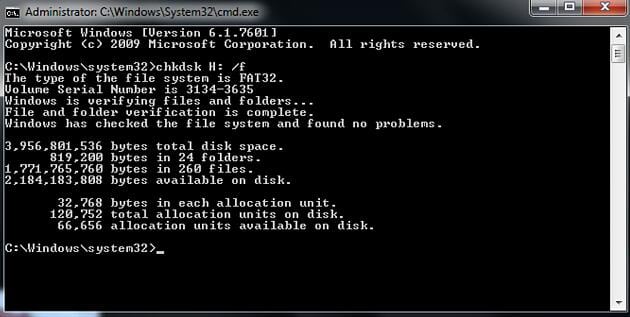
Methode 3. SD Karte formatieren
- Tipps
- Nach der Formatierung werden alle Ihre Daten auf der Karte gelöscht. Bitte stellen Sie sicher, dass Ihre wichtigen Daten nicht auf der SD-Karte gespeichert sind.
So können Sie die beschädigte SD Karte formatieren:
- Schritt 1. Schließen Sie Ihre SD-Karte in einem Kartenleser an einen PC an.
- Schritt 2. Klicken Sie mit der rechten Maustaste auf Ihre SD-Karte im Arbeitsplatz.
- Schritt 3. Wählen Sie dann Formatieren und klicken auf Geräte-Standards wiederherstellen > dann klicken Sie auf Start.
- Schritt 4. Deaktivieren Sie die Option Schnellformatierung, damit Ihr PC die SD-Karte tief scannen kann, wenn Sie dazu bereit sind.
- Schritt 5. Warten Sie, bis der PC die SD-Karte repariert hat.
Beschädigte Samsung Galaxy SD Karte wiederherstellen
Wenn sich noch wichtige Daten auf der Speicherkarte befinden, die wiederhergestellt werden müssen, können Sie die folgenden Methoden ausprobieren, um zuerst die Daten auf der SD-Karte wiederherzustellen und dann die beschädigte SD-Karte zu reparieren, um Datenverlust zu vermeiden.
Mithilfe einer professionellen und effektiven Datenrettung Software kann man eine beschädigte Samsung Galaxy SD-Karte in einfachen Schritten sicher wiederherstellen. Diese professionelle Datenrettung Software - EaseUS Data Recovery Wizard hilft Ihnen bei der Wiederherstellung der Daten aus beschädigter SD-Karte, zudem kann sie die formatierte SD-Karte wiederherstellen.
Lesen Sie die Schritt für Schritt Anleitung, um Android Daten wiederherzustellen. Wenn Sie Mac Computer verwenden, gibt es auch eine Mac-Version - EaseUS Data Recovery Wizard for Mac, mit der Sie unter Mac SD-Karte reparieren können.
Detaillierte Anleitung
1. Starten Sie EaseUS Data Recovery Wizard.
2. Die SD-Karte durch Kartenleser an einen Computer anschließen, damit die SD-Karte bei der Software erkannt werden kann.Wählen Sie die SD-Karte aus. Klicken Sie auf "Scan".

3. Wenn das Scannen beginnt, wird EaseUS Data Recovery Wizard zunächst alle gelöschten Dateien auflisten. Dann wird noch einmal die gesamte Festplatte durchleuchtet, um auch wirklich alle wiederherstellbaren Dateien zu finden. Während dieses Prozesses können Sie auf Daten retten, solange die von Ihnen gewünschten Dateien gefunden wurden.

4. Suchen Sie nach Ihren verlorenen Daten im Verzeichnisbaum links oder oben rechts in der Suchleiste. So können Sie unter den wiederherstellbaren Daten die gewünschten einfach per Mausklick auswählen. Dann klicken Sie auf „Wiederherstellen“, damit Sie die Daten wieder bekommen. Wenn Sie die Dateien hier nicht finden können, schauen Sie oben unter "RAW u. Andere". Es empfiehlt sich, alle wiederhergestellten Dateien auf einer anderen Festplatte speichern, um zu vermeiden, dass durch einen Fehler die Daten doch noch überschrieben werden können.

War diese Seite hilfreich?
-
Nach dem Studium der Germanistik ist Mako seit 2013 Teil des EaseUS-Teams und hat sich in den letzten 11 Jahren intensiv mit Software-Themen beschäftigt. Der Schwerpunkt liegt auf Datenrettung, Datenmanagement, Datenträger-Verwaltung und Multimedia-Software. …

20+
Jahre Erfahrung

160+
Länder und Regionen

72 Millionen+
Downloads

4.7 +
Trustpilot Bewertung
TOP 2 in Recovery-Tools
"Easeus Data Recovery Wizard kann die letzte Möglichkeit sein, gelöschte Daten wiederherzustellen und ist dabei sogar kostenlos."

EaseUS Data Recovery Wizard
Leistungsstarke Datenrettungssoftware zur Wiederherstellung von Dateien in fast allen Datenverlustszenarien unter Windows und Mac.
100% Sauber
Top 10 Artikel
-
 Gelöschte Dateien wiederherstellen
Gelöschte Dateien wiederherstellen
-
 USB-Stick wiederherstellen
USB-Stick wiederherstellen
-
 SD-Karte reparieren
SD-Karte reparieren
-
 Papierkorb wiederherstellen
Papierkorb wiederherstellen
-
 Festplatte wiederherstellen
Festplatte wiederherstellen
-
 USB wird nicht erkannt
USB wird nicht erkannt
-
 RAW in NTFS umwandeln
RAW in NTFS umwandeln
-
 Gelöschte Fotos wiederherstellen
Gelöschte Fotos wiederherstellen
-
 Word-Dokument wiederherstellen
Word-Dokument wiederherstellen
-
 Excel-Dokument wiederherstellen
Excel-Dokument wiederherstellen
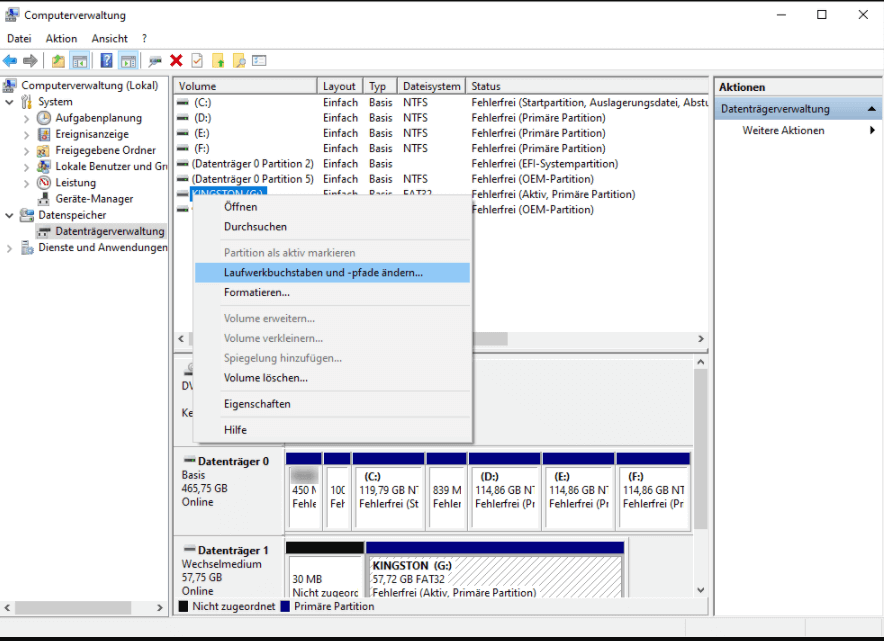
 September 15,2025
September 15,2025



