![]() Hauptinhalt:
Hauptinhalt:
![]() Kundenbewertungen
Kundenbewertungen
Verwenden Sie Time Machine auf dem Mac? Für Unerfahrene ist die Bedeutung von Time Machine für Mac-Benutzer unübertroffen. Es handelt sich um eine integrierte Sicherungsfunktion, mit der Benutzer persönliche Daten automatisch sichern können. Das bedeutet, dass Sie jetzt Ihr System reparieren oder formatieren können, ohne den Verlust aller Daten befürchten zu müssen.
Die Time Machine-Backups befinden sich auf der externen Festplatte, die an das Gerät angeschlossen ist. Sie können Time Machine-Backups über die Menüleiste anzeigen und wiederherstellen. In einigen Fällen haben Benutzer jedoch berichtet, dass Time Machine-Backups auf dem Mac nicht sichtbar sind.
Wenn Ihre Time Machine-Backups nicht sichtbar sind und die Time Machine-Wiederherstellung ausgegraut ist, machen Sie sich keine Sorgen! In diesem Artikel werden 4 bewährte Methoden zur Behebung dieses Problems vorgestellt.
| Praktikable Lösungen | Schritt-für-Schritt-Fehlerbehebung |
|---|---|
| Lösung 1. Gelöschte Time Machine-Backups wiederherstellen | Verwenden Sie professionelle Datenwiederherstellungssoftware, um versehentlich gelöschte Time Machine-Backups wiederherzustellen...Vollständige Schritte |
| Lösung 2. Starten Sie Ihren Mac im abgesicherten Modus neu | Ein Neustart Ihres Mac kann Ihnen helfen, den Fehler "Time Machine-Sicherung nicht sichtbar" auf Ihrem Mac zu beheben...Vollständige Schritte |
| Lösung 3. Sicherungsdiskette erneut auswählen | Rufen Sie das Apple-Menü auf und wählen Sie Systemeinstellungen. Wählen Sie auf der linken Seite die Option Allgemein...Vollständige Schritte |
| Lösung 4. Erste Hilfe im Festplattendienstprogramm ausführen | Öffnen Sie das Festplattendienstprogramm im Ordner Programme> Dienstprogramme und wählen Sie die Festplatte in der linken Seitenleiste aus...Vollständige Schritte |
| Lösung 5. Time Machine-Laufwerk neu mounten | Öffnen Sie das Festplattendienstprogramm, klicken Sie auf die Schaltfläche Ansicht und wählen Sie Alle Geräte anzeigen. Wählen Sie den Datenträger...Vollständige Schritte |
Time Machine-Backups nicht sichtbar, warum
Es kann mehrere Gründe geben, warum Ihre Time Machine-Sicherung nicht sichtbar ist, zum Beispiel:
- ❌Unvollständige Treiber: Wenn Ihr Mac eine externe Festplatte, die als Time Machine-Backup-Datenträger bestimmt wurde, nicht erkennt, ist Ihr Time Machine-Backup nicht mehr sichtbar.
- ⛔Probleme mit der Verbindung: Die Kontaktstelle, die das Sicherungslaufwerk und das Gerät verbindet, kann zu diesem Fehler führen; zum Beispiel aufgrund von Verbindungsproblemen wird eine externe Festplatte nicht auf Mac Ventura angezeigt. Sie müssen sicherstellen, dass die Verbindung fehlerfrei ist.
- ❎Falsches Sicherungslaufwerk: Überprüfen Sie, ob Sie das falsche Laufwerk an Ihr Gerät angeschlossen haben. Es wird nicht angezeigt, wenn Time Machine das falsche Sicherungslaufwerk ausgewählt hat.
- ⚠️Fehlgeschlagen um das Sicherungslaufwerk zu mounten: Wenn es dem Mac nicht gelingt, eine Festplatte auf dem Mac zu mounten (bezogen auf das Backup-Laufwerk), kann Time Machine sie nicht finden. In diesem Fall wird das Backup nicht angezeigt.
- 💾Beschädigtes Sicherungslaufwerk: Virenangriffe, Softwareprobleme, physische Schäden usw. können das Sicherungslaufwerk beschädigen. Dies führt dazu, dass Time Machine das Sicherungslaufwerk nicht mehr erkennen kann.
- 😰Versehentliches Formatieren: Es ist wichtig zu wissen, dass durch das Formatieren des MacBook Pro alle Daten auf dem Laufwerk gelöscht werden.
In diesem Fall müssen Sie sich für eine leistungsstarke Datenwiederherstellungssoftware wie EaseUS Data Recovery Wizard für Mac Pro entscheiden, um Daten wiederherzustellen. Es kann formatierte Festplatten auf Ihrem Mac wiederherstellen, die beschädigte Festplatte reparieren und dauerhaft gelöschte Dateien ohne Time Machine-Backups wiederherstellen.
Wenn Ihre Time Machine nicht mehr funktioniert, können Sie mit der EaseUS Mac-Datenwiederherstellungssoftware auch Ihre wichtigen Daten sichern.
Wie man den Fehler behebt: Time Machine-Backups auf Mac nicht sichtbar
Sie können mehrere Lösungen anwenden, um das Problem der nicht sichtbaren Time Machine-Sicherung zu beheben. Bevor Sie das tun, sollten Sie jedoch zunächst die folgenden 4 Punkte überprüfen:
- Prüfen Sie die Festplattenverbindungen: Zuerst müssen Sie prüfen, ob die Festplattenverbindungen in Ordnung sind. Wenn es ein Problem mit der Verbindung gibt, wird die Time Machine-Sicherungsplatte nicht angezeigt.
- Überprüfen Sie die Time Machine-Einstellungen: Die Überprüfung der Einstellungen von Time Machine ist von entscheidender Bedeutung. Sie müssen sicherstellen, dass Sie keine Optionen geändert oder deaktiviert haben.
- Überprüfen Sie die Netzwerkverbindung: Sie müssen sicherstellen, dass das Netzwerk des Macs und der Sicherungsplatte identisch sind. Wenn das nicht der Fall ist, kann Time Machine keine Verbindung zur Sicherungsplatte herstellen.
- Suchen Sie nach macOS-Updates: Rufen Sie den App Store auf, um Ihren Mac zu aktualisieren, und stellen Sie sicher, dass der Mac auf dem neuesten Stand ist. Dies könnte das Problem mit der nicht sichtbaren Time Machine-Sicherung lösen.
Lösung 1. Wiederherstellen der gelöschten Time Machine-Sicherung
Wenn Sie die TM-Sicherung auf Ihrem Mac nicht finden können, besteht eine weitere Möglichkeit darin, dass Sie sie versehentlich gelöscht haben. Aber keine Panik! Mit der EaseUS Mac Datenrettungssoftware können Sie gelöschte Time Machine-Backups wiederherstellen.
Darüber hinaus können Sie mit EaseUS Data Recovery Wizard für Mac Pro gelöschte Dateien ohne Time Machine wiederherstellen. Sehen Sie sich die folgenden 3 Schritte an, um Ihre wichtigen Daten wiederherzustellen:
Hinweis: Sie können eine Sicherungskopie Ihres Macs erstellen, indem Sie zuerst auf "Disk Backup" auf der linken Seite klicken. Die Software stellt die gelöschten Dateien aus der Sicherungskopie wieder her. Dies kann weitere Schäden an Ihrer Festplatte und Ihren Daten verhindern und macht sie sicherer und zuverlässiger.
Schritt 1. Wählen Sie den Ort und scannen Sie
Starten Sie EaseUS Data Recovery Wizard for Mac und wählen Sie den Datenträger, auf dem Sie Daten verloren haben. Klicken Sie dann auf "Suche nach verlorenen Dateien", um den Scanvorgang zu starten.

Schritt 2. Filter und Vorschau verlorener Dateien
Verwenden Sie nach dem Scan den Dateiformatfilter in der linken oder oberen rechten Ecke, um die gewünschten gelöschten Dateien zu finden.

Schritt 3. Verlorene Daten oder Dateien wiederherstellen
Sie können auf eine Datei doppelklicken, um eine Vorschau ihres Inhalts zu sehen, oder mehrere Dateien auswählen, um sie auf einmal wiederherzustellen. Klicken Sie auf "Wiederherstellen", um die verlorenen Daten auf einem lokalen oder Cloud-Laufwerk wiederherzustellen.

Lösung 2. Starten Sie Ihren Mac im abgesicherten Modus neu
Der abgesicherte Mac-Modus ist eine hervorragende Funktion des Mac, mit der Benutzer feststellen können, ob ein bestimmtes Problem auf die Software zurückzuführen ist, die beim Hochfahren des Systems geladen wird. In diesem Modus werden nur die wesentlichen Elemente gestartet, um Probleme zu erkennen und zu beheben.
![]()
Die Schritte zum Aufrufen des abgesicherten Modus hängen vom jeweiligen Modell ab.
Um Ihren Intel-basierten Mac im abgesicherten Modus neu zu starten, gehen Sie wie folgt vor
Schritt 1. Starten Sie das System neu.
Schritt 2. Drücken Sie die "Shift"-Taste und halten Sie sie gedrückt.
Schritt 3. Lassen Sie die Taste los, bis das Anmeldefenster erscheint.
Schritt 4. Melden Sie sich am Gerät an.
Um Ihren Apple Silicon Mac im abgesicherten Modus neu zu starten, gehen Sie wie folgt vor:
Schritt 1. Rufen Sie das Apple-Menü auf. Wählen Sie "Herunterfahren".
Schritt 2. Drücken Sie die Einschalttaste und halten Sie sie gedrückt. Lassen Sie die Taste los, bis Sie die Optionen zum Laden des Starts sehen.
Schritt 3. Wählen Sie die Lautstärke. Halten Sie die "Shift"-Taste gedrückt.
Schritt 4. Klicken Sie auf "Im abgesicherten Modus fortfahren".
Lösung 3. Sicherungsdiskette erneut auswählen
Eine andere Lösung zur Behebung des Problems, dass Time Machine nicht angezeigt wird, ist die erneute Auswahl der Sicherungsplatte. Sie müssen sicherstellen, dass die Sicherungsplatte mit dem System verbunden ist. Danach müssen Sie überprüfen, ob sie im Finder gemountet ist.
Gehen Sie folgendermaßen vor, um die Festplatte erneut auszuwählen:
Schritt 1. Rufen Sie das Apple-Menü auf und wählen Sie "Systemeinstellungen".

Schritt 2. Wählen Sie "Allgemein" auf der linken Seite.
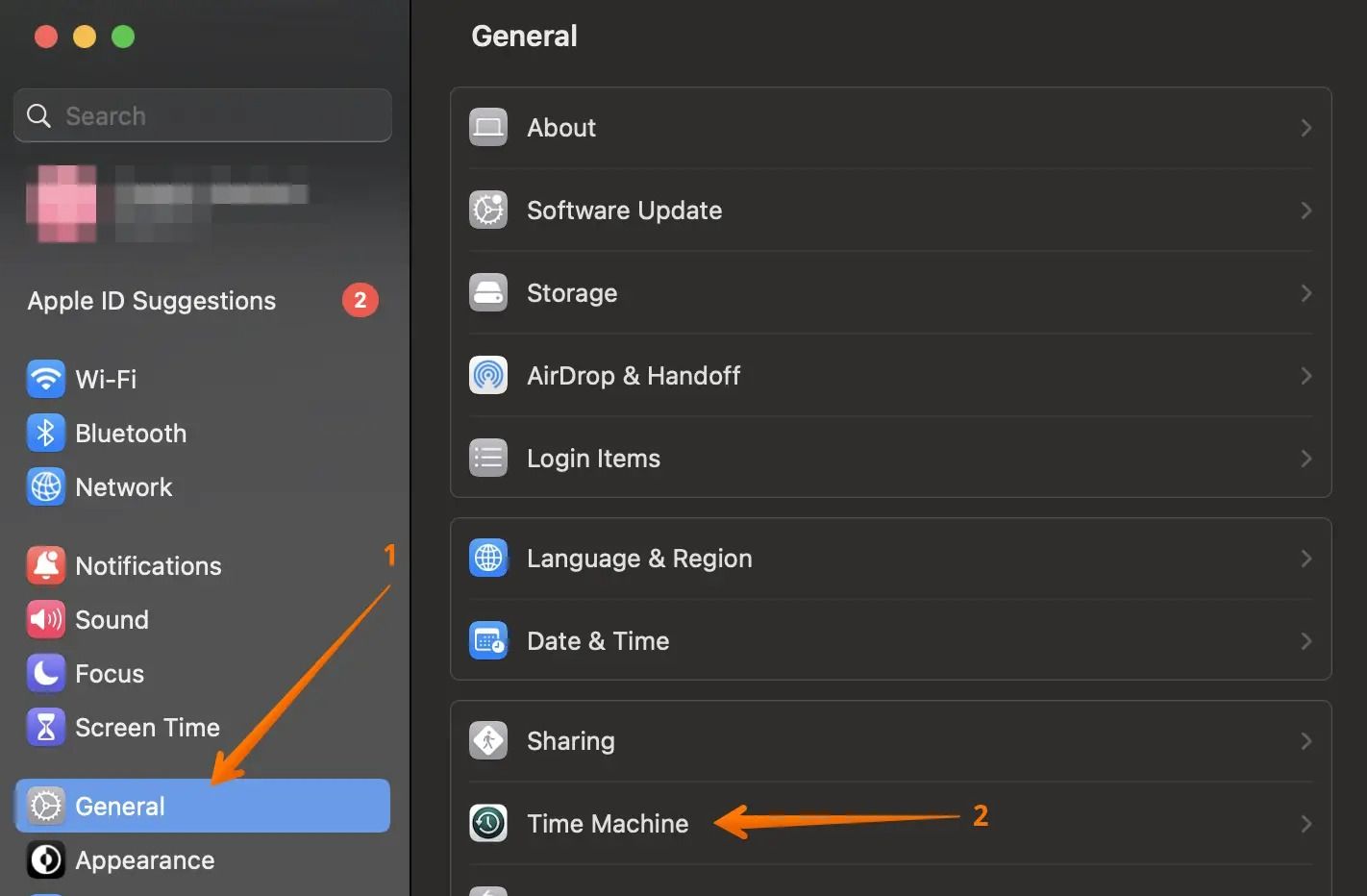
Schritt 3. Klicken Sie auf "Time Machine" in den Einstellungen auf der rechten Seite.
Schritt 4. Prüfen Sie, ob die Sicherungsplatte im Time Machine-Fenster vorhanden ist. Wählen Sie die Platte aus.
Schritt 5. Klicken Sie auf das "-" darunter, und wählen Sie "Dieses Ziel vergessen".
Schritt 6. Gehen Sie zu "Sicherungsmedium hinzufügen" und wählen Sie es aus. Falls erforderlich, müssen Sie das Passwort eingeben.
Teilen Sie diesen Artikel in den sozialen Medien, damit auch andere erfahren, wie man die Time Machine-Sicherung, die auf dem Mac nicht sichtbar ist, repariert.
Lösung 4. Erste Hilfe zum Reparieren des Time Machine-Laufwerks ausführen
Eine andere Lösung zur Behebung des Problems, dass Time Machine nicht angezeigt wird, ist die Ausführung von Mac First Aid. Schauen Sie sich diese Schritte an:
Schritt 1. Öffnen Sie das "Festplattendienstprogramm" im Ordner "Programme> Dienstprogramme".

Schritt 2. Wählen Sie den Datenträger in der linken Seitenleiste aus und klicken Sie auf "Erste Hilfe".

Schritt 3. Klicken Sie auf "Ausführen", um den Datenträger zu prüfen.
Wenn der First Aid-Prozess fehlgeschlagen ist oder die Meldung "First Aid hat eine Beschädigung gefunden, die repariert werden muss" erscheint, machen Sie sich keine Sorgen! Dieser Artikel kann Ihnen helfen, dieses Problem zu lösen; werfen Sie einen Blick darauf.
Erste Hilfe Korruption gefunden, die repariert werden muss, was sollte ich tun?
In diesem Artikel erfahren Sie, wie Sie Fehler beheben, wenn First Aid eine Beschädigung feststellt. Mehr lesen >>
Lösung 5. Time Machine-Laufwerk neu mounten
Wenn Sie ein Laufwerk auf einem Mac nicht mounten, kann dies zu dem Problem führen, dass die Time Machine-Sicherung nicht sichtbar ist. Um dieses Problem zu beheben, müssen Sie das Laufwerk erneut mounten. Hier sind die Schritte:
Schritt 1. Öffnen Sie das "Festplattendienstprogramm" im Ordner "Programme> Dienstprogramme".

Schritt 2. Klicken Sie auf die Schaltfläche "Ansicht", und wählen Sie "Alle Geräte anzeigen".

Schritt 3. Wählen Sie den Datenträger aus, der das Backup enthält.
Schritt 4. Klicken Sie auf die Schaltfläche "Einhängen". Wenn Sie "Unmount" sehen, klicken Sie zweimal darauf.
Couldn't Unmount Disk 69888 auf Mac | Top 6 Methoden zur Behebung
Dieser Artikel erklärt, was der Fehler Couldn't unmount disk 69888 ist. Mehr lesen >>
Schlussfolgerung
Sie können die Time Machine-Sicherung nicht finden? Nun, es gibt mehrere Gründe für das Auftreten des Fehlers "Time Machine-Backup auf dem Mac nicht sichtbar". Glücklicherweise gibt es mehrere Lösungen, die Sie anwenden können. Sie können die Verbindungen überprüfen, das System sicher neu starten, die Erste Hilfe ausführen usw.
Im Falle eines Datenverlustes müssen Sie sich jedoch auf die Hilfe der professionellen Datenwiederherstellungssoftware EaseUS Data Recovery Wizard für Mac Pro verlassen. Das Tool hilft bei der schnellen Wiederherstellung von Daten, unabhängig von der Ursache, die zu ihrem Verlust führt. Diese Software kann Audio, Video, Foto, E-Mail usw. wiederherstellen.
Time Machine-Sicherung auf Mac nicht sichtbar FAQ
Um mehr über Time Machine-Backups zu erfahren, die auf dem Mac nicht sichtbar sind, lesen Sie die folgenden Fragen und Antworten:
1. Wie kann ich Backups auf meinem Mac anzeigen?
Um Sicherungen auf Ihrem Mac anzuzeigen, gehen Sie in der Menüleiste zu Time Machine. Wählen Sie Time Machine-Sicherungen. Durchsuchen Sie die Sicherungen mithilfe von Pfeilen und einer Zeitleiste.
2. Warum kann ich meine Time Machine-Backups nicht sehen?
Es gibt mehrere Gründe dafür, dass Sie die Time Machine-Sicherungen nicht sehen können. Dazu gehören beschädigte Laufwerke, falsche Sicherungslaufwerke, fehlerhafte Verbindungen, falsche Netzwerke, unvollständige Treiber, versehentliche Formatierung usw.
3. Wo sind meine Time Machine-Backups geblieben?
Wählen Sie Time Machine in der Menüleiste aus und verwenden Sie die Pfeile und die Zeitleiste, um das gewünschte Backup auszuwählen.
4. Löscht Time Machine ältere Sicherungen?
Ja, Time Machine löscht ältere Sicherungen. Das geschieht aber nur, wenn der Speicherplatz knapp wird. Wenn Sie nicht möchten, dass die Sicherung gelöscht wird, übertragen Sie sie auf ein anderes externes Laufwerk.
5. Wie aktiviere ich Time Machine-Backups auf meinem Mac?
Gehen Sie zur Option Time Machine, um Time Machine-Backups auf dem Mac zu aktivieren. Wählen Sie das externe Speichergerät, das Sie als Sicherungslaufwerk verwenden möchten. Klicken Sie auf die Schaltfläche Hinzufügen oder wählen Sie Sicherungslaufwerk. Befolgen Sie die Anweisungen auf dem Bildschirm.

