![]() Hauptinhalt:
Hauptinhalt:
![]() Kundenbewertungen
Kundenbewertungen
Auf dieser Seite erfahren Sie, warum Sie eine Partition verschieben sollten und welche zwei Möglichkeiten es gibt, eine Partition zu verschieben:
Möchten Sie Ihre Partition aus einem bestimmten Grund verschieben, um Ihr Benutzererlebnis auf Windows-Geräten zu verbessern? In diesem Artikel erfahren Sie, wie Sie die Partition mit Gparted unter Windows mit den richtigen Methoden verschieben können. Wenn Sie mit Problemen bei der Datenträgerverwaltung konfrontiert sind, ist dies das perfekte Thema für Sie, auf das Sie achten sollten.
Warum muss die Partition verschoben werden?
Um unsere Diskussion zu beginnen, werden wir zunächst das Konzept "Partition verschieben Windows 10/11/8/7 und andere Windows-Versionen" verstehen. Wenn sie an einen anderen Ort oder auf ein anderes Laufwerk verschoben werden, werden zugewiesene Laufwerke und Speicherplätze als "Partitionen verschieben" bezeichnet. Aber warum sollte man seine Partition in einem Windows-Computer verschieben? Lassen Sie es uns gemeinsam lernen.
Legen Sie den nicht zugewiesenen Speicherplatz in der Nähe der Zielpartition an: Das erste, was Sie beim Verschieben von Partitionen in Erwägung ziehen sollten, ist , um den nicht zugewiesenen Speicherplatz auf eine bestimmte Position im Computer zu verlagern. Dann können Sie Ihre Festplatte mit nicht zugewiesenem Speicherplatz erweitern, um den Fehler "wenig Speicherplatz" zu beheben.
Bessere Verwaltung von Daten: Wenn ein Laufwerk überfüllt ist, werden Sie immer versuchen, Partitionen zu verschieben, um Platz zu schaffen und zu verhindern, dass der Speicherplatz auf einer Festplatte knapp wird. Hier sollten Sie das Verschieben von Partitionen in Erwägung ziehen, da es Ihnen hilft, den nicht zugewiesenen Speicherplatz zu nutzen und Platz auf Laufwerken mit überschüssigen Daten zu schaffen.
Jetzt benötigen Sie die richtigen Techniken, um Partitionen auf Ihrem Windows-Computer zu verschieben.
Vollständige Anleitung zum Verschieben von Partitionen mit Gparted - Complex
In diesem Beitrag stellen wir Ihnen eine großartige Möglichkeit zum Verschieben von Partitionen vor. Gparted ist eine großartige Anwendung für die Verwaltung von Speicherplatz nach den Bedingungen des Geräts entwickelt. Sie können auch Partition mit Gparted direkt mit dem Dienst verschieben. Wir haben einen umfassenden Überblick über diese Methode mit Hilfe der unten gezeigten Schritte gegeben:
Schritt 1: Wählen Sie die Partition aus und gehen Sie zur Option "Größe ändern/verschieben", um ein Fenster zu öffnen. Ziehen Sie den Schieberegler von links nach rechts, um den Platz auf die Hälfte des verfügbaren Platzes zu reduzieren.
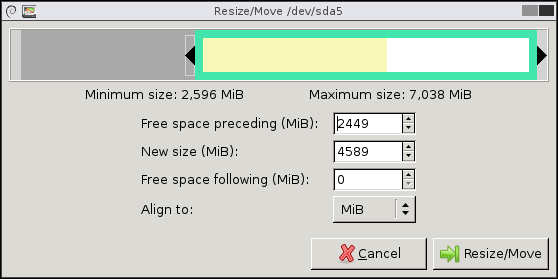
Schritt 2: Wählen Sie anschließend die Schaltfläche "Größe ändern/verschieben", um zur Bestätigung weitergeleitet zu werden. Wählen Sie schließlich "OK" für die Warnung, die erscheint, um den Prozess auszuführen.
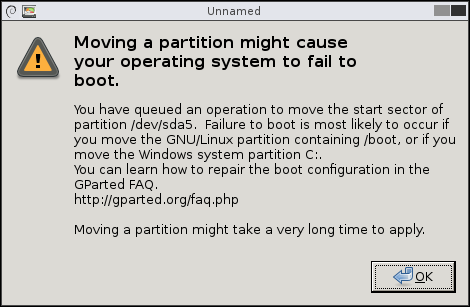
Schritt 3: Als Nächstes müssen Sie die erweiterte Partition auswählen und die Option "Größe ändern/verschieben" anwählen. Wählen Sie die linke Seite der Partition und ziehen Sie sie nach rechts, wobei Sie keinen Platz zwischen den Grenzen lassen. Klicken Sie anschließend auf die Option "Größe ändern/verschieben", um zum folgenden Ansatz zu gelangen.
Schritt 4: Sehen Sie sich die Partition an, die mehr Platz benötigt, und wählen Sie die Option "Größe ändern/verschieben". Wählen Sie dann die rechte Seite des Schiebereglers aus und ziehen Sie ihn nach ganz rechts. Klicken Sie zum Ausführen auf die Schaltfläche "Größe ändern/verschieben".
Schritt 5: Gehen Sie auf die Registerkarte "Bearbeiten" und wählen Sie "Alle Vorgänge anwenden", um alle Vorgänge in der Warteschlange auszuführen, und klicken Sie zur Bestätigung auf "Anwenden".
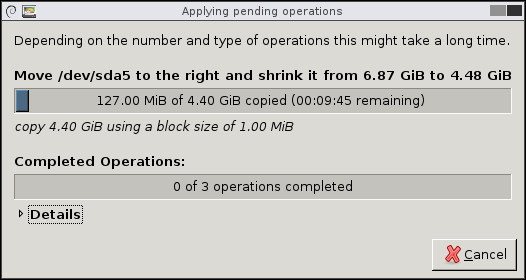
Außerdem kann Gparted eine Menge tun. Zum Beispiel kann es die Größe einer GPT-Partition ändern oder eine Partition verschieben. Obwohl Gparted eine benutzerfreundliche Anwendung ist, könnte die Bedienung für einige Benutzer schwierig werden. Wenn Sie sich mit den langen Schritten des Verschiebens von Partitionen nicht wohl fühlen, sollten Sie sich für andere Optionen entscheiden.
Partition verschieben mit EaseUS Partition Master - Einfacher
EaseUS Partition Master Professional ist ein großartiges Tool, mit dem Sie Partitionen besser verwalten können, ohne USB-bootfähige Medien zu erstellen. EaseUS Partition Master bietet verschiedene Optionen zur Verwaltung der Festplatte Ihres Computers und ermöglicht es Ihnen, eine Partition einfach über eine übersichtliche Oberfläche zu verschieben. Laden Sie es herunter, um Ihre Partition jetzt zu verschieben.
Schritt 1: Suchen Sie das Ziellaufwerk/die Zielpartition und wählen Sie es/sie aus
Starten Sie EaseUS Partition Master und gehen Sie zum Partitionsmanager, wählen Sie das Ziellaufwerk/die Zielpartition aus, um deren Größe anzupassen, klicken Sie mit der rechten Maustaste darauf und wählen Sie "Größe ändern/verschieben".

Schritt 2: Größenänderung oder Verschieben der Partition
Um die Partition zu verkleinern, ziehen Sie einfach an einem ihrer Enden, um nicht zugewiesenen Speicherplatz freizugeben. Klicken Sie anschließend auf "OK".

2. Um die Partition zu erweitern, vergewissern Sie sich, dass neben der Partition noch nicht zugewiesener Speicherplatz vorhanden ist (falls nicht, folgen Sie den obigen Schritten, um diesen zu schaffen). Ziehen Sie Ihre Maus auf die gleiche Weise in den nicht zugewiesenen Bereich. Klicken Sie auf "OK".

3. Um eine Partition zu verschieben, müssen Sie neben der Zielpartition noch freien Speicherplatz haben. Wenn dies nicht der Fall ist, geben Sie zuerst etwas nicht zugewiesenen Speicherplatz frei.
Klicken Sie mit der rechten Maustaste auf die Zielpartition und wählen Sie "Vergrößern/Verschieben". Ziehen Sie dann die gesamte Partition nach links oder rechts, um ihre Position anzupassen. Klicken Sie zur Bestätigung auf "OK".

Schritt 3: Bestätigen Sie das Ergebnis und übernehmen Sie die Änderungen
In diesem Schritt sehen Sie die Informationen und das Diagramm der neuen Festplattenpartition.

Um die Änderungen zu speichern, klicken Sie auf die Schaltfläche "Aufgabe ausführen" und dann auf "Übernehmen".

Hauptmerkmale von EaseUS Partition Master
Einige exquisite Hinweise machen EaseUS Partition Master zu einem großartigen Werkzeug. Wir haben einige Funktionen hervorgehoben, damit Sie verstehen, warum diese Option für das Verschieben von Partitionen am besten geeignet ist:
- Nicht zugeordneten Speicherplatz auf Laufwerk C verschieben
- Sie können Partitionen löschen/erstellen/aufteilen/erweitern
- Verschlüsselte Partition neu skalieren oder Partitionen auf SSD zusammenführen
- Es erlaubt Ihnen, MBR in GPT konvertieren auf Windows 11 Geräten
- Es enthält ein Klon-System, das Systempartitionen klont, um die Festplattenverwaltung zu erleichtern.
Laden Sie diesen Partitionsmanager herunter, der Sie nicht im Stich lassen wird.
Schlussfolgerung
Dieser Artikel bietet einige großartige Techniken zum Verschieben der Partition mit Gparted, um Platz auf Ihrer Festplatte zu schaffen. Mit Tools wie EaseUS Partition Master können Sie den Prozess vereinfachen und leicht Speicherplatz für sich selbst schaffen.
FAQs zum Thema Partition verschieben mit Gparted
In diesem Teil werden auch einige Fragen erörtert, die Ihnen helfen werden, mehr über die UmzugsPartition mit Gparted zu verstehen, also lesen Sie einfach weiter.
1. Kann eine Partition verschoben werden?
Ja, es ist möglich, Partitionen in einem Windows-Computer zu übertragen. Es gibt zwar einige konventionelle Techniken, aber Tools wie EaseUS Partition Master bieten ein System zum einfachen Verschieben von Partitionen.
2. Wie kann ich meine Partitionen verschieben?
Um Partitionen zu verschieben, können Sie Gparted verwenden, indem Sie ein bootfähiges USB-Laufwerk erstellen. In anderen Fällen können Sie auch EaseUS Partition Master verwenden, um den Prozess des Verschiebens von Partitionen zu verwalten.
3. Wie kann ich Speicherplatz von einer Partition auf eine andere verschieben?
Dies kann mit Hilfe der Datenträgerverwaltung effizient durchgeführt werden. Wenn Sie Speicherplatz von einer Partition verschieben möchten, öffnen Sie die Datenträgerverwaltung und verwenden Sie die Option "Volume schrumpfen" für die Partition, die zusätzlichen Speicherplatz enthält. Anschließend können Sie den frei werdenden Speicherplatz dem anderen Laufwerk zuweisen, das den geringeren Speicherplatz enthält, um eine Partition in eine andere zu verschieben.