![]() Hauptinhalt:
Hauptinhalt:
![]() Kundenbewertungen
Kundenbewertungen
Warum ist die Mac-Menüleiste verschwunden?
Haben Sie bemerkt, dass die Mac-Menüleiste plötzlich verschwindet? Wenn ja, dann liegt das daran, dass Sie die Anwendung im Vollbildmodus verwenden! Zweifellos ist die Menüleiste in Ihrem macOS Monterey ein einzigartiges Merkmal.
Ähnlich wie die Taskleiste in Windows funktioniert die obere Menüleiste auf dem Bildschirm und ermöglicht Ihnen eine bessere Kommunikation mit Ihrem MacBook. Dennoch ist es sehr ärgerlich, wenn die Menüleiste verschwindet oder Monterey fehlt. Das bedeutet, dass Sie die Position der Menüleiste auf dem Mac nicht finden können und nicht mehr die schnellsten Zugriffsmöglichkeiten auf die Benutzerprogramme haben.
Hier sind Lösungen, um die fehlende Menüleiste Mac Monterey zu beheben:
| Praktikable Lösungen | Schritt-für-Schritt-Fehlerbehebung |
|---|---|
| Lösung 1. Zurücksetzen der Systempräferenzen | Wählen Sie "Systemeinstellungen" aus dem Apple-Menü am Rande Ihres Bildschirms...Vollständige Schritte |
| Lösung 2. Automatisch ausblenden deaktivieren | Klicken Sie auf das Apple-Logo im Dropdown-Bereich und wählen Sie Systemeinstellungen...Vollständige Schritte |
| Lösung 3. Menüleiste im Vollbildmodus beibehalten | Klicken Sie in der Menüleiste auf das Apple-Symbol und wählen Sie "Systemeinstellungen"...Vollständige Schritte |
| Lösung 4. Schnelle Benutzerumschaltung | Rufen Sie das Apple-Menü auf und wählen Sie "Systemeinstellungen", wählen Sie die Option "Benutzer und Gruppen"...Vollständige Schritte |
| Lösung 5. Transparenz vermindern | Öffnen Sie die Systemeinstellungen durch Aktivieren des Launchpads. Wählen Sie Eingabehilfen und klicken Sie auf die Registerkarte Anzeige...Vollständige Schritte |
| Lösung 6. Saubere Neuinstallation von macOS | Sichern Sie Ihren Mac mit Backup-Tools und installieren Sie ein sauberes macOS Monterey neu...Vollständige Schritte |
Fragen Sie sich, warum die obere Menüleiste in Monterey fehlt? Bevor wir uns den Lösungen zuwenden, um diese fehlende Menüleiste Mac Monterey Fehler zu beheben, wird dieser Artikel auf die Gründe für die Mac-Menüleiste verschwinden zu erarbeiten. Hier sind die Top 3 Gründe unten aufgeführt:
❎Grund 1. Falsche Einstellung
Die häufigste Ursache für die fehlende Menüleiste auf Mac Monterey ist, dass die Option "Menüleiste ausblenden und anzeigen" in den Einstellungen aktiviert ist. Möglicherweise haben Sie sie versehentlich eingeschaltet, ein Software-Update hat sie standardmäßig aktiviert, oder beides.
🖥️Grund 2. Systemfehler
Möglicherweise besitzen Sie mehrere Benutzerprofile auf Ihrem MacBook. Sie könnten die Schnellbenutzertechnik in mehreren Fällen aktiviert haben, was dazu führen kann, dass die Menüleiste auf dem Mac verschwindet.
💾Grund 3. Software-Inkompatibilität
Sie müssen eine ältere macOS-Version verwenden. In diesem Fall sind Systemstörungen und Softwarefehler zu erwarten. Beide Szenarien können zu einer verschwundenen Menüleiste auf dem MacBook führen.
Nachdem Sie die häufigsten Gründe für diesen Fehler kennengelernt haben, ist es an der Zeit, eine verschwindende Menüleiste auf einem Mac Monterey zu beheben. Also, lasst uns anfangen!
Wie man eine verschwundene Menüleiste auf einem Mac Monterey repariert
Es gibt zahlreiche Umgehungsmöglichkeiten, um Ihre Menüleiste auf dem Mac wiederherzustellen, falls sie verschwunden ist. Denken Sie daran, dass die Datensicherheit wichtig ist, also schützen Sie Ihre Daten, bevor Sie die folgenden Lösungen ausprobieren. Hier sind die 6 besten Lösungen, um eine verschwundene Menüleiste auf dem Mac wiederherzustellen.
Lösung 1. Zurücksetzen der Systemeinstellungen
Das Zurücksetzen der Mac-Systemeinstellungen unter macOS Monterey löscht schnell alle Inhalte und Einstellungen von Ihrem Mac. Unter macOS Monterey können Sie die unten aufgeführten Schritte ausführen, um die Systemeinstellungen zurückzusetzen:
Schritt 1. Wählen Sie "Systemeinstellungen" aus dem Apple-Menü am Rande Ihres Bildschirms.
Schritt 2. Wählen Sie "Alle Inhalte und Einstellungen löschen" aus dem Menü "Systemeinstellungen".
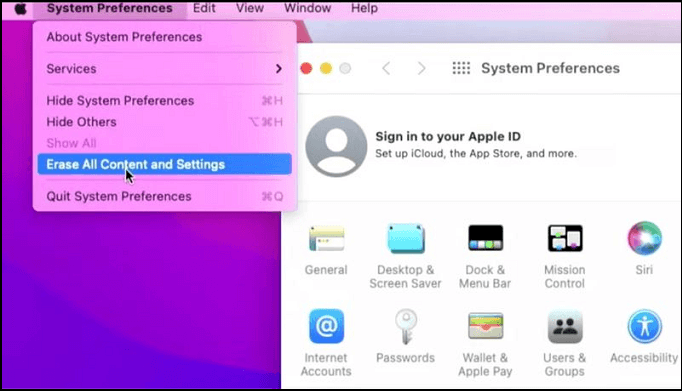
Schritt 3. Geben Sie anschließend Ihr Administratorkennwort in die Eingabeaufforderung des Mac-Löschassistenten ein und klicken Sie auf die Schaltfläche OK.
Schritt 4. Klicken Sie auf die Schaltfläche Weiter, da alles entfernt wird.

Schritt 5. Bestätigen Sie Ihre Einstellung "Alle Inhalte und Einstellungen löschen", nachdem Sie sich von Ihrer Apple ID abgemeldet haben.
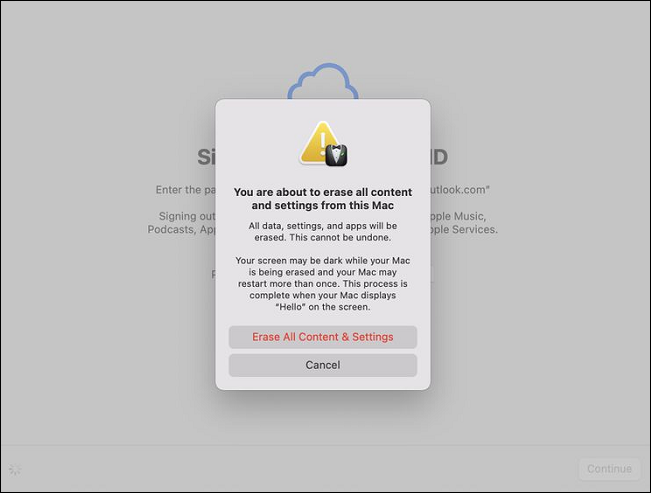
Lösung 2. Deaktivieren Sie "Menüleiste automatisch ein- und ausblenden".
Die Menüleiste von Mac Monterey wurde mit der macOS-Aktualisierung mit der Funktion "Automatisch ausblenden & anzeigen" ausgestattet. Falls Sie diese Funktion eingeschaltet haben, wird die Menüleiste bei Ihnen gründlich verstecken und suchen. Folgen Sie den Schritten, wenn Sie die verschwundene Mac-Symbolleiste zurückholen möchten:
Schritt 1. Klicken Sie auf das Apple-Logo in der Dropdown-Liste und wählen Sie die Systemeinstellungen.
Schritt 2. Wählen Sie "Allgemein", nachdem sich die Registerkarte "Systemeinstellungen" geöffnet hat.
Schritt 3. Sie sehen ein Kontrollkästchen mit der Option "Menüleiste automatisch aus- und einblenden", wenn ein neues Fenster geöffnet wird. Deaktivieren Sie einfach das Kontrollkästchen.
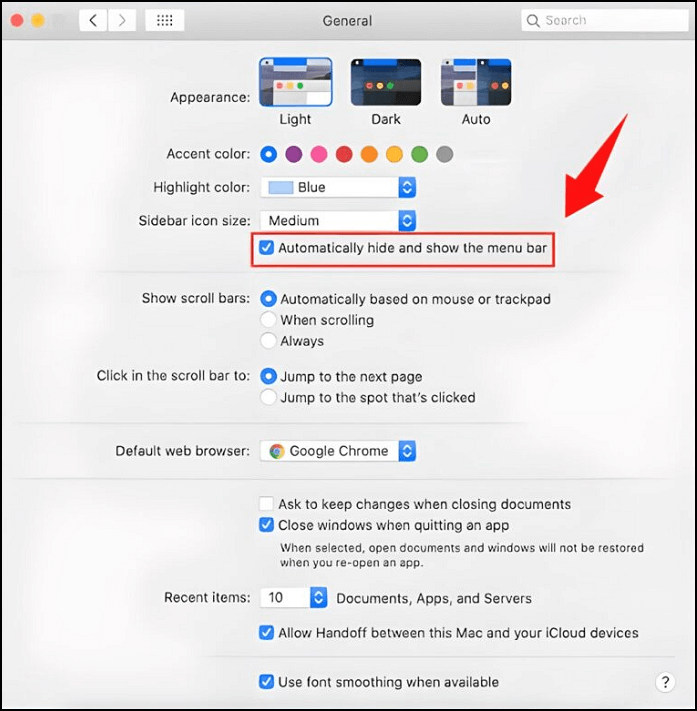
Wenn Sie die Option "Menüleiste automatisch ein- und ausblenden" deaktivieren, ist die obere Menüleiste immer sichtbar, unabhängig davon, wo sich der Mac-Zeiger auf dem Bildschirm befindet. Wenn das Problem mit der verschwindenden Mac-Menüleiste nicht behoben ist, versuchen Sie die folgende Lösung.
Teilen Sie diesen Artikel in den sozialen Medien, um ihn jederzeit lesen zu können.
Lösung 3. Behalten Sie die Menüleiste im Vollbildmodus auf dem Mac
Vielleicht haben Sie bemerkt, dass die Mac-Taskleiste zwar immer erkennbar ist, aber im Vollbildmodus von macOS verschwindet. Das liegt daran, dass Apple Mac erlaubt, die Menüleiste im Vollbildmodus standardmäßig auszublenden, um ein wenig Platz auf dem Bildschirm zu schaffen. Mit dem neuen macOS Monterey-Update können Sie die Menüleiste jedoch selbst aktivieren oder deaktivieren. Schauen wir uns die folgenden Schritte an:
Schritt 1. Klicken Sie in der Menüleiste auf das Apple-Symbol.
Schritt 2. Wählen Sie "Systemeinstellungen".
Schritt 3. Wählen Sie dort das "Dock" und das Symbol für die Menüleiste aus.
Schritt 4. Deaktivieren Sie das Kontrollkästchen neben "Menüleiste automatisch ein- und ausblenden" im Vollbildmodus.
Lösung 4. Schnelle Benutzerumwandlung ausschalten
Falls die Funktion "Schnelle Benutzerumschaltung" des MacBook aktiviert ist, werden Sie möglicherweise feststellen, dass die Menüleiste verschwindet. Zum Glück können Sie diese Funktion deaktivieren, um die Mac-Symbolleiste wieder zu erhalten. Dies sind die folgenden Schritte:
Schritt 1. Klicken Sie auf das Apple-Menü, und wählen Sie "Systemeinstellungen".
Schritt 2. Wählen Sie die Option "Benutzer & Gruppen".
Schritt 3. Klicken Sie auf die Anmeldeoptionen auf der linken unteren Fensterseite.
Schritt 4. Wählen Sie das Vorhängeschloss-Symbol und geben Sie Ihr Admin-Passwort ein, um einige grundlegende Änderungen vorzunehmen.
Schritt 5. Deaktivieren Sie die Option "Schnelles Benutzerwechselmenü anzeigen als", um sie zu deaktivieren. Sie können nun die Menüleiste sehen.

Schritt 6. Wählen Sie nach der Rückkehr zu den Systemeinstellungen die Leiste "Dock & Menü".
Schritt 7. Die schnelle Benutzerumschaltung muss deaktiviert sein, und Ihre Mac-Menüleiste muss jetzt sichtbar sein.
Lösung 5. Reparieren Sie die fehlende Menüleiste von Mac Monterey, indem Sie die Transparenz reduzieren
Der nächste Schritt ist, die Transparenz zu verringern, um die Menüleiste mit Blick auf den Mac Monterey-Fehler zu beheben.
Schritt 1. Öffnen Sie die Systemeinstellungen durch Aktivieren des Launchpads.
Schritt 2. Wählen Sie Barrierefreiheit und klicken Sie auf die Registerkarte Anzeige.
Schritt 3. Entfernen Sie das Häkchen bei der Option "Transparenz reduzieren". Sie bietet Ihnen maximale Klarheit und lässt Sie die Symbole in der Mac-Menüleiste sehen.

Lösung 6. Saubere Neuinstallation von macOS
Ihre ältere macOS-Version weist Fehler auf, die dazu führen können, dass die Menüleiste einen Mac Monterey-Fehler enthält. Aufgrund einer veralteten macOS-Version wird die Software beschädigt, was nur durch eine saubere Neuinstallation von macOS behoben werden kann. Die folgenden Schritte führen zu einer sauberen Installation von macOS von einem bootfähigen USB-Installer:
Schritt 1. Sichern Sie Ihren Mac mit Backup-Tools.
Schritt 2. Laden Sie macOS Monterey herunter.

Schritt 3. Erstellen Sie den bootfähigen Installer nach dem Herunterladen von macOS Monterey.
Schritt 4. Installieren Sie macOS über das bootfähige Installationsprogramm neu.
Sie müssen den Mac im Wiederherstellungsmodus starten. Wenn Sie M1-basierte Macs verwenden, halten Sie die Einschalttaste gedrückt, bis der Startbildschirm eingeblendet wird.
Bei anderen Macs halten Sie die Einschalttaste gedrückt, um Ihr MacBook einzuschalten, und drücken Sie die Tasten "Befehl + R" gleichzeitig, bis Sie das Apple-Logo sehen.

Bonus-Tipps: Wie man fehlende Dateien auf dem Mac wiederherstellt
Das Mac-Problem kann den Benutzern sofortige Gedanken über kritischen Datenverlust geben. Daher ist ein spezialisiertes Datenwiederherstellungstool für die maximale Datensicherheit der Benutzer unerlässlich. Für Mac-Benutzer ist das spezialisierte Datenwiederherstellungstool EaseUS Data Recovery Wizard for Mac, ein leistungsstarkes Datenwiederherstellungsprogramm, das für die Wiederherstellung von Daten entwickelt wurde, die aufgrund von Fehlfunktionen des Dateisystems, Systemabstürzen und unbeabsichtigtem Löschen von Dateien verloren gegangen sind.
EaseUS Data Recovery Wizard
- Unterstützt verschiedene Dateitypen der Wiederherstellung auf Mac, wie z.B. Wiederherstellung von gelöschten Videos, Wiederherstellung von gelöschten Nachrichten, etc.
- Unterstützt die Wiederherstellung von SD-Karten auf Mac, die Wiederherstellung von formatierten Festplatten auf Mac, die Wiederherstellung von gelöschten Papierkorbdateien auf Mac, usw.
- Unterstützt Datenwiederherstellung bei plötzlicher Löschung, wie z.B. Mac Papierkorb Wiederherstellung, und Datenwiederherstellung bei Festplattenbeschädigung.
Um die Funktionsweise von EaseUS Data Recovery Wizard for Mac zu verstehen, finden Sie hier die Schritte zur Wiederherstellung Ihrer verlorenen Daten nach der Neuinstallation/Update von macOS Monterey:
Hinweis: Sie können eine Sicherungskopie erstellen, indem Sie zuerst auf "Disk Backup" auf der linken Seite klicken. Wenn der Datenträger beschädigt ist oder die Daten auf dem Datenträger versehentlich gelöscht wurden oder verloren gegangen sind, können Sie die Daten aus dem Sicherungsabbild wiederherstellen.
Schritt 1. Wählen Sie den Standort
Wählen Sie den Datenträger aus, auf dem Sie nach der Aktualisierung auf macOS Sonoma/Ventura/Monterey/Big Sur Daten verloren haben. Klicken Sie dann auf "Nach verlorenen Dateien suchen".

Schritt 2. Finden Sie verlorene Daten nach dem Scan
EaseUS Data Recovery Wizard for Mac scannt sofort den ausgewählten Datenträger und zeigt die Scanergebnisse im linken Fenster an. Verwenden Sie den Dateityp und den Dateipfad, um die gewünschten Daten auf dem Mac zu finden.

Schritt 3. Daten nach dem macOS-Update wiederherstellen
Wählen Sie die Zieldateien aus, die während oder nach der Aktualisierung unwissentlich verloren gegangen sind, und klicken Sie auf die Schaltfläche "Wiederherstellen", um alle Dateien wiederherzustellen.

Letzte Worte
Ihr macOS hat eine wertvolle Funktion, die das Surfen vereinfacht: die Menüleiste. Auch das Öffnen häufig verwendeter Programme wird durch die Symbolleiste am unteren Rand des Bildschirms vereinfacht. Sie können sie nicht unbeabsichtigt entfernen. Sie könnten jedoch den Bildschirm verlassen.
Mit den oben genannten Abhilfemaßnahmen können Sie Ihre unbezahlbaren Schnittstellen und Symbole ganz einfach wiederherstellen. Abgesehen von den oben genannten Abhilfemaßnahmen kann das Szenario des Datenverlusts jederzeit eintreten. Mit EaseUS Data Recovery Wizard können Sie die Probleme des Datenverlusts jedoch erfolgreich beseitigen.
Menüleiste Fehlt Mac Monterey FAQs
Dies sind die ausführlichen FAQs zum besseren Verständnis des Themas:
1. Wie kann ich die Menüleiste auf meinem MacBook Air wiederherstellen?
Sie können ein System-Upgrade durchführen, um die Menüleiste auf Ihrem MacBook Air wiederherzustellen. Führen Sie dazu die folgenden Schritte aus:
Schritt 1. Besuchen Sie die Systemeinstellungen des Mac.
Schritt 2. Wählen Sie System- oder Software-Updates.
Schritt 3. Wenn neue Updates verfügbar sind, wählen Sie diese aus, um die Installation zu starten.
Schritt 4. Um Unterbrechungen zu vermeiden, schließen Sie Ihr MacBook an ein Ladegerät an.
Schritt 5. Starten Sie Ihr Gerät neu, sobald Sie fertig sind.
2. Wie kann ich das Menü im Mac-Vollbildmodus sichtbar halten?
Folgen Sie diesen Schritten:
Schritt 1. Wählen Sie "Systemeinstellungen".
Schritt 2. Wählen Sie "Dock und Menüleiste".
Schritt 3. Deaktivieren Sie das Kontrollkästchen "Menüleiste im Vollbildmodus automatisch ein- und ausblenden".
Schritt 4. Beenden Sie die Systemeinstellungen.
3. Warum funktioniert mein Dock auf dem Mac nicht?
Die Animationselemente belasten die CPU und den Arbeitsspeicher Ihres Macs zu stark, was ein Grund dafür ist, dass das Dock nicht mehr reagiert.
4. Wie kann man verhindern, dass die obere Menüleiste in Chrome auf dem Mac verschwindet?
Mit diesen Schritten können Sie verhindern, dass die obere Menüleiste in Chrome auf dem Mac verschwindet:
Schritt 1. Wählen Sie die Schaltfläche Vollbildmodus im Hamburger-Fenster des Google Chrome-Browsers, um die Vollbildansicht zu aktivieren.
Schritt 2. Sie können den Vollbildmodus auch durch Drücken von "F11" auf Ihrem Computer oder "Control + Command + F" auf einem Mac aufrufen.
Schritt 3. Um den Vollbildmodus in Chrome zu aktivieren oder zu deaktivieren, können Mac-Nutzer auch auf die Option "Fenster erweitern" klicken.