Inhaltsverzeichnis
Der Fehlercode 0xC000000F tritt normalerweise nach der Installation neuer Programme und Treiber oder dem Windows-Systemupgrade auf. Die blauen oder schwarzen Bildschirm Fehler sind lästig und die Fehlerbehebungen sind auch vergleichsweise komplizierter. Verschiedene Fehlermeldungen können auch dem Bildschirm angezeigt werden, z.B.:
- Der PC konnte nicht ordnungsmäßig gestartet werden. Ein erforderliches Gerät ist nicht verbunden, oder es kann nicht darauf zugegriffen werden.
- Der PC muss repariert werden. Die Anwendung oder das Betriebssystem konnte nicht geladen werden, da eine erforderliche Datei fehlt oder Fehler enthält.
Aufgrund von diesem Fehler können Sie Ihren PC nicht normal starten und der Zugriff auf die Computer Daten ist auch nicht möglich. Aber Sie brauchen auch nicht, sich Sorgen dafür zu machen. Mithilfe den 8 effektiven Lösungen in diesem Artikel können Sie den Windows 10 Fehler 0xC000000F beheben und den Computer weiter benutzen.
Beim Versuch, die Boot-Konfiguration zu prüfen, tritt der Windows 10 Fehler 0xC000000F auf
Bevor Sie die Lösungen für den Fehler 0xC000000F ausführen, erklären wir Ihnen zuerst die Hauptgründe für das Problem. Das kann Ihnen helfen, diesen Fehler in der Zukunft zu vermeiden. Beim Versuch, die Bootkonfiguration zu prüfen, ist ein Fehler aufgetreten , und der Bootmanager konnte die BCD, auch bekannt als Bootkonfigurationsdatenbankdatei, im PC nicht finden. Daher führt dies zum Fehler 0xC000000F. Die wichtigsten Ursachen für den 0xC000000F-Fehler sind jedoch die folgenden:
- Beschädigte Systemdateien aufgrund eines Stromausfalls
- Malware oder bösartige Infektion
- Beeinträchtigte Datenkabel
- Schreibfehler auf der Festplatte
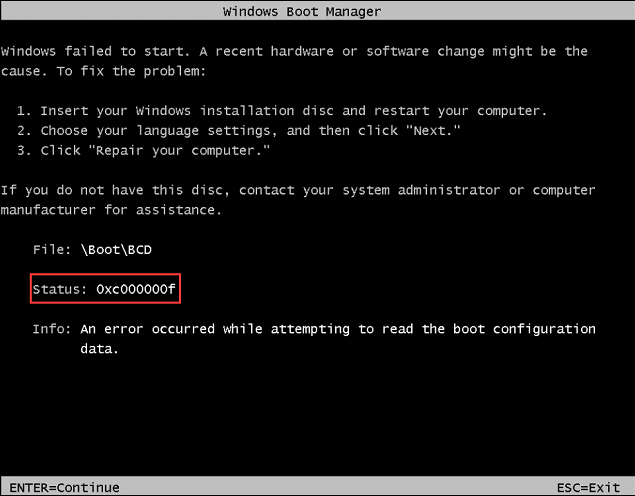
8 Lösungen, um den Fehlercode 0xC000000F unter Windows 10 zu beheben
Fragen Sie sich nach den besten Lösungen, um 0xC000000F auf Windows 10 Fehler zu beheben? Also, ohne weitere Verzögerung, lassen Sie uns die 8 absoluten Fixes sehen:
Lösung 1. Alle externen Geräte vom Computer entfernen
Wenn Sie ein beschädigtes Netzkabel haben, wird empfohlen, alle externen Geräte, die diesen 0xC000000F Windows 10-Fehler verursachen können, auszustecken oder zu trennen. Die Schritte sind die folgenden, um den Fehler zu beheben:
Schritt 1. Schalten Sie das Windows-Gerät aus.
Schritt 2. Ziehen Sie das Netzkabel aus der Steckdose. Achten Sie auf offensichtliche Anzeichen von Verschleiß und Belastung des Netzkabels. Wenn dies der Fall ist, tauschen Sie es aus, bevor Sie es wieder einschalten. Wenn es intakt erscheint, führen Sie die nächsten Schritte durch.
Schritt 3. Sie müssen die verknüpften Geräte entfernen, z. B. USB-Geräte, Dongles, Mikrofone, Webcams und andere Gadgets.
Schritt 4. Schalten Sie das Gerät wieder ein.
Lösung 2. MBR reparieren und Dateisystem-Fehler beheben
Wenn die oben genannte Lösung nicht funktioniert hat, können Sie versuchen, das Tool Bootrec.exe zu verwenden, um beschädigte MBR, ungültige BCD und Bootsektor zu beheben. Allerdings sind die Schritte unten gezeigt, um die 0xC000000F Windows 10 Fehler zu beseitigen:
Schritt 1. Starten Sie Ihren Computer mit dem Windows-Medien-Erstellungstool und drücken Sie nach Aufforderung die erforderliche Taste.
Schritt 2. Klicken Sie auf die Option "Computerreparaturoptionen" und wählen Sie "Erweiterte Optionen > Problembehandlung > Erweiterte Optionen > Eingabeaufforderung".
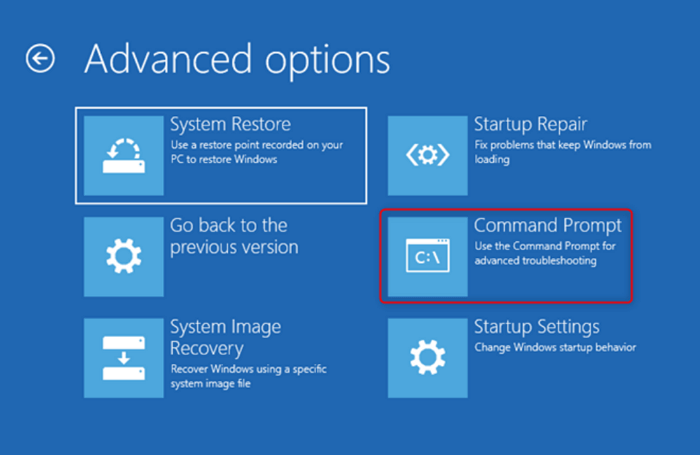
Schritt 3. Drücken Sie die "Enter"-Taste, nachdem Sie den folgenden Befehl in das Textfeld eingegeben haben.
- chkdsk C: /r
- sfc/scannow
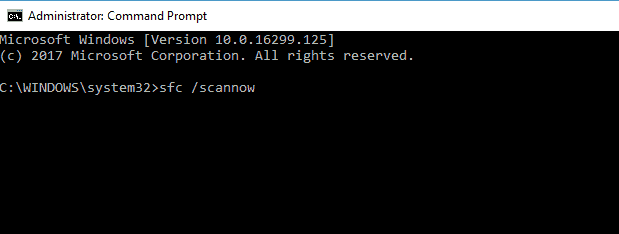
Schritt 4. Schließen Sie das Fenster der Eingabeaufforderung und starten Sie Ihren PC neu.
Lösung 3. BCD neu erstellen
Normalerweise können Sie in den Windows-Einstellungen die erweiterten Startoptionen aufrufen. Es ist jedoch wahrscheinlich, dass Sie nicht auf Ihren Computer zugreifen oder sich bei Ihrem Benutzerkonto anmelden können, wenn Sie diese Meldung sehen. Wenn dies der Fall ist, müssen Sie einen anderen Weg einschlagen.
Schritt 1. In dieser Situation wird empfohlen, den Computer drei- bis viermal wiederholt neu zu starten. Ihr Computer zeigt schließlich die erweiterten Startoptionen auf Ihrem Bildschirm an. Wählen Sie dann "Problembehandlung > Erweiterte Optionen > Eingabeaufforderung".
Schritt 2. Nachdem der Eingabeaufforderung geöffnet wird, geben Sie die folgenden Befehle ein.
- bootrec /fixmbr
- bootrec /fixboot
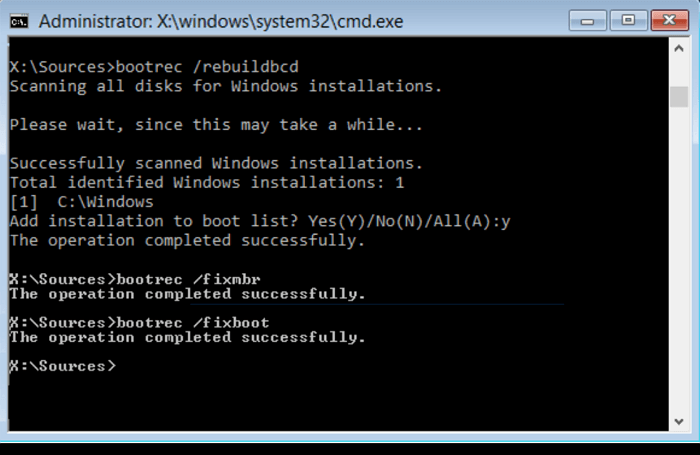
Schritt 3. Starten Sie anschließend Ihren PC neu.
Lösung 4. Automatische Reparatur ausführen
Die BOOTMGR (Windows Boot Manager)-Datei ist entscheidend für die Behebung des 0xC000000F-Fehlercodes auf Ihrem Windows 10. Sie können jedoch eine automatische Reparatur durchführen, um diesen Fehler zu beheben. Die Schritte sind die folgenden:
Schritt 1. Halten Sie eine bootfähige USB-Installation oder eine Windows-Setup-DVD bereit.
Schritt 2. Starten Sie Ihren Computer von Windows Setup, indem Sie den Windows Setup-Datenträger in das Laufwerk einlegen.
Schritt 3. Starten Sie Ihren Computer von dem USB-Laufwerk aus, wenn Sie ein USB-Gerät verwenden. Bitte wählen Sie hier nicht Windows.
Schritt 4. Drücken Sie eine beliebige Taste, wenn die Meldung "Drücken Sie irgendeine Taste, um von CD ODER DVD zu booten" auf dem Bildschirm angezeigt wird.
Schritt 5. Um das Windows-Setup zu starten, klicken Sie auf "Weiter".
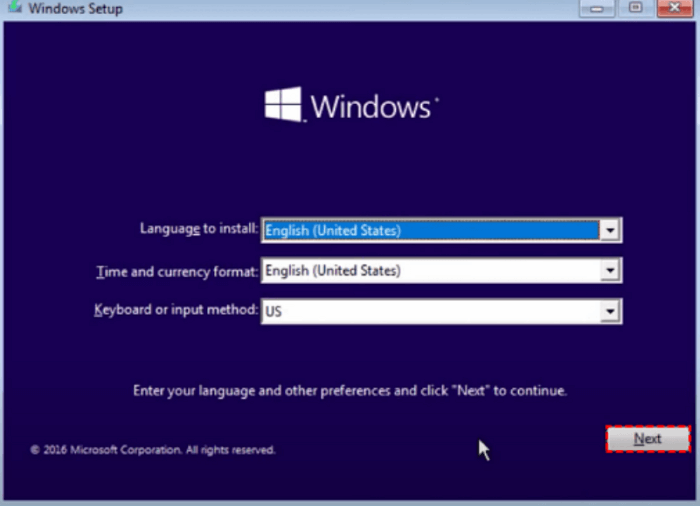
Schritt 6. Wählen Sie "Computerreparaturoptionen" aus und vergessen Sie nicht, dass Sie den BOOTMGR reparieren. Außerdem dürfen Sie nicht versuchen, etwas zu installieren.
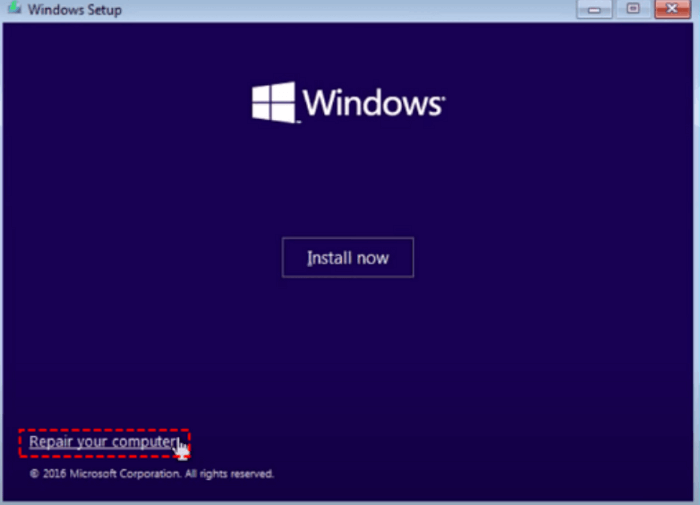
Schritt 7. Klicken Sie auf die Option "Problembehandlung" und entscheiden Sie sich für die Option "Automatische Reparatur".
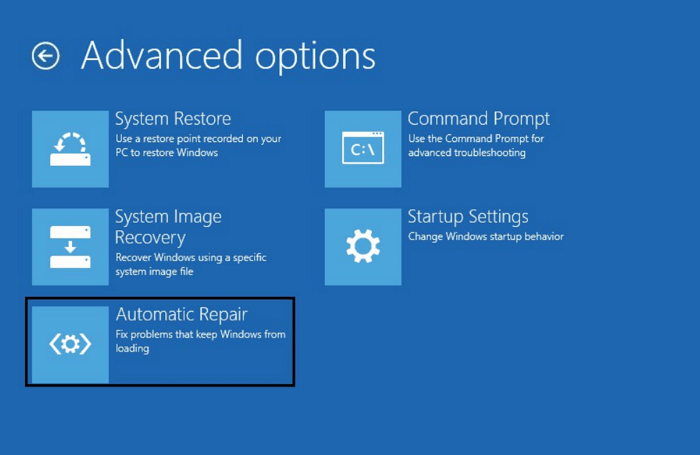
Schritt 8. Wenn es irgendwelche Fehler gibt, wird die automatische Reparatur nach ihnen suchen und versuchen, sie zu beheben.
Lösung 5. Die Systemwiederherstellung zur Behebung von Code 0xC000000F durchführen
Um 0xC000000F-Fehler in Windows 10 zu beheben, verwenden Sie die Systemwiederherstellung, um Systemänderungen zurückzusetzen. Die Schritte sind die folgenden:
Schritt 1. Klicken Sie auf die Schaltfläche "Erweiterte Optionen".
Schritt 2. Wählen Sie die Option "Fehlerbehebung".
Schritt 3. Wählen Sie zwischen "Diesen PC zurücksetzen" und "Erweiterte Optionen" die zweite Option.
Schritt 4. Wählen Sie die Option "Systemwiederherstellung".
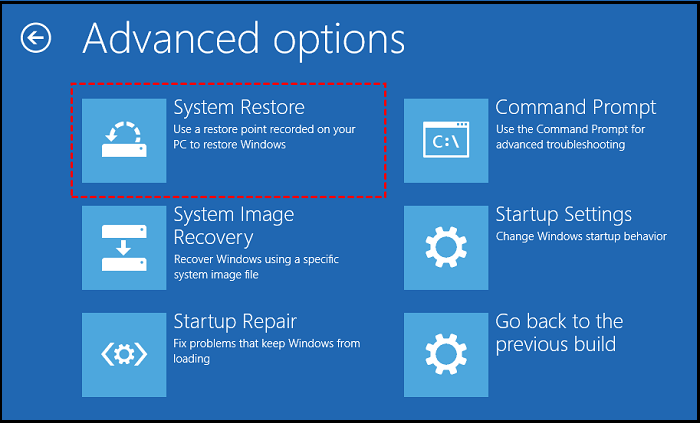
Schritt 5. Wählen Sie Ihr Windows 10-Konto, bestätigen Sie Ihr Passwort und klicken Sie auf "Weiter".
Schritt 6. Wählen Sie "Weiter".
Schritt 7. Entscheiden Sie sich für den "Wiederherstellungspunkt", um diesen Fehler auf Ihrem Windows 10 PC zu beheben.
Lösung 6. BIOS zurücksetzen
Fehlercode 0xc00000f Windows 10 Abhilfe ist immer angenommen, um komplex zu sein. Kunden versuchten manchmal jeden Ansatz, vernachlässigten aber, die offensichtlichen Datenkabel, das BIOS und die Treiber zu untersuchen. Die Schritte zum Zurücksetzen des BIOS sind jedoch die folgenden:
Schritt 1. Die Datenkabel müssen entfernt werden.
Schritt 2. Wählen Sie im BIOS die Option "Werkseinstellungen wiederherstellen".
[N.B.: Notieren Sie sich frühere BIOS-Konfigurationen, falls Sie zurückwechseln müssen.]
Schritt 3. Starten Sie nun Ihren Computer neu.
Schritt 4. Um das BIOS-Menü aufzurufen, drücken Sie eine der folgenden Tasten: "Esc", "Entf", "F2", "F8", "F10" oder "F12".
Schritt 5. Wählen Sie "BIOS", "Setup" oder "BIOS-Menü", um das BIOS zu öffnen, wenn Sie Probleme mit zahlreichen Tasten haben.
Schritt 6. Notieren Sie sich die wichtige Anweisung und schalten Sie vorsichtig alle drei Modi oder eine erfolgreiche Kombination um, bis Sie den folgenden Bildschirm erreichen:
Schritt 7. Konzentrieren Sie sich auf den BIOS-Bildschirm.
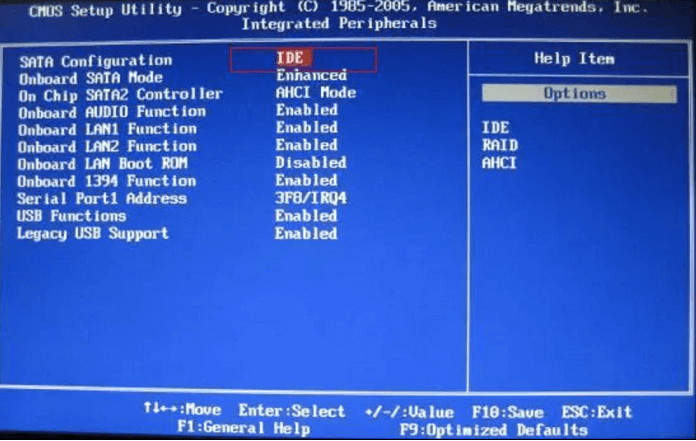
Lösung 7. Den sicheren Start im BIOS deaktivieren
Sicherer Start ist eines der wichtigsten Werkzeuge, um Ihr Windows 10 vor BSOD-Fehlern zu schützen. Das Deaktivieren von Secure Boot ist im BIOS möglich. Befolgen Sie also die folgenden Schritte zum Deaktivieren des sicheren Starts:
Schritt 1. Starten Sie Ihren Windows 10 PC neu.
Schritt 2. Drücken Sie die BIOS- oder UEFI-Eingabetaste, wenn das System neu gestartet wird. Die Tasten "Löschen", "F1", "Escape", "F2", "F10" und "F12" sind zwar von System zu System unterschiedlich, aber Sie können in Ihrem Handbuch nachsehen.
Schritt 3. Suchen Sie nach dem Abschnitt "Sicherheit" und gehen Sie mit Tastatur und Maus dorthin.
Schritt 4. Sie müssen nach einer "Secure Boot"-Option suchen und diese deaktivieren.
Schritt 5. Speichern Sie Ihre Einstellungen, indem Sie F10 drücken und Ihren PC neu starten.
Schritt 6. Warten Sie ein paar Minuten, bis Ihr System hochgefahren ist.
Lösung 8. Windows 10 neu installieren
Wenn keine der oben genannten Lösungen für den Fehlercode 0xc000000f aus irgendeinem Grund funktioniert, gibt es nur noch eine Möglichkeit - Windows 10 neu installieren. Hierfür benötigen Sie das USB-Installationsprogramm.
Installieren Sie Windows 10 von der Installations-DVD neu. Das Windows 10-Betriebssystem kann auf einem defekten PC oder einem neuen Gerät mit offizieller Microsoft-Software neu installiert werden, die auf ein USB-Laufwerk oder eine DVD heruntergeladen werden kann. Rufen Sie auf der offiziellen Microsoft-Website die Seite für Windows 10-Installationsmedien auf, um die Dateien zu erhalten.
Legen Sie das Laufwerk mit dem Windows 10-Installationsmedium in den betroffenen Computer ein, wenn es erstellt wurde. Nach dem Neustart des Rechners sollten die Daten auf dem Laufwerk gebootet werden. Um das Windows 10-Betriebssystem neu zu installieren, wählen Sie Windows installieren, wenn es geladen wurde.

Kann Ihr Windows nicht starten 0xc00000f? Sie können diesen 0xc00000f-Fehler beheben, indem Sie sich dieses Video ansehen. Also, lassen Sie uns sehen, 3 beste Möglichkeiten, um die 0xc00000f Windows 10 Fehler zu beheben:
- 0:25 MBR und Systemdatei reparieren
- 1:25 BCD-Fehler beheben
- 2.00 Treiberproblem beheben
Daten wiederherstellen, nachdem der Fehler 0xC000000F behoben wird
Diese Fehlerbehebungen können möglicherweise zum Datenverlust führen. Wenn Sie Ihre Daten nach der Behebung dieses 0xC000000F-Fehlercodes wiederherstellen wollen, können wir Ihnen auch helfen. Ein professionelles Tool zur Datenrettung namens EaseUS Data Recovery Wizard kann unbegrenzte Daten mit einer Erfolgsquote von 99,9% wiederherstellen. Als All-in-One-Software zur Datenwiederherstellung kann EaseUS Folgendes anfertigen:
- Formatierte Wiederherstellung
- RAW-Laufwerk reparieren
- Wiederherstellung einer beschädigten Festplatte
- Wiederherstellung gelöschter Dateien
- Wiederherstellung von Partitionen
- NAS-Datenrettung
- Daten nach dem Bluescreen-/Blackscreen-Fehler wiederherstellen
Wenn Sie Ihre Daten einfach und schnell wiederherstellen wollen, wird EaseUS Data Recovery Wizard immer empfohlen, um verlorene Dateien wiederherzustellen. Jetzt laden Sie diese Software kostenlos herunter und starten Sie die Wiederherstellung wie folgt.
Schritt 1. Wählen Sie einen Ort und starten Sie den Scanvorgang
Starten Sie EaseUS Data Recovery Wizard und wählen Sie die Partition, auf der Sie Daten verloren haben. Klicken Sie dann auf "Scannen".

Schritt 2. Filtern und Vorschau von Dateien
Verwenden Sie den Dateiformatfilter in der linken oder oberen rechten Ecke, um die gewünschten Dateien zu finden. Klicken Sie dann auf die Schaltfläche "Vorschau" oder doppelklicken Sie auf eine Datei, um eine Vorschau ihres Inhalts anzuzeigen.

Schritt 3. Verlorene Daten oder Dateien wiederherstellen
Klicken Sie auf das Kontrollkästchen neben der Datei und auf "Wiederherstellen", um die verlorenen Daten an einem sicheren Ort wiederherzustellen.

Das Fazit
Ein schwarzer oder blauer Bildschirm wird zusammen mit dem Fehlercode 0xc000000f angezeigt. Sie können ihn jedoch beheben, wenn Sie die oben genannten Methoden zur Fehlerbehebung anwenden. Aufgrund dieses Problems laufen Sie gelegentlich Gefahr, den Zugriff auf Ihr System zu verlieren.
In diesem Fall können Sie die Daten mit einer benutzerfreundlichen und dennoch effektiven Datenwiederherstellungssoftware wie EaseUS Data Recovery Wizard wiederherstellen. Die Software kann Daten von einem abgestürzten oder nicht startenden Windows-System wiederherstellen.
Häufig gestellte Fragen
Die FAQs sind unten angegeben, um Windows 10 0xC000000F Fehler zu beheben:
1. Wie kann ich den Fehlercode 0xc000000f beheben?
Eine beschädigte oder korrumpierte Festplatte kann ebenfalls zu dem Fehlercode 0xc000000f führen. Sie können den Befehl CHKDSK verwenden, um eine beschädigte Festplatte zu reparieren, indem Sie die folgenden Verfahren durchführen: Booten Sie Ihren Computer mit dem Installationsmedium und starten Sie dann die Eingabeaufforderung. Geben Sie den Befehl chkdsk f: /f ein und drücken Sie die Eingabetaste.
2. Was sind die Ursachen für BCD-Fehler?
BCD-Fehler(Boot Configuration Data) können aufgrund eines Virenangriffs, eines unvorhergesehenen Herunterfahrens, eines Festplattenfehlers, einer erweiterten aktiven Systempartition und eines Bluescreen-Fehlers auftreten, der einen Neustart erfordert.
3. Wie behebe ich das Problem, dass Windows ohne Datenträger nicht gestartet werden kann?
- Wenn Sie F11 drücken, wird das Menü Erweiterte Startoptionen von Windows 10 angezeigt.
- Aktivieren Sie die Startup-Reparatur unter Fehlerbehebung > Erweiterte Optionen.
- Warten Sie eine Weile und Windows 10 wird das Startproblem beheben.
4. Wie kann ich Windows ohne Datenträger reparieren?
Die besten Möglichkeiten zur Reparatur von Windows 10 ohne Datenträger sind die folgenden:
- Startup-Reparatur starten
- Führen Sie in Windows 10 eine Schnellsuche nach Fehlern durch
- BootRec-Befehle ausführen
- Systemwiederherstellung ausführen
- Diesen PC zurücksetzen
- Systemabbild-Wiederherstellung durchführen
War diese Seite hilfreich?
-
Nach dem Studium der Germanistik ist Mako seit 2013 Teil des EaseUS-Teams und hat sich in den letzten 11 Jahren intensiv mit Software-Themen beschäftigt. Der Schwerpunkt liegt auf Datenrettung, Datenmanagement, Datenträger-Verwaltung und Multimedia-Software. …

20+
Jahre Erfahrung

160+
Länder und Regionen

72 Millionen+
Downloads

4.7 +
Trustpilot Bewertung
TOP 2 in Recovery-Tools
"Easeus Data Recovery Wizard kann die letzte Möglichkeit sein, gelöschte Daten wiederherzustellen und ist dabei sogar kostenlos."

EaseUS Data Recovery Wizard
Leistungsstarke Datenrettungssoftware zur Wiederherstellung von Dateien in fast allen Datenverlustszenarien unter Windows und Mac.
100% Sauber
Top 10 Artikel
-
 Gelöschte Dateien wiederherstellen
Gelöschte Dateien wiederherstellen
-
 USB-Stick wiederherstellen
USB-Stick wiederherstellen
-
 SD-Karte reparieren
SD-Karte reparieren
-
 Papierkorb wiederherstellen
Papierkorb wiederherstellen
-
 Festplatte wiederherstellen
Festplatte wiederherstellen
-
 USB wird nicht erkannt
USB wird nicht erkannt
-
 RAW in NTFS umwandeln
RAW in NTFS umwandeln
-
 Gelöschte Fotos wiederherstellen
Gelöschte Fotos wiederherstellen
-
 Word-Dokument wiederherstellen
Word-Dokument wiederherstellen
-
 Excel-Dokument wiederherstellen
Excel-Dokument wiederherstellen
 July 22,2025
July 22,2025



