![]() Hauptinhalt:
Hauptinhalt:
![]() Kundenbewertungen
Kundenbewertungen
macOS Ventura WindowServer verhindert, dass Ihr Mac schläft? Dieser Abschnitt listet zehn Lösungen auf, die Ihnen helfen, das Problem zu lösen. Klicken Sie auf "Vollständige Schritte" in dieser Tabelle, um zur Anleitung zu gelangen.
| Praktikable Lösungen | Schritt-für-Schritt-Fehlerbehebung |
|---|---|
| Lösung 1. Beenden Sie den Prozess im Aktivitätsmonitor | Nach der Überprüfung der Verhinderung von schlafenden Anwendungen oder Prozessen mit Activity...Full steps |
| Lösung 2. Starten Sie Ihren Mac neu | Wählen Sie im Apple-Menü die Option "Herunterfahren" und drücken Sie die Power-Taste...Vollständige Schritte |
| Lösung 3. macOS Ventura Lock Screen Einstellungen anpassen | Klicken Sie auf das Apple-Symbol und wählen Sie "Systemeinstellungen" unter macOS Ventura...Vollständige Schritte |
| Lösung 4. Deaktivieren Sie die Freigabeoptionen |
Sie müssen die "Systemeinstellungen" unter macOS Ventura öffnen. In der Seitenleiste sollten Sie auf "Allgemein" klicken...Vollständige Schritte |
| Andere Lösungen |
Öffnen Sie die Systemeinstellungen und klicken Sie in der Seitenleiste auf "Akku". Klicken Sie auf "Optionen" und stellen Sie es auf nie...Vollständige Schritte |
Was macOS Ventura am Schlafen hindert
Der Akku Ihres Macs entleert sich nach dem Herunterladen von macOS Ventura im Ruhezustand? Das ist ein Zeichen, das Sie daran erinnert, dass einige Anwendungen oder der WindowServer Ihren Mac vom Schlafen abhalten. Wenn der Schlafmodus von macOS Ventura zwar eingeschaltet ist, aber nicht schläft, ist es besser, mit der macOS-Aktivitätsanzeige zu prüfen, was macOS Ventura am Schlafen hindert, und dann können Sie das Beenden von Mac-Anwendungen erzwingen.
Wie man mit macOS Ventura Activity Monitor überprüft :
Schritt 1. Suchen Sie mit Spotlight nach Activity Monitor und starten Sie es.
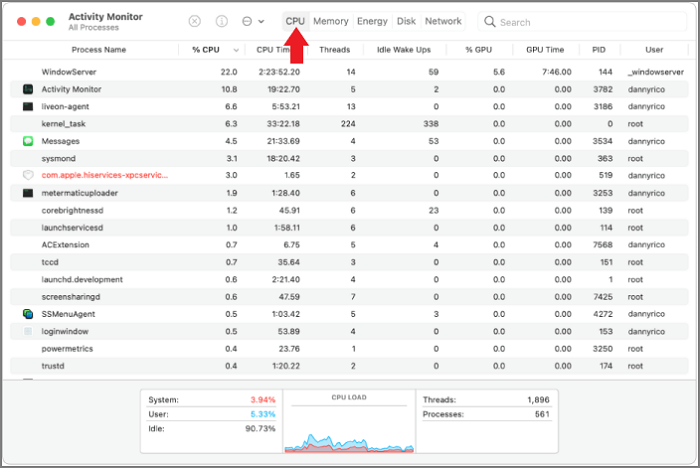
Schritt 2. Klicken Sie auf "Ansicht" und dann auf "Spalten". Unten sehen Sie "Schlafen verhindern".
Schritt 3. Dann können Sie sehen, welche Programme auf dem Mac den Ruhezustand verhindern. Achten Sie auf die Anwendungen, die "Ja" anzeigen.

Wenn Sie feststellen, dass der macOS Ventura WindowServer Ihren Mac am Schlafen hindert, müssen Sie WindowServer nicht zwangsweise beenden. Sie sollten die zugehörigen Anwendungen finden, die die Probleme verursachen und diese Anwendungen auf dem Mac beenden. Oder Sie können zehn Methoden zur Behebung von macOS Ventura WindowServer verhindert, dass Ihr Mac schläft im nächsten Teil versuchen.
macOS Ventura WindowServer verhindert das Schlafen [10 praktikable Lösungen]
Mehrere Pläne können Ihnen helfen, den Ruhemodus auf Ihrem Mac oder MacBook wie gewohnt zu nutzen. Lesen Sie weiter und finden Sie eine passende Lösung!
Lösung 1. Das erzwungene Beenden von Prozessen oder Anwendungen verhindert das Schlafen
Nachdem Sie mit dem Aktivitätsmonitor überprüft haben, ob sich Anwendungen oder Prozesse im Ruhezustand befinden, können Sie die Zielanwendung oder den Zielprozess durch einen Doppelklick auswählen. Dann können Sie die Anwendung oder den Prozess zwangsweise beenden, indem Sie auf "Beenden" oder "Beenden erzwingen" klicken.

Lösung 2. Starten Sie Ihren Mac neu, um das Problem mit dem Ruhemodus zu beheben
Manchmal kann ein Neustart des Macs helfen, einige Probleme mit macOS Ventura zu beheben. Sie können Ihren Mac auf drei Arten neu starten:
Methode 1. Wählen Sie "Herunterfahren" im Apple-Menü und drücken Sie den Netzschalter oder Touch ID, um Ihren Mac neu zu starten.

Methode 2. Klicken Sie im Apple-Menü auf "Neustart", dann wird Ihr Mac oder MacBook automatisch heruntergefahren und neu gestartet.

Methode 3. Halten Sie den Netzschalter Ihres Macs 10 Sekunden lang gedrückt, und Ihr Mac wird zwangsweise heruntergefahren. Drücken Sie den Netzschalter, und Ihr Mac startet und fährt hoch.
Lösung 3. Einstellungen für den Sperrbildschirm von macOS Ventura auf dem Mac anpassen
Manchmal schläft Ihr Mac nicht, weil Sie in den Einstellungen für die Bildschirmsperre festgelegt haben, dass Ihr Mac niemals schlafen soll. Sehen wir uns an, wie man die Einstellungen für den Sperrbildschirm unter macOS Ventura ändern kann.
Schritt 1. Klicken Sie auf das Apple-Symbol und wählen Sie "Systemeinstellungen" unter macOS Ventura.

Schritt 2. Klicken Sie in der Seitenleiste auf "Bildschirm sperren".
Schritt 3. Vergewissern Sie sich, dass Ihr Mac nicht in den Ruhezustand versetzt wird.

Lösung 4. Deaktivieren Sie die Freigabeoptionen unter macOS Ventura
Wenn Sie die Bildschirm- oder Druckerfreigabe unter macOS Ventura öffnen, kann es sein, dass Ihr Mac nicht in den Ruhezustand geht. Sehen wir uns an, wie Sie diese Freigabeoptionen unter macOS Ventura deaktivieren können:
Schritt 1. Sie müssen die "Systemeinstellungen" unter macOS Ventura öffnen.
Schritt 2. In der Seitenleiste sollten Sie auf "Allgemein" klicken.

Schritt 3. Scrollen Sie nach unten und klicken Sie auf "Freigabe". Dann sehen Sie, ob Sie die Bildschirm- oder Druckerfreigabe auf dem Mac aktiviert haben. Schalten Sie die unnötigen Optionen aus.

Lösung 5. In den Akku-Einstellungen auf Nie aufwecken für Netzwerkzugriff einstellen
Wie im letzten Teil beschrieben, wird Ihr Mac nicht schlafen, wenn Sie die Freigabeoptionen auf Ihrem Mac aktivieren und Ihre Familie oder Freunde über das Internet auf Ihren Drucker oder Bildschirm zugreifen.
Schritt 1. Öffnen Sie die Systemeinstellungen und klicken Sie in der Seitenleiste auf "Akku".
Schritt 2. Klicken Sie auf "Optionen" und stellen Sie ein, dass das Gerät nie für den Netzwerkzugriff aufwacht.

Lösung 6. Deaktivieren von Handoff unter macOS Ventura
Sie können die AirDrop- und Handoff-Option auf Ihrem Mac aktivieren, wenn Sie mehrere Apple-Geräte besitzen. Die Übergabeoption ist der mögliche Grund dafür, dass Ihr macOS Ventura nicht in den Ruhemodus wechseln kann. Wie schaltet man die Weitergabe unter macOS Ventura aus?
Schritt 1. Öffnen Sie die Systemeinstellungen und klicken Sie in der Seitenleiste auf "Allgemein".
Schritt 2. Wählen Sie "AirDrop & Handoff" und deaktivieren Sie die Schaltfläche neben "Handoff zwischen diesem Mac und Ihren iCloud-Geräten zulassen".

Lösung 7. Lösung macOS Ventura WindowServer verhindert das Schlafen im abgesicherten Modus
Der Abgesicherte Modus von Mac kann Probleme mit der macOS Ventura-Software beheben, und Sie können den Abgesicherten Modus verwenden, um zu prüfen, ob Ihr Mac in den Ruhemodus wechseln kann. Wie startet man den Mac im abgesicherten Modus?
Intel-basierter Mac:
Schritt 1. Starten Sie Ihren Mac neu und halten Sie die Umschalttaste gedrückt. Lassen Sie die Taste los, bis das Apple-Logo auf dem Bildschirm angezeigt wird.
Schritt 2. Melden Sie sich bei Ihrem Konto an, und die Option Abgesicherter Modus wird angezeigt.
Apple Silicon Mac:
Schritt 1. Schalten Sie Ihren Mac aus und halten Sie die Einschalttaste gedrückt.
Schritt 2. Lassen Sie den Netzschalter los, bis Sie die Startoptionen auf dem Bildschirm sehen.
Schritt 3. Wählen Sie einen Datenträger zum Starten aus und wählen Sie "Im abgesicherten Modus fortfahren" mit gedrückter Umschalttaste.
Lösung 8. Spotlight-Indizierung kann dazu führen, dass der Mac nicht in den Ruhezustand wechselt
Wenn macOS Spotlight Ihren Mac indiziert, bleibt Ihr Mac wach, bis die Indizierung abgeschlossen ist. Die Indizierung der Festplatte auf dem Mac kann Minuten oder Stunden dauern. Warten Sie, bis der Indizierungsprozess abgeschlossen ist, und dann kann Ihr Mac erfolgreich in den Ruhemodus wechseln.
Lösung 9. Aktualisieren Sie das macOS-Basissystem, um das Systemproblem zu beheben
Wenn Sie das Problem nicht lösen können, nachdem Sie die oben genannten Methoden ausprobiert haben, können Sie versuchen, macOS Ventura WindowServer verhindert, dass Ihr Mac schläft, indem Sie das macOS-Basissystem aktualisieren. Sie können macOS über die Softwareaktualisierung aktualisieren.
Lösung 10. Wenden Sie sich an den Apple Support, um die Schlafprobleme zu beheben
Wenn Sie auf Probleme und Fragen stoßen, die Sie nicht lösen können, ist es besser, professionelle Hilfe in Anspruch zu nehmen. Um Ihr Problem schnell zu lösen, können Sie zu Apple Retail Stores gehen.
Verlorene Daten wiederherstellen und gleichzeitig die macOS Ventura-Probleme beheben
Sie können Daten verlieren, wenn die Reparatur von macOS Ventura WindowServer Ihren Mac am Schlafen hindert. Das erzwungene Beenden von Anwendungen, ein fehlgeschlagenes macOS Ventura-Update und andere macOS Ventura-Probleme können zu Datenverlust führen.
Wie kann man die Daten wiederherstellen, die bei der Behebung der macOS Ventura-Probleme verloren gegangen sind? EaseUS Data Recovery Wizard für Mac ist ein sicheres Wiederherstellungstool, das Daten schnell und sicher wiederherstellen kann.
Diese zuverlässige macOS Ventura-Datenwiederherstellungssoftware kann Ihnen helfen, gelöschte Dateien auf macOS Ventura wiederherstellen von verschiedenen Speichergeräten: Fotos, Musik, Videos, Audio, E-Mails und andere Dateien von SD-Karten, USB-Sticks, externen Festplatten, Speicherkarten usw.
Egal, ob Sie verlorene Fotos nach dem macOS Ventura Update oder Daten nach dem Zurücksetzen von macOS auf die Werkseinstellungen wiederherstellen wollen, EaseUS Data Recovery Wizard for Mac kann Ihnen helfen, Daten in drei Schritten zu retten:
Schritt 1. Suche nach verlorenen Dateien
Wählen Sie den Speicherort für die Suche nach verlorenen Dateien aus (es kann eine interne Festplatte/SSD oder eine externe Festplatte sein), auf der Sie Daten und Dateien verloren haben. Klicken Sie auf die Schaltfläche "Nach verlorenen Dateien suchen".
Hinweis: Vor der Datenwiederherstellung sollten Sie auf "Disk Backup" in der linken Seitenleiste klicken, um ein Backup Ihrer HDD/SSD zu erstellen, um weiteren Datenverlust zu vermeiden. Nach der Sicherung kann die Software die Daten von Ihrer Festplattensicherung wiederherstellen, und Sie können die Festplatte oder SSD wieder verwenden.

Schritt 2. Gehen Sie die Scanergebnisse durch
Diese Software scannt sofort den ausgewählten Datenträger und zeigt Bilder, Dokumente, Audiodateien, Videos und E-Mails im linken Fenster an.

Schritt 3. Wählen Sie die Datei(en) und stellen Sie sie wieder her
Klicken Sie auf die Daten, um eine Vorschau anzuzeigen, und klicken Sie auf die Schaltfläche "Wiederherstellen", um sie wiederherzustellen.

macOS Ventura WindowServer verhindert das Einschlafen FAQs
Wir haben drei weitere Fragen und Antworten vorbereitet, falls Sie mehr erfahren möchten:
Wie lässt sich macOS 13 Ventura nicht auf dem Mac installieren?
Es kann sein, dass Sie macOS Ventura nicht auf Ihrem Mac installieren können, weil Sie zu wenig Speicherplatz oder eine schlechte Internetverbindung haben. Sie können das Problem auf verschiedene Weise beheben:
- 1. Geben Sie Speicherplatz frei.
- 2. Prüfen Sie, ob Ihr Mac-Gerät macOS 13 installieren kann oder nicht.
- 3. Sie müssen über eine stabile Internetumgebung verfügen.
- 4. Starten Sie Ihren Mac neu.
- 5. Installieren Sie macOS Ventura im Wiederherstellungsmodus neu.
Wie behebt man das unerwartete Beenden von WindowServer unter macOS Ventura?
Es gibt viele Lösungen für das unerwartete Beenden von WindowServer unter macOS Ventura:
- 1. Passen Sie die Einstellungen in Mission Control an.
- 2. Löschen Sie die Anzeigeeinstellungsdateien auf dem Mac.
- 3. Ändern Sie die Einstellungen für den Sperrbildschirm unter macOS Ventura.
- 4. Aktualisieren Sie macOS Ventura.
- 5. Downgrade macO Ventura.
- 6. Erstellen Sie ein neues Konto unter macOS 13.
Wie behebt man die hohe CPU-Auslastung von WindowServer auf dem Mac?
Sie können die hohe CPU-Auslastung von WindowServer auf dem Mac reduzieren, indem Sie nicht benötigte Elemente vom Mac-Schreibtisch löschen, nicht benötigte Fenster schließen, visuelle Effekte auf dem Mac deaktivieren und den Virus manuell entfernen.