Hauptinhalt:
![]() Über den Autor
Über den Autor
![]() Reviews und Preise
Reviews und Preise
Über macOS 13 Ventura - Neue Funktionen und die Anforderungen
Apple hat am 6. Juni 2022 die Beta-Version von macOS 13 Ventura veröffentlicht. Das ist die neueste Version von macOS. macOS 13 Ventura ist ein wichtiges Update, das uns ein neues Multitasking-Modell bringt und weitere Funktionen in dieser neuesten Version hinzufügt. Darunter haben wir die wichtigsten neuen Funktionen von macOS 13 Ventura aufgelistet.
Die wichtigsten neuen Funktionen von macOS 13 Ventura
- Entwicklung der Mail-App. macOS Ventura wird brillantere Suchvorschläge und Korrekturen bieten, und Mac-Nutzer dürfen eine geplante E-Mail einstellen oder die E-Mail rückgängig machen.
- Kontinuierliche Kamera. Mac-Benutzer können das iPhone als Webkamera für den Mac verwenden. Verwenden Sie einen Ständer, um Ihr iPhone auf den Mac zu stellen, dann werden Mac und iPhone automatisch verbunden.
- Ablegen in FaceTime. Sie können die Anrufe zwischen Mac und Apple-Mobilgeräten übertragen und das Bluetooth-Headset verbindet sich automatisch mit dem Gerät, auf dem Sie den Anruf annehmen.
- Entwicklung von Safari. Sie unterstützt die Übersetzung von Webseitenbildern und bietet Sprachunterstützung für Türkisch, Thailändisch, Vietnamesisch, Polnisch, Indonesisch und Niederländisch.
Finden Sie alle neuen Funktionen auf der offiziellen Website von Apple.
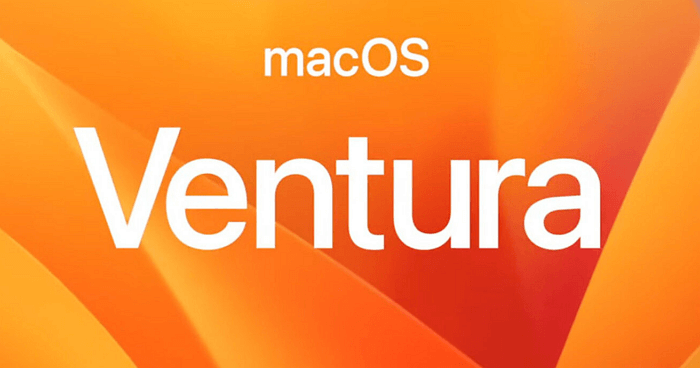
macOS Ventura Update Anforderungen
Nicht alle Mac-Geräte können auf macOS Ventura aktualisiert werden. Überprüfen Sie die Liste, um sicherzustellen, ob Ihr Mac mit macOS Ventura kompatibel ist.
- MacBook (2017 und neuer)
- MacBook Air (2018 und neuer)
- MacBook Pro (2017 und neuer)
- Mac mini (2018 und neuer)
- Mac Studio (2022)
- iMac (2017 und neuer)
- iMac Pro (2017)
- Mac Pro (2019 und neuer)
macOS Ventura unterstützt Macs mit Intels Kaby Lake Chips der 7. Generation oder neuer und Apple Silicon. Aber es gibt einige Funktionen, die nicht-M1- oder M2-Geräte verpassen, wie z. B. die Verwendung Ihrer Stimme zum Einfügen von Emojis und Live-Beschriftungen in FaceTime.
"Mein Mac entspricht den Anforderungen, aber wie wie kann ich macOS 13 Ventura herunterladen?" Falls Sie eine vollständige und einfache Anleitung für das Herunterladen und das Installieren benötigen, im nächsten Teil werden wir Ihnen zeigen, wie Sie macOS Ventura herunterladen und sauber installieren können.
Teil 1. Wie kann ich macOS 13 Ventura herunterladen und installieren
Zuerst sollten Sie sicherstellen, dass Ihr Gerät auf macOS Ventura aktualisiert werden kann. Wenn Sie sich nicht sicher sind, überprüfen Sie dies unter der Registerkarte "Über diesen Mac". Wir haben die verfügbaren Mac-Geräte bereits aufgelistet, und Sie können die Liste erneut überprüfen.
Schritt-für-Schritt Anleitung für das Herunterladen und das Installieren
Jetzt können wir mit dem Download von macOS 13 Ventura auf Ihrem Mac-Gerät beginnen.
Schritt 1. Starten Sie Ihren App Store und geben Sie macOS Ventura ein. Du kannst die alte Version auch im App Store bekommen.
Schritt 2. Klicken Sie zum Herunterladen auf "Holen".
Schritt 3. Klicken Sie zur Bestätigung auf "Download", dann beginnt der Download.
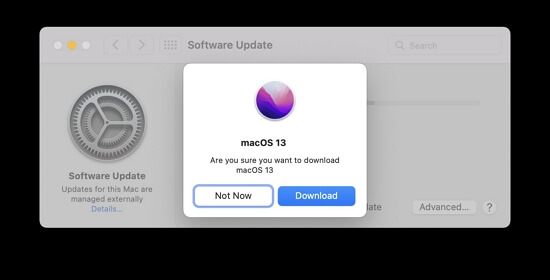
Schritt 4. Wenn der Download-Prozess abgeschlossen ist, beginnt die Installation automatisch. Warten Sie und schließen Sie das Mac-Gerät nicht.
Teil 2. So installieren Sie macOS Ventura mit einem USB-Stick
Manche Benutzer wollen macOS Ventura auf einen USB-Stick herunterladen und mithilfe von diesem Laufwerk das neue System auf verschiedenen Mac-Geräten installieren. Jetzt können wir Ihnen zeigen, wie Sie macOS von USB-Geräten sauber installieren. Sie müssen ein USB-Laufwerk vorbereiten, welches größer als 16 GB ist. Dann sollten Sie das USB-Laufwerk vor dem Herunterladen formatieren. Vergessen Sie nicht, wichtige Daten mit Time Machine oder einer Backup-Software von Drittanbieter zu sichern. Dann verwenden Sie den Befehl "createinstallmedia", um einen bootfähigen Installer zu erstellen.
Schritt 1. Suchen Sie im Finder den "Applications/Utilities"-Ordner und doppelklicken Sie auf "Terminal".
Schritt 2. Geben Sie den folgende Befehl ein und fügen Sie sie in Terminal ein. (Möglicherweise müssen Sie MyVolume durch den tatsächlichen Namen Ihres USB-Sticks ersetzen).
Sudo/Anwendungen/Install/macOS/Ventura.app/Inhalte/Ressourcen/createinstallmedia --volume /Volumes/MyVolume
Schritt 3. Drücken Sie die Return-Taste, um den Befehl zu bestätigen.
Schritt 4. Sie werden aufgefordert, das Passwort einzugeben und zu bestätigen, um alle Daten auf dem USB-Laufwerk zu löschen.
Schritt 5. Jetzt können Sie Ihren Mac von dem bootfähigen Installationsprogramm starten.
Teil 3. macOS 13 (Ventura) durch die "Systemeinstellungen" installieren
Vielleicht kennen Sie die Unterschiede zwischen einer macOS-Aktualisierung und der Neuinstallation nicht. Im Vergleich zu einer Neuinstallation müssen Sie sich keine Sorgen f[r die Formatierung der Festplatte machen, wenn Sie das Upgrade auf macOS Ventura durch die Systemeinstellungen aktualisieren. Das neue Betriebssystem ersetzt das alte automatisch, und Ihre Dateien und Programme bleiben behalten.
Folgen Sie einfach der Anleitung zum Upgrade auf macOS 13 Ventura und stellen Sie sicher, dass Ihr Mac immer mit dem Internet verbunden ist.
Schritt 1. Suchen Sie im Apple-Menü nach "Systemeinstellungen".
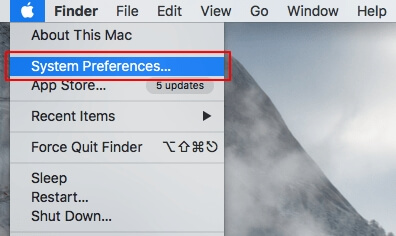
Schritt 2. Klicken Sie auf "Software-Update".
Schritt 3. Verfügbares macOS wird angezeigt, und warten Sie, bis macOS Ventura erscheint.
Schritt 4. Klicken Sie auf "Jetzt aktualisieren", um die Aktualisierung zu starten.
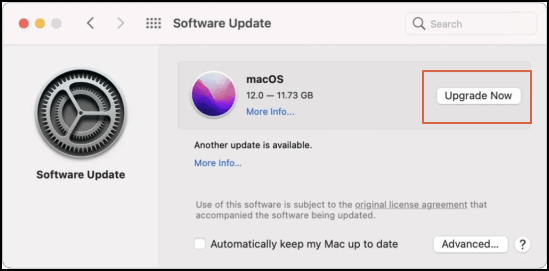
Teil 4. Verlorene Daten wiederherstellen, wenn die macOS 13 Ventura-Installation immer hängen bleibt
Die Installation von macOS Ventura kann hängen bleiben oder fehlschlagen, weil nicht genügend Speicherplatz vorhanden ist oder die Verbindung zum Internet unterbrochen wird. Aufgrund von diesen Problemen können Ihre Daten bei oder nach dem Upgrade verloren gehen. Ist es möglich, diese verlorenen Dateien und Ordner wiederherzustellen? Sie können diese Dateien mit einer Mac-Datenrettungssoftware - EaseUS Data Recovery Wizard for Mac - wiederherstellen.
1
Dieses zuverlässige Wiederherstellungstool kann Ihnen helfen, gelöschte, formatierte und andere verlorene Dateien von Mac schnell wiederherzustellen. Es kann gelöschte Dateien auf macOS Ventura wiederherstellen, nachdem die Installation stecken geblieben ist.
Wenn Sie Dateien und Ordner versehentlich gelöscht und den Mac-Papierkorb geleert haben, kann EaseUS Data Recovery Wizard Ihnen auch bei der Wiederherstellung des Mac-Papierkorbs helfen.
Wenn Sie das Herunterladen von EaseUS Data Recovery Wizard für Mac abgeschlossen haben, lesen Sie die Anleitung weiter.
Es sind nur drei Schritte nötig, um die verlorenen Daten nach macOS Ventura mit EaseUS Data Recovery Wizard wiederherzustellen.
Schritt 1. Wählen Sie den Speicherort des Datenträgers (es kann eine interne HDD/SSD oder ein Wechseldatenträger sein), auf dem Sie Daten und Dateien verloren haben. Klicken Sie auf die Schaltfläche "Scannen".

Schritt 2. EaseUS Data Recovery Wizard for Mac scannt sofort den ausgewählten Datenträger und zeigt die Scanergebnisse im linken Fenster an.

Schritt 3. Wählen Sie in den Scanergebnissen die Datei(en) aus und klicken Sie auf die Schaltfläche "Wiederherstellen", um sie wiederherzustellen.

1
Häufig gestellte Fragen
Wir haben fünf weitere Fragen und Antworten aufgelistet, damit Sie mehr über das Herunterladen und Installieren von macOS Ventura erfahren können.
Welche Macs sind kompatibel mit macOS 13?
Hier ist die Liste, mit der Sie überprüfen können, ob Ihr Mac macOS 13 ausführen kann oder nicht.
- MacBook (2017 und neuer)
- MacBook Air (2018 und neuer)
- MacBook Pro (2017 und neuer)
- Mac mini (2018 und neuer)
- Mac Studio (2022)
- iMac (2017 und neuer)
- iMac Pro (2017)
- Mac Pro (2019 und neuer)
Wie installiere ich macOS 13 Ventura beta auf dem Mac?
Sie können macOS 13 Ventura beta von developer.apple.com herunterladen. Und dann folgen Sie den Hinweisen:
- 1. Nach dem Herunterladen können Sie die Datei macOSDeveloperBetaAccessUtility.dmg öffnen.
- 2. Doppelklicken Sie auf macOSDeveloperBetaAccessUtility.pkg, um das Installationsprogramm zu starten.
- 3. Wenn der Download des Installationsprogramms abgeschlossen ist, wird die Software-Aktualisierung mit der macOS 13 Beta geöffnet.
- 4. Klicken Sie auf "Jetzt aktualisieren", um macOS 13Ventura beta zu installieren.
Warum kann ich macOS Ventura nicht auf meinem Mac installieren?
Ihr Mac ist nicht für macOS Ventura geeignet. Die folgenden Mac-Geräte können macOS Ventura ausführen:
- MacBook (2017 und neuer)
- MacBook Air (2018 und neuer)
- MacBook Pro (2017 und neuer)
- Mac mini (2018 und neuer)
- Mac Studio (2022)
- iMac (2017 und neuer)
- iMac Pro (2017)
- Mac Pro (2019 und neuer)
Wie kann ich ein Mac Ventura-Update manuell herunterladen?
Sie können alle macOS-Versionen aus dem Apple App Store herunterladen. Geben Sie macOS Ventura ein und klicken Sie zum Herunterladen und Aktualisieren auf "Get".
Wie richte ich Time Machine auf meinem Mac ein?
Wählen Sie im Apple-Menü die Option "Systemeinstellungen", dann wird Time Machine angezeigt. Sie können den Namen Ihres Datenträgers auswählen und mit der Datensicherung beginnen.
Ist der Artikel hilfreich?
Updated by Mako
Nach dem Studium der Germanistik ist Mako seit 2013 Teil des EaseUS-Teams und hat sich in den letzten 11 Jahren intensiv mit Software-Themen beschäftigt. Der Schwerpunkt liegt auf Datenrettung, Datenmanagement, Datenträger-Verwaltung und Multimedia-Software.
Bewertungen
-
EaseUS Data Recovery Wizard ist eine leistungsstarke Systemwiederherstellungs-Software, mit der Sie versehentlich gelöschte, durch Malware oder aufgrund von Partitionsverlust verlorene Dateien wiederherstellen können.
Mehr erfahren -
EaseUS Data Recovery Wizard ist das beste Programm, das wir bisher getestet haben. Er ist nicht perfekt, weil die heutige fortschrittliche Festplattentechnologie die Datenwiederherstellung schwieriger macht .
Mehr erfahren -
EaseUS Data Recovery Wizard Pro ist eines der besten Programme zur Datenwiederherstellung auf dem Markt. Es bietet Ihnen umfassenden fortschrittlichen Funktionen, z.B., Wiederherstellung formatierter Laufwerke und Reparatur beschädigter Dateien.
Mehr erfahren
Verwandete Artikel
-
Wie kann man unter Windows 11/10 den Speicher löschen und RAM freigeben?
![author icon]() Maria/Sep 03, 2025
Maria/Sep 03, 2025 -
MacBook Pro Bildschirm wird schwarz und reagiert nicht mehr [7 praktische Möglichkeiten]
![author icon]() Maria/Jul 22, 2025
Maria/Jul 22, 2025 -
Die SD-Karte wird immer wieder getrennt oder verschwindet
![author icon]() Maria/Jul 22, 2025
Maria/Jul 22, 2025 -
GoPro Unterstützung: Wie man beschädigte GoPro-Videodateien repariert
![author icon]() Maria/Jul 22, 2025
Maria/Jul 22, 2025