Hauptinhalt:
![]() Über den Autor
Über den Autor
![]() Reviews und Preise
Reviews und Preise
Gilt für: MacBook, MacBook Air, MacBook Pro; iMac, iMac Pro
Wann ist es sinnvoll, den Mac auf Werkseinstellungen zurückzusetzen?
Durch das Zurücksetzen auf dem Mac können Sie Ihren Mac auf das ursprüngliche Betriebssystem zurücksetzen und alle auf Ihrem Mac gespeicherten Daten löschen.
Wann benötigen Sie die Zurücksetzung bei macOS Sonoma, Ventura, Monterey oder Big Sur? Wir haben die Hauptgründe aufgelistet, dabei Sie Ihren Mac möglicherweise auf die Werkseinstellungen zurücksetzen möchten.
- Ihr Mac ist von einem Virus befallen und Sie fragen sich, wie Sie das MacBook Pro oder andere Mac-Geräte formatieren können, um den Virus zu entfernen.
- Ihr Mac läuft sehr langsam und Sie möchten ihn schneller machen.
- Auf dem Mac treten häufig zu viele Fehler auf und Ihr Mac kann diese nicht automatisch beheben.
- Sie haben ein neues MacBook oder einen neuen iMac und wollen den alten verkaufen.
Läuft Ihr Mac unter neuem Betriebssystem wie macOS High Sierra oder Sierra nicht so schnell wie früher? Wollen Sie Ihr MacBook oder iMac auf Werkseinstellungen zurücksetzen, aber sorgen Sie sich noch für einen Datenverlust bei der Zurücksetzung? Folgen Sie den Schritten darunter, um MacBook/iMac auf Werkseinstellungen ohne Datenverlust zurückzusetzen.
Beachten Sie, dass es nach dem Zurücksetzen auf die Werkseinstellungen von macOS Big Sur zu Verlust wichtiger Daten kommen kann. Sie sollten Ihre Daten im Voraus mit der EaseUS Mac-Datenwiederherstellungssoftware sichern. Dieses All-in-One-Tool kann Ihnen dabei helfen, Ihr macOS effektiv zu sichern und wiederherzustellen:
Möglicherweise müssen Sie Ihren Mac unter macOS Ventura, Monterey oder Big Sur in verschiedenen Situationen auf die Werkseinstellungen zurücksetzen. Wir geben Ihnen zunächst eine kurze Videoanleitung, und Sie können direkt zu den wesentlichen Teilen springen. Beachten Sie die Zeitknoten unten:
- 00:13 Verwenden Sie eine externe Festplatte zum Sichern Ihrer Daten
- 00:24 So setzen Sie Macs ab 2018 auf die Werkseinstellungen zurück
- 01:24 So setzen Sie ältere Macs auf die Werkseinstellungen zurück
Nach dem Zurücksetzen verlorene Daten wiederherstellen
Wenn Sie das von uns angebotene Video gelesen haben, kennen Sie möglicherweise eine der Methoden, um Datenverlust zu vermeiden: Sichern Sie Ihre Daten auf einer externen Festplatte. Sie haben vergessen, ein Backup auf einer externen Festplatte zu erstellen? Das ist in Ordnung. Wir haben eine andere Möglichkeit, Ihnen zu helfen, verlorene Daten wiederherzustellen, nachdem Sie Ihren Mac auf macOS Ventura, Monterey und Big Sur auf die Werkseinstellungen zurückgesetzt haben.
EaseUS Data Recovery Wizard for Mac ist ein professionelles und praktisches Datenwiederherstellungstool für Macs, und selbst Computeranfänger können diese Software problemlos bedienen. Selbst wenn Sie nach dem Zurücksetzen auf die Werkseinstellungen alle Inhalte und Einstellungen Ihres Macs löschen oder bereits vor dem Zurücksetzen wichtige Daten verloren haben, kann Ihnen dieses Tool dabei helfen, wichtige Dateien wiederherzustellen.
Wenn die gelöschten Videos und Fotos beschädigt oder fehlerhaft sind, steht mit EaseUS Data Recovery Wizard für Mac auch ein Video- und Fotoreparaturtool für den Mac zur Verfügung.
EaseUS Data Recovery Wizard for Mac
- Verlorene Daten nach dem Zurücksetzen oder während eines macOS-Upgrades wiederherstellen, einschließlich nicht gespeicherter Word-Dokumente auf dem Mac wiederherstellen.
- Gelöschte Dateien auf dem Mac wiederherstellen: Dokumente, Grafiken, Videos, Musik, Audio usw.
- Unterstützt verschiedene Dateisysteme: APFS, NTFS, FAT, HFS X, exFat usw.
Schritt 1. Wählen Sie das zu scannende Laufwerk aus
Im Hauptfenster EaseUS Data Recovery Wizard wird eine Liste der an Ihren Mac angeschlossenen Laufwerke angezeigt. Wählen Sie das Laufwerk aus, von dem Sie verlorene/gelöschte Dateien wiederherstellen möchten, und klicken Sie auf die Schaltfläche „Nach verlorenen Dateien suchen“.

Schritt 2. Wählen Sie Ihre verlorenen Daten/Dateien aus
EaseUS Data Recovery Wizard für Mac scannt sofort das ausgewählte Datenträgervolumen und zeigt die Scanergebnisse im linken Bereich an. Sie können die Ergebnisse sortieren, um die gewünschten Dateien zu finden, wenn Sie nach bestimmten Dateien suchen.

Schritt 3. Verlorene/gelöschte Daten wiederherstellen
Wenn Sie die gewünschten Dateien gefunden haben, zeigen Sie eine Vorschau der Dateien an und klicken Sie dann auf „Wiederherstellen“, um mit der Wiederherstellung Ihrer gelöschten/verlorenen Mac-Dateien zu beginnen.

Wichtige Daten vom Mac auf ein externes Laufwerk sichern
Um den Datenverlust zu vermeiden, haben wir einen Vorschlag für Sie. Sie sollten Ihre wichtigen Daten auf dem Mac auf einen externen Datenträger zu sichern, bevor Sie die Zurücksetzung ausführen wollen. Sie können die Sicherungen durch Time Machine erstellen oder eine professionelle Mac Backup Software erstellen.
Time Machine ist die integrierte Sicherungsfunktion Ihres Macs. Mit diesem Dienstprogramm können Sie eine Sicherung all Ihrer Dateien, einschließlich Anwendungen, Musik, Fotos, E-Mails, Dokumente und Systemdateien auf einem externen Speichergerät erstellen. Die vielseitige Dateisicherungssoftware EaseUS Todo Backup hingegen bietet Ihnen flexiblere Sicherungslösungen. Das Backup-Tool eines Drittanbieters bietet einige Vorteile gegenüber Time Machine:
- Sichern Sie die Dateien auf Ihrem Mac auf internen oder externen Laufwerken - Time Machine unterstützt nur die Sicherung auf externen Laufwerken
- Selektives Sichern der Inhalte auf Ihrem Mac - mit Time Machine müssen Sie eine Sicherung aller unterstützten Inhalte erstellen
- Mehr Speicherplatz auf dem Zielgerät sparen - Sie können die Sicherung komprimieren, um Speicherplatz auf Ihrer Festplatte freizugeben.
Aufgrund dieser Funktionen empfehle ich Ihnen, EaseUS Todo Backup für Mac als Backup-Option zu wählen, die einfacher und flexibler ist.
Option 1. Sichern Sie den Mac mit EaseUS Todo Backup
Schritt 1: Schließen Sie ein externes Laufwerk mit ausreichend Speicherplatz (größer als die Dateien, die Sie sichern möchten) an Ihren Mac an und starten Sie EaseUS Todo Backup. Klicken Sie auf das Plus-Symbol in der unteren linken Ecke, um ein neues Projekt hinzuzufügen. Geben Sie den Namen des Projekts ein und klicken Sie auf "OK".
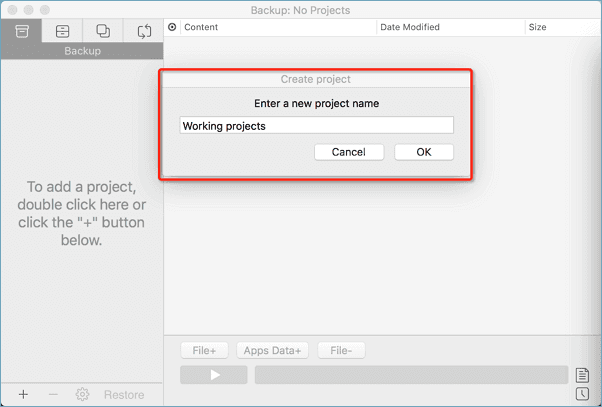
Schritt 2: Legen Sie das Sicherungsziel und andere Sicherungseinstellungen fest. Klicken Sie anschließend auf "OK".
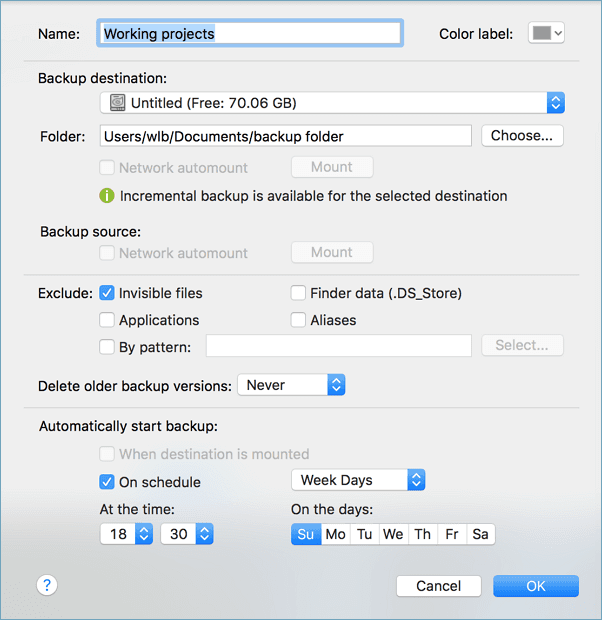
Schritt 3: Klicken Sie auf "Datei+", um die Dateien auszuwählen, die Sie sichern möchten. Klicken Sie auf die Schaltfläche "Start", um die Sicherung der ausgewählten Dateien auf Ihrem Mac auf einem anderen Laufwerk oder einem externen Speichergerät zu starten.
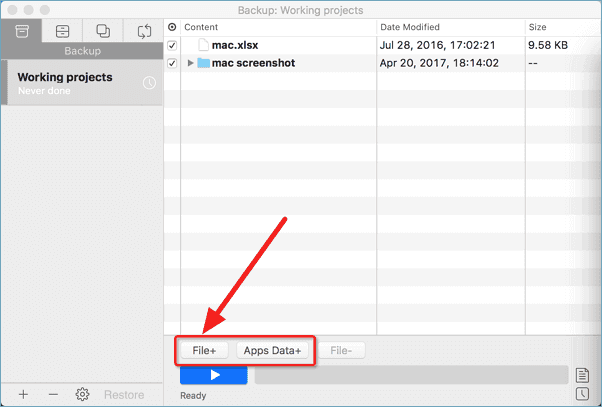
Mit drei einfachen Schritten können Sie Ihre wichtigen Dateien auf Ihrem Mac anderweitig sichern und sich keine Sorgen mehr machen, dass die Daten beim Zurücksetzen Ihres MacBook oder iMac verloren gehen.
Option 2. Sichern Sie den Mac mit Time Machine
Um Backups mit Time Machine zu erstellen, benötigen Sie ein externes Speichergerät. Nachdem Sie das Gerät angeschlossen und als Sicherungs-Laufwerk ausgewählt haben, erstellt Time Machine automatisch stündliche Sicherungen für die letzten 24 Stunden, tägliche Sicherungen für den letzten Monat und wöchentliche Sicherungen für alle vorhergehenden Monate. Die ältesten Sicherungen werden gelöscht, wenn Ihre Sicherungsplatte voll ist.
Wenn Sie ein externes Laufwerk direkt an Ihren Mac anschließen, werden Sie möglicherweise gefragt, ob Sie das Laufwerk zum Sichern mit Time Machine verwenden möchten. Wählen Sie Sicherungsdatenträger verschlüsseln (empfohlen) und klicken Sie dann auf "Als Backup-Volume verwenden":
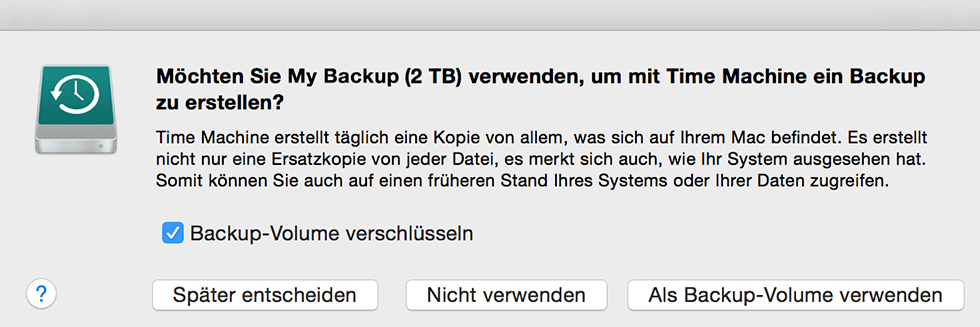
Wenn Time Machine nicht fragt, ob Ihr Laufwerk verwendet werden soll, führen Sie die folgenden Schritte aus, um es manuell hinzuzufügen.
- Öffnen Sie die Einstellungen von Time Machine über das Symbolmenü von Time Machine in der Menüleiste. Oder wählen Sie Apple Menü > Systemeinstellungen und klicken Sie dann auf Time Machine.
- Klicken Sie auf "Backup-Volume auswählen", "Volume auswählen" oder "Backup-Volume hinzufügen/entfernen":
Vorbereitungen für das Zurücksetzen auf die Werkseinstellungen
Bevor Sie Ihren Mac zurücksetzen und löschen, sollten Sie sich von den verwendeten oder lizenzierten Anwendungen abmelden.
1. Deautorisieren Sie iTunes
Öffnen Sie iTunes auf Ihrem Mac > Klicken Sie auf "Account" und wählen Sie "Autorisierungen" > "Diesen Computer deaktivieren" > Geben Sie Ihre Apple ID und Ihr Kennwort ein und klicken Sie auf "Deauthorize".
2. Deaktivieren Sie FileVault
Gehen Sie in das Apple-Menü, klicken Sie auf "Systemeinstellungen" > "Sicherheit und Datenschutz", markieren Sie "FileVault" > Klicken Sie auf das Schlosssymbol und entsperren Sie es > Geben Sie Ihren Administrator-Account und Ihr Passwort ein und deaktivieren Sie FileVault.
3. Deaktivieren Sie iCloud
Gehen Sie ins Apple-Menü, klicken Sie auf "Systemeinstellungen" > "iCloud" > "Abmelden" und bestätigen Sie, dass Sie die Daten von Ihrem Mac entfernen möchten.
4. Abmelden von iMessage
Öffnen Sie iMessage und klicken Sie in der Menüleiste auf "Nachrichten" > wählen Sie "Einstellungen" aus dem Dropdown-Menü > wählen Sie Ihren iMessage-Account und klicken Sie auf "Abmelden".
5. Löschen von Touch Bar Daten
Schalten Sie Ihren Mac ein oder starten Sie ihn neu und halten Sie die Tasten "Befehl + R" > "Dienstprogramme" > "Terminal" > Geben Sie ein: xartutil --erase-all und drücken Sie die Eingabetaste > Geben Sie ein: yes und drücken Sie erneut die Eingabetaste > "Terminal" > "Terminal beenden".
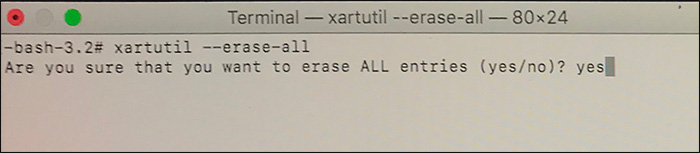
MacBook/iMac auf Werkseinstellungen zurücksetzen
Jetzt können Sie Ihren Mac zurücksetzen.
Schritt 1. Mac im abgesicherten Modus neu starten
- Neu starten Sie Ihren Mac;
- Danach halten Sie die Befehl und R Tasten gedrückt, um den macOS-Dienstprogramme zu öffnen.
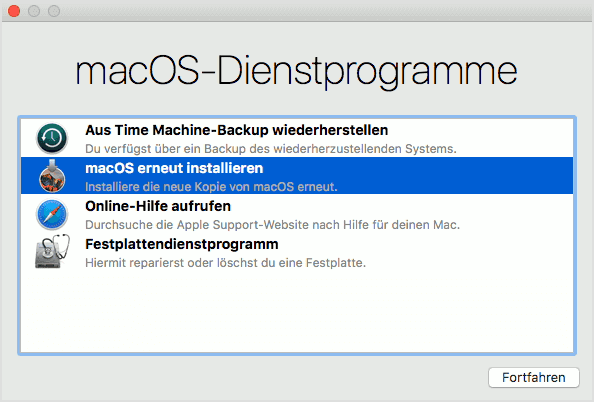
Schritt 2. Mac Festplatte löschen
- Wählen Sie Festplattendienstprogramm aus und klicken Sie auf Fortfahren;
- Wählen Sie die Systemfestplatte aus und klicken Sie auf Löschen;
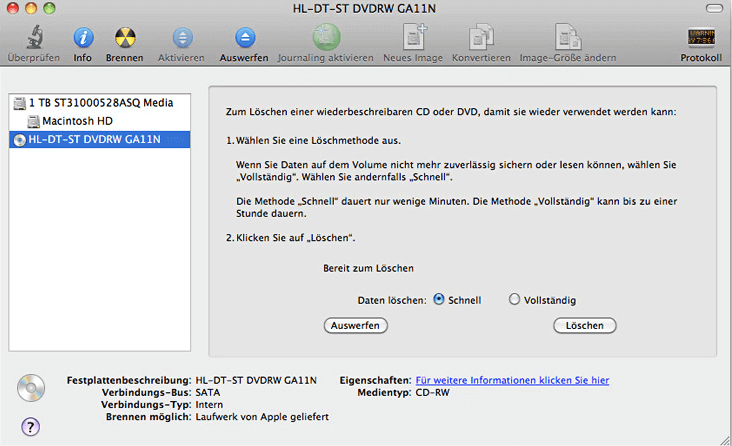
- Wählen Sie “Mac OS Extended (Journaled)” aus und klicken Sie auf Löschen;
Schritt 3. macOS auf Ihrem Mac neu installieren
Nachdem Sie die Festplatte formatiert und löscht haben, jetzt können Sie das macOS System neu installieren. Folgen Sie den Schritten.
- Gehen Sie zu Dienstprogramme;
- Wählen Sie auf macOS erneut installieren;
- Bestätigen Sie diesen Vorgang und installieren Sie das System erneut.
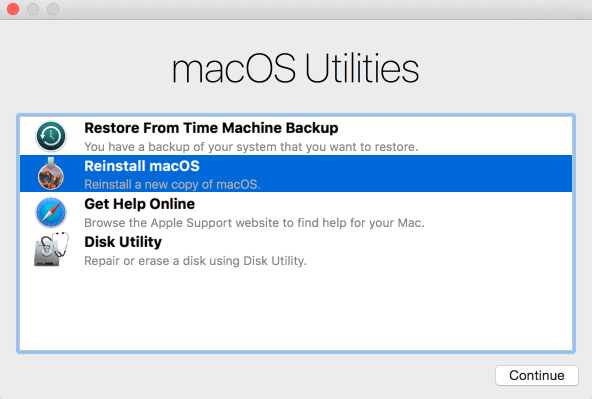
Jetzt haben Sie Ihren Mac erfolgreich auf die Werkseinstellungen zurückgesetzt. Sie können die Dateien aus der Sicherung auf Ihrem Mac wiederherstellen und sie dann wieder verwenden.
Ihre Dateien aus den Sicherungskopien wiederherstellen
Je nachdem, welches Backup-Schema Sie in Teil 1 gewählt haben, führen Sie eine der folgenden Methoden durch, um die Dateien wieder auf Ihren Mac zu bekommen.
Wenn Sie EaseUS Todo Backup verwenden:
Schritt 1: Schließen Sie das externe Speichermedium, das das Backup enthält, an Ihren Mac an und öffnen Sie dann EaseUS Todo Backup.
Schritt 2: Wählen Sie das Backup-Projekt, das Sie wiederherstellen möchten, und klicken Sie auf die Schaltfläche "Wiederherstellen". (Standardmäßig wählt das Programm die jüngste Sicherung im Menü aus. Vergewissern Sie sich, dass die richtige Sicherung ausgewählt ist).
Schritt 3: Wählen Sie die Dateien aus, die Sie von Ihrer externen Festplatte wiederherstellen möchten (verwenden Sie die Tastenkombination Befehl + Umschalttaste für eine Massenauswahl).
Schritt 4: Wählen Sie, ob Sie die Dateien im Original oder in einem benutzerdefinierten Ordner wiederherstellen möchten.
Schritt 5: Klicken Sie auf die Schaltfläche "Alle wiederherstellen" oder "Ausgewählte wiederherstellen", um den Wiederherstellungsprozess zu starten.
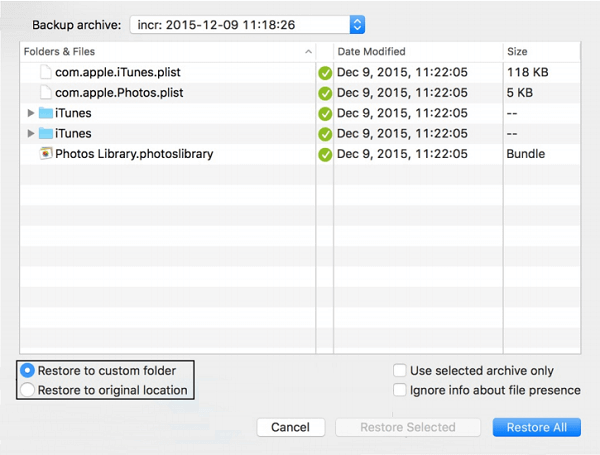
Wenn Sie Time Machine verwenden:
Schritt 1: Schließen Sie Ihre Time Machine-Sicherungsdiskette an Ihren Computer an und schalten Sie Ihren Mac ein.
Schritt 2: Gehen Sie zu "Finder" > "Programme" > "Dienstprogramme" > "Migrationsassistent" und klicken Sie auf "Weiter".
Schritt 3: Wählen Sie im Fenster des Migrationsassistenten die Option "Von einem Mac, einer Time Machine-Sicherung oder einer Startdiskette" und klicken Sie auf "Weiter".
Schritt 4: Wählen Sie Ihre Time Machine-Sicherung aus und klicken Sie auf "Fortfahren".
Schritt 5: Wählen Sie die Sicherung, die Sie in Teil 1 erstellt haben, aus der Liste der verfügbaren Sicherungen aus.
Schritt 6: Wählen Sie die zu übertragende(n) Kategorie(n) und klicken Sie auf "Fortfahren". Warten Sie dann, bis der Vorgang abgeschlossen ist.
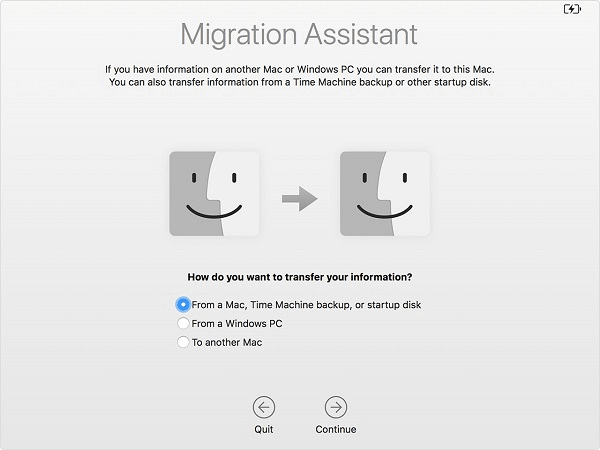
Das Fazit
In dem Artikel erfahren Sie, wie Sie den Mac auf Werkseinstellungen zurücksetzen können. Dies ist besonders hilfreich, wenn Sie den Mac verkaufen oder verschenken wollen oder wenn Probleme mit dem Betriebssystem auftreten. Es wird erklärt, wie man ein Backup der wichtigen Daten erstellt, den Mac neu startet und den Wiederherstellungsmodus aktiviert. Anschließend kann man den Mac löschen und das Betriebssystem neu installieren. Es wird darauf hingewiesen, dass dieser Vorgang alle Daten auf dem Mac löscht, daher ist es wichtig, vorher ein Backup zu erstellen. Wenn Sie keine Sicherungskopien haben, können Sie sich an der Datenrettungssoftware wenden, um gelöschte Dateien schnell und einfach wiederherzustellen.
Häufig gestellte Fragen
1. Ist es sicher, meinen Mac auf Werkseinstellungen zurückzusetzen?
Ja, es ist sicher, den Mac auf Werkseinstellungen zurückzusetzen. Dies löscht jedoch alle Daten auf dem Mac, daher ist es wichtig, vorher ein Backup zu erstellen.
2. Kann ich meine Daten nach dem Zurücksetzen auf Werkseinstellungen wiederherstellen?
Nein, nach dem Zurücksetzen auf Werkseinstellungen sind alle Daten gelöscht und können nicht wiederhergestellt werden. Daher ist es wichtig, vorher ein Backup zu erstellen.
3. Welche Vorbereitungen muss ich treffen, bevor ich meinen Mac auf Werkseinstellungen zurücksetze?
Bevor Sie Ihren Mac auf Werkseinstellungen zurücksetzen, sollten Sie ein Backup Ihrer wichtigen Daten erstellen, um sicherzustellen, dass Sie nach dem Zurücksetzen darauf zugreifen können.
4. Kann ich meinen Mac auf Werkseinstellungen zurücksetzen, ohne das Betriebssystem neu zu installieren?
Nein, nach dem Zurücksetzen auf Werkseinstellungen müssen Sie das Betriebssystem neu installieren, um den Mac wieder verwenden zu können.
5. Kann ich meinen Mac auf Werkseinstellungen zurücksetzen, wenn ich mein Passwort vergessen habe?
Ja, Sie können Ihren Mac auf Werkseinstellungen zurücksetzen, auch wenn Sie Ihr Passwort vergessen haben. Dies löscht jedoch alle Daten auf dem Mac, daher ist es wichtig, vorher ein Backup zu erstellen.
Ist der Artikel hilfreich?
Updated by Mako
Nach dem Studium der Germanistik ist Mako seit 2013 Teil des EaseUS-Teams und hat sich in den letzten 11 Jahren intensiv mit Software-Themen beschäftigt. Der Schwerpunkt liegt auf Datenrettung, Datenmanagement, Datenträger-Verwaltung und Multimedia-Software.
Bewertungen
-
EaseUS Data Recovery Wizard ist eine leistungsstarke Systemwiederherstellungs-Software, mit der Sie versehentlich gelöschte, durch Malware oder aufgrund von Partitionsverlust verlorene Dateien wiederherstellen können.
Mehr erfahren -
EaseUS Data Recovery Wizard ist das beste Programm, das wir bisher getestet haben. Er ist nicht perfekt, weil die heutige fortschrittliche Festplattentechnologie die Datenwiederherstellung schwieriger macht .
Mehr erfahren -
EaseUS Data Recovery Wizard Pro ist eines der besten Programme zur Datenwiederherstellung auf dem Markt. Es bietet Ihnen umfassenden fortschrittlichen Funktionen, z.B., Wiederherstellung formatierter Laufwerke und Reparatur beschädigter Dateien.
Mehr erfahren
Verwandete Artikel
-
Aus Papierkorb gelöschte Dateien wiederherstellen Mac - So geht's (2025 Tipps)
![author icon]() Katrin/Sep 15, 2025
Katrin/Sep 15, 2025 -
5 Methoden: Programme auf Mac deinstallieren [Vollständige Anleitung]
![author icon]() Mako/Sep 15, 2025
Mako/Sep 15, 2025 -
USB-Stick formatieren: So können Sie USB-Stick auf FAT32 a Mac formatieren
![author icon]() Mako/Sep 15, 2025
Mako/Sep 15, 2025 -
3 Shortcuts für "In den Papierkorb verschieben" auf Mac, um Dateien einfach zu löschen
![author icon]() Mako/Sep 15, 2025
Mako/Sep 15, 2025