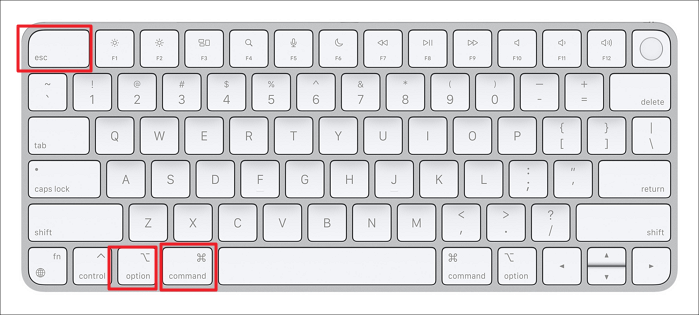![]() Hauptinhalt:
Hauptinhalt:
![]() Kundenbewertungen
Kundenbewertungen
In manchen Situationen, z.B. bei Schwierigkeiten mit dem Auswerfen eines Datenträgers oder dem gleichzeitigen Schließen mehrerer Finder-Fenster, möchten Sie die Finder-Aktion auf dem Mac vielleicht komplett beenden. Andererseits verfügt der Finder standardmäßig nicht über eine Beenden-Option. Wie kann man also die Finder-Aktion auf dem Mac beenden? Hier sind die schnellen Hinweise zur Lösung.
| Praktikable Lösungen | Schritt-für-Schritt-Fehlerbehebung |
|---|---|
| Lösung 1. Beenden im Apple-Menü | Nachdem Sie auf Finder geklickt haben, erscheint die Fehlermeldung: "Sie können den Finder nicht öffnen, weil er nicht...Alle Schritte |
| Lösung 2. Shortcuts Finder neu starten | Es gibt auch hilfreiche Verknüpfungen, mit denen Sie den Finder zwangsweise beenden und neu starten können...Alle Schritte |
| Lösung 3. Aktion im Terminal beenden | Sie können das Terminal verwenden, um diesen Befehl auszuführen, wenn die Option Force Quit von Apple...Alle Schritte |
| Lösung 4. Schließen im Aktivitätsmonitor | Ein integriertes Mac-Programm namens Aktivitätsmonitor verfolgt alle Ihre laufenden Prozesse...Alle Schritte |
| Lösung 5. Neustart aus dem Dock | Einige Benutzer versuchten, mit Tastenkombinationen zu kündigen, und mussten feststellen, dass das erzwungene Beenden...Alle Schritte |
Was bedeutet die Finder-Aktion beenden? Wenn der Finder korrekt funktioniert, ist es nicht nötig, ihn zu beenden oder zu schließen. Da der Finder jedoch auf dem Mac geöffnet bleibt, kann das Beenden des Finders und der Neustart des Finders durch macOS Abhilfe schaffen, wenn der Finder langsam wird, nicht mehr reagiert oder ständig abstürzt, wenn das MacBook eingefroren ist.
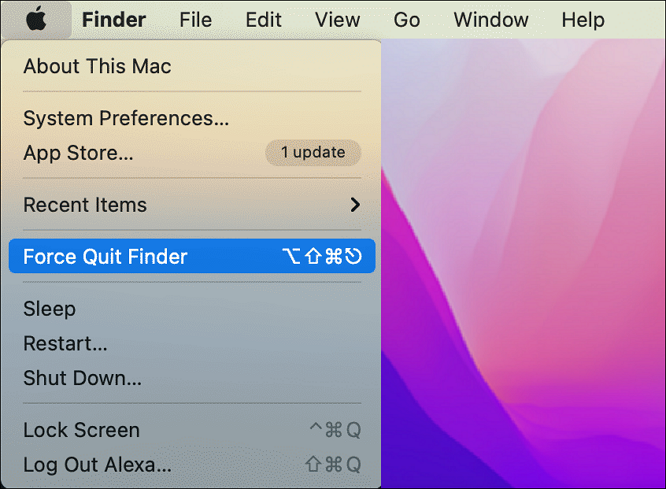
Warum Finder nicht antwortet und warum er gestoppt werden muss
Der Finder ist standardmäßig der integrierte Dateimanager von macOS. Im Wesentlichen dient er als Dreh- und Angelpunkt Ihres Macs, sodass Sie den Finder normalerweise nicht schließen müssen. Aber wie jedes andere Programm verliert auch der Finder gelegentlich seine Reaktionsfähigkeit oder friert ein. Hier sind die Gründe, warum der Finder immer wieder einfriert:
Mac Speicher- oder Platzmangel
Es wird empfohlen, stets 20 % des Mac-Speicherplatzes für aktive Anwendungen freizuhalten. Wenn der Arbeitsspeicher Ihres Macs also zu voll ist, wird der Finder langsam und reagiert häufiger nicht mehr.
Beschädigte Systemeinstellungen und im Hintergrund hängende Anwendungen
Es ist auch möglich, dass eingefrorene Programme und beschädigte Systemeinstellungen daran schuld sind, dass der Mac Finder nicht reagiert. Mehrere Anwendungsvorgänge können die Finder-Aktion ebenfalls verlangsamen.
Spotlight-Indizierung behindert die Finder-Aktion
Das passiert häufig nach einer Neuinstallation von macOS oder einer Übertragung großer Dateien auf den Mac.

Anhalten der Finder-Aktion auf dem MacBook
Im Gegensatz zu anderen Mac-Programmen oder Programmen, die Sie nicht wollen, kann der Finder nicht mit einem einzigen Klick deinstalliert oder gelöscht werden. Die Option "Beenden erzwingen" im Finder ist undurchsichtig, es sei denn, Sie wissen, wo sie zu finden ist und wie man sie benutzt. Lassen Sie uns dieses Problem mit fünf effektiven Methoden lösen, um die Finder-Aktion auf dem Mac zu beenden.
Lösung 1. Beenden Sie den Finder mit dem Apple-Menü
Es kann vorkommen, dass Sie nach dem Klicken auf Finder eine Fehlermeldung erhalten, die lautet: "Sie können das Programm Finder nicht öffnen, weil es nicht reagiert." Sie können das Apple-Menü auf dem Mac verwenden, um Finder zwangsweise zu beenden, wenn dies auftritt, und versuchen, den Finder neu zu starten, um zu sehen, ob die Fehlermeldung verschwindet.
- Klicken Sie zunächst auf das Apple-Logo in der oberen Menüleiste.
- Wählen Sie dann Beenden erzwingen.
- Wählen Sie schließlich Finder - Neu starten.

Auch wenn dies die einfachste Methode ist, müssen Sie möglicherweise andere Methoden anwenden, wenn die Lösung nicht funktioniert.
Lösung 2. Verwenden Sie eine Verknüpfung zum Neustart des Finders
Tastaturkürzel, wie Befehl + C für Kopieren und Befehl + V für Einfügen, gibt es auch hilfreiche Tastenkombinationen, mit denen Sie den Finder zwangsweise beenden und ihn neu starten können.
- Drücken Sie gleichzeitig Option, Befehl und Esc.
- Klicken Sie auf Finder - Neu starten.
- Verwenden Sie die Tastenkombination Befehl + Umschalt + Option + Esc, um den Finder zum Beenden zu zwingen, ohne nach einer Bestätigung zu fragen, wenn er nicht mehr reagiert und sich der Cursor nicht mehr bewegt.
Lösung 3. Finder-Aktion im Terminal beenden
Sie können die Terminal-Befehlszeile verwenden, um diesen Befehl auszuführen, wenn die Option "Beenden erzwingen" im Apple-Menü aus irgendeinem Grund nicht funktioniert. In Zukunft können Sie Terminal direkt verwenden, um die Option "Beenden" zum Finder-Menü hinzuzufügen.
- Starten Sie die App für Terminal. Sie befindet sich im Unterordner Utility des Ordners Applications.
- Geben Sie den folgenden Befehl ein, killall Finder. Hier können Sie ihn direkt einfügen.
- Geben Sie die Taste ein.
- Der Finder wird neu gestartet.
Lösung 4. Schließen des Finders mit der Aktivitätsanzeige erzwingen
Ein integriertes Mac-Programm namens Aktivitätsmonitor verfolgt Ihre laufenden Prozesse und kann Ihnen helfen, einige von ihnen zu beenden, falls nötig. Im Folgenden wird gezeigt, wie Sie den Finder beenden können.
- Öffnen Sie Activity Monitor aus dem Menü Tools.
- Wählen Sie Finder, und verwenden Sie die Suchleiste in der oberen rechten Ecke, um sie zu finden.
- Um den Finder zu schließen, klicken Sie auf die Schaltfläche Schließen (X).
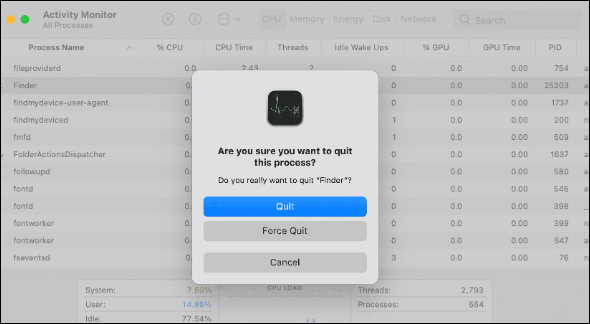
Lösung 5. Neustart des Finders aus dem Dock
Einige Benutzer haben versucht, das Programm mit Hilfe von Tastenkombinationen und über das Apple-Menü zu beenden, um dann festzustellen, dass das erzwungene Beenden auf dem Mac nicht funktioniert. Wenn das auch bei Ihnen der Fall ist, versuchen Sie, den Finder über das Dock-Panel neu zu starten.
- Halten Sie die Option gedrückt und klicken Sie mit der rechten Maustaste auf das Finder-Symbol im Dock.
- Wählen Sie Relaunch.

Wie man verlorene Daten auf Mac mit abgestürztem Finder wiederherstellt
Unabhängig davon, was die Ursache dafür ist, dass Ihr Mac Finder immer wieder abstürzt, wenn Sie diese Korrekturen ausprobieren, um die Finder-Aktion auf Ihrem Mac zu stoppen, können Sie Ihre Datensicherheit bemerken! Dies liegt an der Gefahr eines möglichen Datenverlusts oder Schadens, wenn Ihr MacBook Probleme hat. Wenn Sie einen Neustart erzwingen, könnten Sie versehentlich Dateien und Daten löschen. Wenn Sie versuchen, Ihr MacBook wieder einzuschalten, denken Sie daran, gelöschte Mac-Dateien wiederherzustellen.
Um Ihnen zu helfen, die verlorenen Dateien nach der Aktualisierung von macOS wiederherzustellen, bieten wir Ihnen den EaseUS Data Recovery Wizard für Mac an, der entwickelt wurde, um fast alle Arten von Daten wiederherzustellen, die aufgrund von Systemupdates, Werksresets auf dem MacBook, Löschungen, Virenangriffen usw. verloren gegangen sind.
EaseUS Data Recovery Wizard für Mac
- Stellen Sie verlorene oder gelöschte Dateien auf einem Mac von einer externen oder internen Festplatte wieder her, unabhängig davon, ob die Industrie normalerweise verwendet wird.
- Wiederherstellen von Daten von toten MacBook und macOS, die immer wieder abstürzen; Anwendungen und Programme wie Finder frieren ein.
- Unterstützen Sie die Datenwiederherstellung bei plötzlicher Löschung, und erstellen Sie einen bootfähigen USB-Stick auf dem Mac, um den Wiederherstellungsprozess abzuschließen.
Wenn Ihr Mac Finder immer wieder abstürzt oder eingefroren wird, besteht eine hohe Wahrscheinlichkeit, dass Sie Ihre Daten nach dem Neustart Ihres Macs verlieren können. Lesen Sie hier, wie Sie Ihre Daten auf Ihrem Mac wiederherstellen können.
Schritt 1. Wählen Sie den zu scannenden Ort
Starten Sie EaseUS Data Recovery Wizard for Mac und wählen Sie die Festplatte, SSD, SD-Karte, USB-Flash-Laufwerk oder TF-Karte, auf der Sie Daten verloren haben. Klicken Sie auf "Suche nach verlorenen Dateien", um den Scanvorgang zu starten.
Hinweis: Vor der Datenwiederherstellung sollten Sie auf "Disk Backup" in der linken Seitenleiste klicken, um ein Backup Ihres Macs zu erstellen, um weiteren Datenverlust zu vermeiden. Nach der Sicherung kann die Software Daten aus der Mac-Sicherung wiederherstellen, und Ihr Computer kann wieder neue Daten verdrahten.

Schritt 2. Verlorene Mac-Daten filtern
Die Software wird automatisch nach verlorenen Daten auf dem MacBook/iMac scannen. Wenn der Scan abgeschlossen ist, filtern Sie die gewünschten Daten über die Schaltflächen "Typ" und "Pfad".

Schritt 3. Verlorene Daten oder Dateien wiederherstellen
Doppelklicken Sie auf eine Datei, um sie in der Vorschau anzuzeigen. Klicken Sie dann auf die Schaltfläche "Wiederherstellen", um die verlorenen Daten an einem anderen Ort wiederherzustellen.

Schlussfolgerung
Wir haben fünf Möglichkeiten zusammengestellt, wie Sie den Finder auf einem Mac beenden können. Bitte beachten Sie, dass bei häufigem Einfrieren der Anwendungen Ihres Systems das Risiko eines Datenverlustes besteht. Um Ihren Mac sicherer zu machen, versuchen Sie die EaseUS Datenrettungssoftware, um Ihre Daten und Dateien wiederherzustellen.
Anhalten der Finder-Aktion auf Mac FAQs
Für noch mehr Fragen darüber, wie man den Finder auf dem Mac zwangsweise stoppt, haben wir 4 Fragen zusammengestellt, die Sie sicher interessieren.
1. Wie kann ich den Finder zwangsweise beenden, wenn er nicht neu gestartet wird?
- Wenn keine der oben genannten Lösungen funktioniert hat, versuchen Sie, Ihren Mac neu zu starten.
- Halten Sie die Einschalttaste einige Sekunden lang gedrückt. Wenn das nicht funktioniert, drücken Sie die Einschalttaste, nachdem Sie die Steuerungs- und Befehlstasten gleichzeitig gedrückt haben.
- Versuchen Sie, Ihren Mac im abgesicherten Modus neu zu starten, wenn das Problem dadurch nicht behoben wird.
2. Wie kann ich verhindern, dass der Finder die letzten Dateien anzeigt?
Schritt 1. Öffnen Sie die Registerkarte "Allgemein" der Option "Neue Finder-Fenster anzeigen" in den Finder-Einstellungen.
Schritt 2. Wenn Sie ein neues Finder-Fenster starten, können Sie einen beliebigen Ort auswählen, den Sie anstelle von "Zuletzt verwendet" anzeigen möchten.
Schritt 3. Die Verknüpfung "Aktuelle", die sich normalerweise in der Seitenleiste des Finders befindet, wird entfernt.
Schritt 4. Wenn "Zuletzt verwendet" immer noch angezeigt wird, gehen Sie zu Systemeinstellungen - Spotlight - Datenschutz und fügen Sie externe Laufwerke zur Ausschlussliste hinzu.
3. Wie kann ich die Finder-Aktion zum Auswerfen eines Datenträgers stoppen?
Wenn der Finder nicht mehr reagiert, können Sie das Beenden des Programms erzwingen. Wählen Sie im Fenster Beenden erzwingen die Option Finder und klicken Sie dann auf Neu starten. Versuchen Sie dann, die externe Festplatte zu entfernen.
4. Warum kann ich den Finder auf dem Mac nicht mit Gewalt beenden?
Wenn Sie den Finder auf einem Mac nicht über die Tastenkombination oder das Apple-Menü zwangsweise beenden können, kann es sich um ein Tastaturproblem oder ein Problem mit dem Apple-Menü handeln. Versuchen Sie andere Ansätze, wie das Schließen des Aktivitätsmonitors oder des Terminals.