Hauptinhalt:
![]() Über den Autor
Über den Autor
![]() Reviews und Preise
Reviews und Preise
Als eines der beliebtesten Desktop-Geräte hat MacBook ein ganz neues Niveau an Leistung und Tragbarkeit erreicht. Obwohl das MacBook in den meisten Fällen normal funktioniert, können verschiedene Fehler jederzeit passieren, z.B., MacBook stürzt plötzlich ab oder funktioniert aus verschiedenen Gründen nicht mehr.
"Mein MacBook Pro funktionierte seit letzter Woche nicht mehr. Seitdem lässt es sich nicht mehr einschalten und bleibt beim Hochfahren hängen. Gibt es eine Möglichkeit, Daten von dem toten MacBook wiederherzustellen?"
Sie können die Lösungen in diesem Artikel ausprobieren, um entweder eine defekte Festplatte auf einem Mac zu reparieren oder Daten von einer defekten Mac-Festplatte wiederherzustellen.
| 🔮Toten Mac mit Software wiederherstellen | Diese Methode hängt davon ab, wie schwerwiegend das Problem ist und welche Software Sie verwenden. Das ist eine kosteneffiziente Lösung, vor allem bei kleineren softwarebezogenen Problemen. |
| 💽Festplatte auf totem Mac wiederherstellen | Wenn das Problem an der Festplatte selbst liegt, können Sie die Festplatte aus dem toten MacBook herausziehen und sie als externes Laufwerk an einen anderen funktionierenden Mac anschließen. |
| ⚙️Mit dem Mac Festplattendienstprogramm reparieren | Das Festplattendienstprogramm ist ein integriertes Tool für die Fehlerbehebungen auf Mac. Es kann über den macOS-Wiederherstellungsmodus gestartet werden. Diese Methode eignet sich für die Probleme mit der Festplatte, z.B. Festplattenfehler oder beschädigtes Dateisystem. |
| 📨Daten auf ein anderes MacBook übertragen | Wenn Sie das tote MacBook noch einschalten können, aber es nicht mehr richtig funktioniert, ist die Übertragung der Daten auf ein anderes MacBook eine effektive Lösung. Dies kann durch Verbinden beider MacBooks mit geeigneten Kabeln oder über eine Netzwerkverbindung erfolgen. |
| 👌Datenrettungsdienste versuchen | Professionelle Datenrettungsdienste können Ihnen helfen, wenn ein schwerwiegender Hardwarefehler auftritt oder andere Methoden fehlgeschlagen sind. |
Hauptgründe - Warum lässt sich mein Mac nicht einschalten?
Hier finden Sie eine Liste der wichtigsten Gründe, die dazu führen können, dass Ihr Mac-Computer nicht mehr funktioniert oder nicht mehr startet:
- 💻Veralteter Mac: Die lange Nutzung kann zu einer allmählichen Beschädigung der internen Komponenten eines MacBooks führen, was letztlich den Ausfall des Geräts zur Folge hat.
- 🍎Systemabsturz: Ein plötzlicher macOS-Absturz, der durch eine unerwartete und abrupte Unterbrechung der Funktion des Betriebssystems eines MacBooks gekennzeichnet ist, kann irreparable Schäden an wichtigen Software- und Hardware-Komponenten verursachen, die das Gerät funktionsunfähig machen und effektiv zu dessen Tod führen.
- 💾Festplattendefekt: Der Ausfall der Festplatte eines MacBook, die als primäres Speichermedium für alle Daten und Betriebssystemdateien dient, kann durch verschiedene Faktoren verursacht werden, z.B. mechanische Fehlfunktionen, übermäßige Hitze, Stromstöße oder einfach durch die natürliche Degradation interner Komponenten im Laufe der Zeit, was dazu führt, dass der Mac nicht mehr funktioniert.
- 🦠Virusangriff: Ein bösartiger Virenangriff, der über verschiedene Online-Quellen oder infizierte Dateien ausgelöst wird, kann in das System eines MacBook eindringen, die Software beschädigen, wichtige Dateien und Einstellungen beschädigen und das Gerät schließlich unbrauchbar machen, was zu seinem Untergang führt.
- 👾Zu viele fehlerhafte Sektoren: Die fehlerhaften Sektoren auf der MacBook Festplatte, die durch Faktoren wie physische Beschädigung, regelmäßige Nutzung oder das Vorhandensein defekter Komponenten verursacht werden, können die Fähigkeit des Geräts, Daten effektiv zu lesen und zu schreiben, allmählich beeinträchtigen und schließlich zu einem kritischen Fehler und dem anschließenden Tod des MacBooks führen.
Wenn das Problem auftritt, können Sie weder das MacBook starten noch auf die Festplattendaten zugreifen. Zu diesem Zeitpunkt ist das erste, was Sie tun können, um Daten aus dem toten MacBook mit professioneller Mac Datenrettungssoftware zu erhalten. Dann können Sie das integrierte Festplattendienstprogramm oder andere Methoden verwenden, um die beschädigte Festplatte auf Ihrem MacBook zu reparieren.
Die Lösungen auf dieser Seite funktionieren auch, um Daten von der toten Mac-Festplatte auf MacBook, MacBook Air, etc. wiederherzustellen. Lesen Sie weiter und sehen Sie sich die detaillierte Anleitung an.
5 Lösungen - Daten von einem toten Mac wiederherstellen
Wenn Sie eine Time Machine-Sicherung auf einem Mac haben, können Sie die folgenden Schritte ausführen, um die ausgefallene Festplatte zu reparieren, das MacBook wieder startfähig zu machen und die Daten des toten Mac aus der Time Machine-Sicherung wiederherzustellen.
Wenn Sie keine Sicherungskopie haben, machen Sie sich keine Sorgen. Sie können die folgenden zwei Methoden ausprobieren, um Daten von einem toten MacBook Pro auf einer externen Festplatte auf einem anderen Computer wiederherzustellen.
Methode 1. Daten vom toten MacBook mit einer Mac-Datenrettungssoftware wiederherstellen
EaseUS Data Recovery Wizard for Mac mit bootfähigen Medien kann verlorene Fotos, Audio, Musik, Dokumente und E-Mails von defekten/abgestürzten/toten MacBooks effektiv wiederherstellen.
- EaseUS Mac Datenrettungssoftware unterstützt auch die Wiederherstellung des geleerten Papierkorbs auf dem Mac.
- Die robuste Datenrettungssoftware kann externe Festplatten, USB-Flash-Laufwerke, Speicherkarten, SD-Karten usw. unter Mac OS X 10.9 bis macOS Catalina 10.15 scannen und wiederherstellen.
- Es ist auch ein professionelles Mac-Festplattenwiederherstellungsprogramm, das externe und interne Mac-Festplatten erkennen kann.
Nun können Sie die folgende Anleitung befolgen, um ein bootfähiges Wiederherstellungslaufwerk zu erstellen und Daten von der toten MacBook-Festplatte in wenigen Schritten wiederherzustellen:
Schritt 1. Installieren und starten Sie den EaseUS Data Recovery Wizard auf einem anderen Mac-Computer, indem Sie "Nicht bootfähiger Mac > Starten" wählen.

Schritt 2. Wählen Sie anschließend ein USB-Laufwerk aus, das für die Erstellung des bootfähigen Datenträgers vorbereitet wurde. Um mit der Erstellung des bootfähigen Datenträgers zu beginnen, klicken Sie auf "Weiter".

Schritt 3. Die Boot-Dateien werden gespeichert, und die Anwendung erstellt einen 2-GB-Bereich. Der verbleibende Speicherplatz auf dem USB-Gerät kann weiterhin zum Speichern verwendet werden.

Schritt 4. Wenn das Programm fertig ist, folgen Sie bitte den Anweisungen, um den Wiederherstellungsprozess zu starten, indem Sie den beschädigten Mac von der bootfähigen CD booten. Sie sollten die Daten auf einer externen Festplatte wiederherstellen, wie empfohlen.

Schritt 5. Öffnen Sie EaseUS Data Recovery Wizard for Mac, wenn der Mac hochgefahren ist. Wählen Sie den Speicherort der Festplatte, auf der Ihre verlorenen Dateien und Daten gespeichert waren. Dann werden die Daten auf Ihrem toten Mac auf der externen Festplatte wiederhergestellt.

| 📓Hinweis: Speichern Sie die wiederhergestellten Mac-Daten auf einer anderen sicheren externen Festplatte und dann die Lösungen für die Reparatur der problematischen Festplatte im nächsten Teil zu befolgen. |
Viele Mac-Benutzer haben sich von der Wirksamkeit des Tools überzeugt. Wenn Sie daran interessiert sind, das Problem der Wiederherstellung von Mac-Dateien zu lösen, teilen Sie es auf Facebook, Twitter, Instagram und anderen Social-Media-Plattformen!
Methode 2. Die Festplatte eines toten Macs auf einem anderen PC/Mac wiederherstellen
| Hinweis: Da die folgenden Tipps Ihre Computergarantie verletzen und Sie eine Garantie haben, sollten Sie die angegebenen Tipps nicht ausprobieren. Wenn Sie keine Erfahrung mit dem Entfernen oder Einsetzen von Festplatten in Mac-Computern haben, kehren Sie zu Methode 1 zurück, um Hilfe zu erhalten. |
Wenn Sie zwei Computer haben, können Sie auch die folgenden Schritte versuchen, um Mac-Festplattendaten auf einem anderen Computer wiederherzustellen:
1. Die Mac-Festplatte herausziehen und an einen anderen Computer anschließen
Zu den erforderlichen Werkzeugen gehören ein Schraubendreher, ein externes Festplattengehäuse und ein USB-Anschlusskabel.
Schritt 1. Öffnen Sie das Gehäuse Ihres Mac-Computers und entfernen Sie die Festplatte mit einem Schraubenzieher.

Schritt 2. Legen Sie Ihre Mac-Festplatte in das externe Festplattengehäuse und schließen Sie es an Ihren Computer an.

2. Zugriff und Überprüfung der Daten
Auf einem Windows-Computer: Öffnen Sie den Windows Datei-Explorer und doppelklicken Sie darauf, um die Festplattendaten zu überprüfen.
Auf dem Mac: Doppelklicken Sie auf das Festplattensymbol auf dem Desktop und überprüfen Sie, ob Sie auf die Festplatte und ihre Daten zugreifen können.
Wenn Sie auf die Daten zugreifen können, herzlichen Glückwunsch. Sie haben Ihre Daten erfolgreich aus dem toten MacBook geholt. Wenn keine Daten angezeigt werden, fahren Sie mit dem nächsten Schritt fort.
3. Wiederherstellung der Mac-Festplatte auf einem anderen Computer
Auf einem Windows-Computer können Sie einfach die Windows-Version von EaseUS Data Recovery Wizard herunterladen, um Daten von einer Mac-Festplatte zu scannen und auf einem PC wiederherzustellen.

Dateien von einem Mac wiederherstellen, der sich nicht problemlos starten lässt, mit 6 bewährten Lösungen
Wenn Ihr Mac nicht booten kann, ist die beste Wahl zur Wiederherstellung von Dateien von Ihrem Mac, der nicht bootet, die Anwendung von EaseUS. Mehr lesen >>
Auf einem Mac-Computer können Sie die folgenden drei Schritte ausführen, um die Daten der Mac-Festplatte zu scannen und direkt wiederherzustellen:
Schritt 1. Suche nach verlorenen Dateien
Schritt 2. Gehen Sie die Scanergebnisse durch
Schritt 3. Wählen Sie die Daten aus und stellen Sie sie wieder her

Danach haben Sie die Daten von Ihrem toten MacBook erfolgreich wiederhergestellt.
Methode 3. Die defekte Mac-Festplatte mit dem Festplattendienstprogramm reparieren
Wenn bei Ihrem MacBook Probleme auftreten wie "MacBook ist tot", "Mac lässt sich nicht starten", "mehrere Anwendungen werden plötzlich beendet", "eine Datei ist beschädigt" oder "ein externes Gerät funktioniert nicht richtig", ist es sehr wahrscheinlich, dass die Festplatte Ihres Macs die Ursache ist.
Wenn Ihr Mac abstürzt oder nicht mehr startet, liegt das Problem in der Regel am macOS-Betriebssystem oder an der Festplatte Ihres Macs. Die Lösungen können variieren, da die Gründe vielfältig sind.
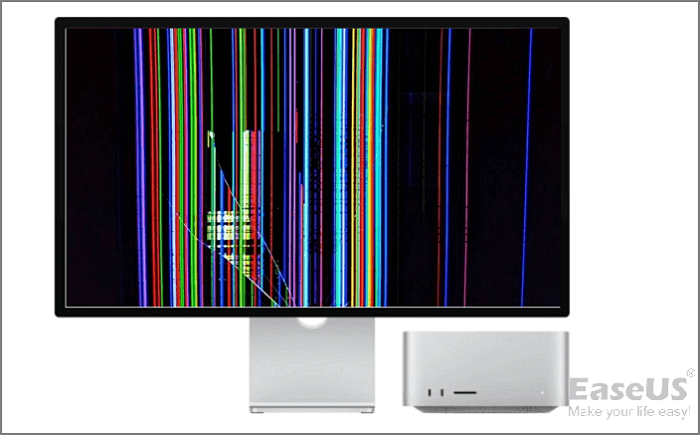
Wie kann man Daten von einem Mac mit einem gebrochenen Bildschirm wiederherstellen [2023 Lösungen]
Möglicherweise müssen Sie einen externen Monitor anschließen, um Daten von einem Mac mit einem kaputten Bildschirm wiederherzustellen. Mehr lesen >>
Das integrierte Festplattenverwaltungsprogramm "Festplattendienstprogramm" auf dem Mac kann auch bei Problemen helfen, z. B. bei einer Festplatte, die nicht mehr hochfährt.
Nachdem Sie die Daten der Mac-Festplatte an einem sicheren Ort wiederhergestellt haben, können Sie das Festplattendienstprogramm verwenden, um nach Fehlern zu suchen und problematische Festplatten und Volumes mit den folgenden Schritten zu reparieren:
Schritt 1. Starten Sie Ihren Mac-Computer neu und halten Sie gleichzeitig die Tasten Command + R gedrückt.
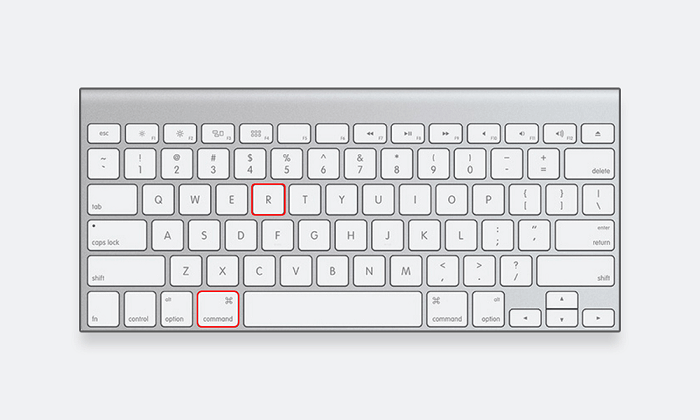
Schritt 2. Klicken Sie auf "Festplatten-Dienstprogramm" und dann auf "Weiter".
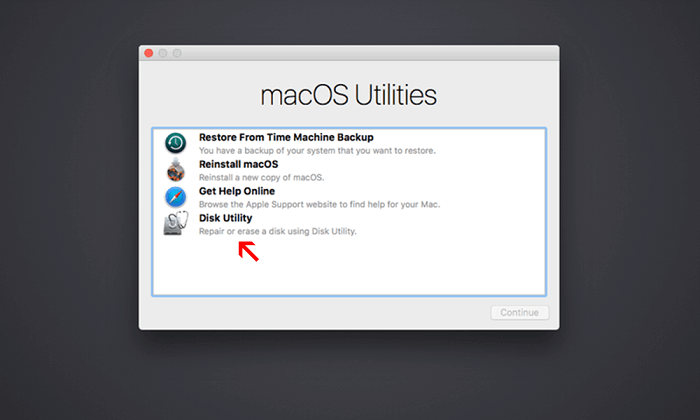
Schritt 3. Gehen Sie zu "Ansicht" > "Alle Geräte anzeigen" und wählen Sie die zu reparierende Mac-Festplatte.
Schritt 4. Klicken Sie auf "Erste Hilfe" und dann auf "Ausführen". Klicken Sie auf "Fertig", wenn der Vorgang abgeschlossen ist.
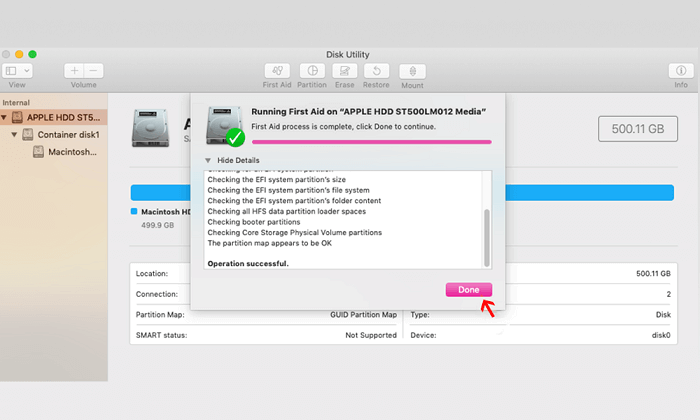
Wenn das Festplattendienstprogramm meldet, dass die Festplatte in Ordnung zu sein scheint oder repariert wurde, sind Sie fertig.
Wenn das Festplattendienstprogramm Ihnen mitteilt, dass die Festplatte kurz vor dem Ausfall steht und Sie sie nicht reparieren können, kehren Sie zu Methode 1 mit dem mitgelieferten Mac-Datenrettungstool zurück, um alle Daten von dem toten Mac sofort zu exportieren. Dann können Sie entweder die alte Mac-Festplatte durch eine neue ersetzen oder direkt alles - Ihre Daten - auf einen neuen Mac-Computer übertragen.
Methode 4. Daten von dem toten Mac auf ein anderes MacBook Übertragen
Um Daten von einem nicht funktionierenden Mac auf einen funktionierenden Mac zu übertragen, können Sie eine integrierte Funktion Ihres Mac verwenden. Sie benötigen ein Thunderbolt-Kabel, um Ihren defekten Mac mit einem funktionierenden Mac zu verbinden, sowie beides für dieses Verfahren.
Wie kann man Daten von einem kaputten Mac auf einen neuen Mac übertragen [5 Methoden]
Hier lernen Sie die 5 besten Methoden zur Datenübertragung kennen, und falls Sie dabei Daten verlieren, hilft Ihnen ein professionelles Tool, der EaseUS Datenrettungsassistent für Mac, alles wiederherzustellen!
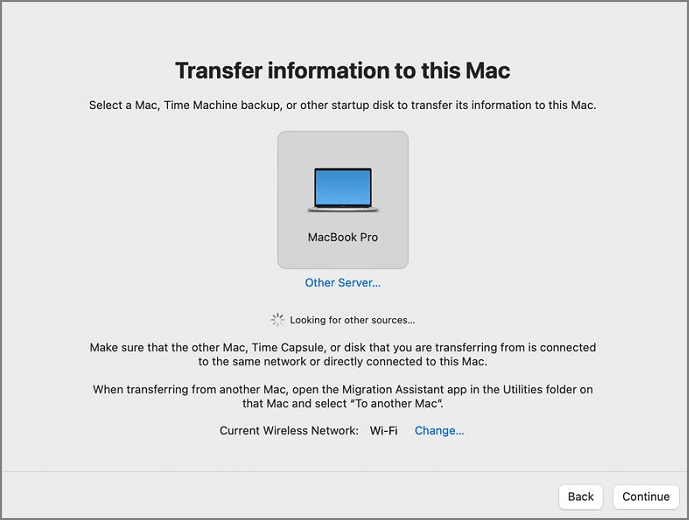
- Verwenden Sie ein Kabel, um Ihren nicht funktionierenden Mac mit einem funktionierenden Mac zu verbinden.
- Ihr toter Mac kann im Target Disk Mode gestartet werden, indem Sie gleichzeitig die T-Taste und den Netzschalter gedrückt halten.
- Navigieren Sie zu "Finder" > "Standorte" > "Netzwerk" auf dem funktionalen Mac.
- Doppelklicken Sie auf das Laufwerk auf Ihrem defekten Mac, gehen Sie zu "Verbinden als" > "Gast" und klicken Sie dann auf "Verbinden".
- Um Dateien von Ihrem verstorbenen Mac auf den anderen zu übertragen, ziehen Sie sie einfach per Drag & Drop.
Methode 5. Den professionellen Datenrettungsdienst für Mac versuchen
Wenn die oben genannten 4 Techniken nicht erfolgreich sind, besteht eine weitere Möglichkeit darin, Datenrettungsspezialisten zu beauftragen, um zu sehen, ob sie irgendwelche Daten von Ihrem toten MacBook Air oder MacBook Pro retten können.
Sie können auch versuchen, mit dem MacBook Datenrettungsdienst in Ihrer Nähe in den USA in Verbindung zu treten.
EaseUS Datenrettungsdienste
Klicken Sie hier, um unsere Experten für eine kostenlose Bewertung zu kontaktieren
Wenden Sie sich an die Datenwiederherstellungsexperten von EaseUS für einen individuellen manuellen Wiederherstellungsservice. Nach einer KOSTENLOSEN Diagnose können wir die folgenden Dienstleistungen anbieten
- Beschädigte RAID-Strukturen, nicht bootfähige Windows-Betriebssysteme und beschädigte virtuelle Festplattendateien reparieren
- Wiederherstellen/Reparieren verlorener Partitionen und neu partitionierter Laufwerke
- Formatierte Festplatte wiederherstellen und RAW-Laufwerk reparieren (Bitlocker-verschlüsseltes Laufwerk)
- Festplatten reparieren, die zu GPT-geschützten Partitionen werden
Das Fazit
Auf dieser Seite haben wir uns mit den Gründen beschäftigt, die dazu führen, dass MacBooks und Festplatten sterben. Um die verlorenen Mac-Festplattendaten sofort wiederherzustellen, wenden Sie sich an EaseUS Data Recovery Wizard for Mac.
Es scannt schnell und stellt Ihre verlorenen Mac-Festplattendaten mit einer erstellten bootfähigen Datenrettungsdiskette wieder her. Sie können auch versuchen, die alte Mac-Festplatte auf einen neuen Computer zu wechseln und zu prüfen, ob Sie auf die Daten zugreifen können.
Um die problematische Mac-Festplatte zu reparieren, können Sie das Festplattendienstprogramm mit seiner Erste-Hilfe-Funktion ausführen, um zu sehen, ob die Festplatte repariert werden kann. Wenn nichts funktioniert, können Sie einen neuen Mac-Computer in Erwägung ziehen oder die empfohlenen 5 Methoden ausprobieren, um den Mac-Computer, der sich nicht mehr einschalten lässt, zu reparieren.
Daten von einem toten MacBook wiederherstellen FAQs
Wenn Sie noch Fragen zur Datenwiederherstellung auf dem MacBook haben, finden Sie in den folgenden kurzen Antworten Hilfe:
1. Wie kann ich Daten von meinem Mac wiederherstellen?
Wenn Sie Daten auf einem Mac-Computer verlieren, gibt es drei Möglichkeiten, wie Sie versuchen können, Daten von einem Mac wiederherzustellen:
Methode 1. Gelöschte Dateien aus dem Mac-Papierkorb wiederherstellen
Methode 2. Daten aus Time Machine-Backup wiederherstellen
Methode 3. Wiederherstellen von Daten mit Mac Datenrettungssoftware, wie z.B. EaseUS Data Recovery Wizard.
2. Bietet Apple Datenwiederherstellung an?
Laut Apples Datenrettung und Garantiebestimmungen für Festplatten: "Festplatten, die durch normalen Gebrauch funktionsuntüchtig geworden sind und für die eine Datenrettung durch auf Datenrettungsdienste spezialisierte Drittanbieter durchgeführt wurde, können für Garantieleistungen an Apple zurückgegeben werden...".
3. Wie kann ich Daten von meinem MacBook nach der Zurücksetzung auf die Werkseinstellungen wiederherstellen?
Die Möglichkeit, Daten nach dem Zurücksetzen des MacBook auf die Werkseinstellungen wiederherzustellen, ist nicht sehr hoch. Aber, solange Sie keine neuen Dateien auf der Mac-Festplatte nach der Zurücksetzung auf die Werkseinstellungen gespeichert haben, können Sie immer noch versuchen, EaseUS Data Recovery Wizard für Mac auszuführen und zu überprüfen, ob es etwas für Sie finden kann.
4. Wie kann ich Daten von meinem MacBook SSD wiederherstellen?
Wie Sie wissen, verfügt die SSD über einen Trimm-Modus, und wenn Sie den Trimm-Modus aktivieren, kann alles, was Sie gelöscht haben, nicht wiederhergestellt werden.
Wenn Sie also Daten von der SSD wiederherstellen möchten, müssen Sie zuerst den SSD Trim-Status überprüfen. Wenn Trim deaktiviert ist, führen Sie die EaseUS Mac Datenrettungssoftware aus, um Daten von Ihrer Mac SSD zu scannen und wiederherzustellen.
Ist der Artikel hilfreich?
Updated by Mako
Nach dem Studium der Germanistik ist Mako seit 2013 Teil des EaseUS-Teams und hat sich in den letzten 11 Jahren intensiv mit Software-Themen beschäftigt. Der Schwerpunkt liegt auf Datenrettung, Datenmanagement, Datenträger-Verwaltung und Multimedia-Software.
Bewertungen
-
EaseUS Data Recovery Wizard ist eine leistungsstarke Systemwiederherstellungs-Software, mit der Sie versehentlich gelöschte, durch Malware oder aufgrund von Partitionsverlust verlorene Dateien wiederherstellen können.
Mehr erfahren -
EaseUS Data Recovery Wizard ist das beste Programm, das wir bisher getestet haben. Er ist nicht perfekt, weil die heutige fortschrittliche Festplattentechnologie die Datenwiederherstellung schwieriger macht .
Mehr erfahren -
EaseUS Data Recovery Wizard Pro ist eines der besten Programme zur Datenwiederherstellung auf dem Markt. Es bietet Ihnen umfassenden fortschrittlichen Funktionen, z.B., Wiederherstellung formatierter Laufwerke und Reparatur beschädigter Dateien.
Mehr erfahren
Verwandete Artikel
-
Wie kann man Dateien von einem APFS Laufwerk wiederherstellen?
![author icon]() Mako/Sep 15, 2025
Mako/Sep 15, 2025 -
ExFAT USB wird auf dem Mac nicht angezeigt, ohne dass Daten verloren gehen [2025]
![author icon]() Maria/Sep 15, 2025
Maria/Sep 15, 2025 -
HFS Partition Recovery - HFS/HFS+ Partitionen auf dem Mac wiederherstellen
![author icon]() Katrin/Sep 15, 2025
Katrin/Sep 15, 2025 -
Aus Papierkorb gelöschte Dateien wiederherstellen Mac - So geht's (2025 Tipps)
![author icon]() Katrin/Sep 15, 2025
Katrin/Sep 15, 2025