![]() Hauptinhalt:
Hauptinhalt:
![]() Kundenbewertungen
Kundenbewertungen
Der Fehler mit dem blauen Bildschirm für die Speicherverwaltung ist ein häufiges und schwieriges Problem für Windows-Benutzer, das ihre nahtlose Computererfahrung ruiniert. Sie können schnell Lösungen finden, indem Sie auf die Schaltfläche "Schritte" in der folgenden Tabelle klicken:
| Praktikable Lösungen | Schritt-für-Schritt-Fehlerbehebung |
|---|---|
| MEMORY_MANAGEMENT BSOD beheben (7 Lösungen) |
|
| Speicherverwaltung Blauer Bildschirm Datenrettung | Wenn Sie den blauen Bildschirm der Speicherverwaltung auf Ihrem PC sehen, könnte ein Datenverlust... Alle Schritte |
| Was verursacht den BSOD-Fehler Speicherverwaltung | Probleme mit der Speicherverwaltung Blue Screen of Death (BSOD) können verwirrend sein und zwingen die Benutzer...Vollständige Schritte |
Die häufigste Ursache für den MEMORY_MANAGEMENT BSOD-Fehler ist der plötzliche Absturz von Windows oder die ungleiche Aufteilung der Speicherressourcen auf verschiedene laufende Aufgaben auf dem PC.
Von einfachen Neustarts bis hin zu komplexen Diagnosewerkzeugen werden wir uns ansehen, wie man das Problem des blauen Bildschirms der Speicherverwaltung diagnostizieren und beheben kann. Lesen Sie weiter, um Schritt-für-Schritt-Anweisungen zu erhalten, mit denen Sie diesen Speicherressourcen-Fehler beheben und Windows wieder zum Laufen bringen können. Bereiten Sie sich darauf vor, die Schritte zur Fehlerbehebung durchzugehen und den Fehler des blauen Bildschirms der Speicherverwaltung besser zu verstehen.
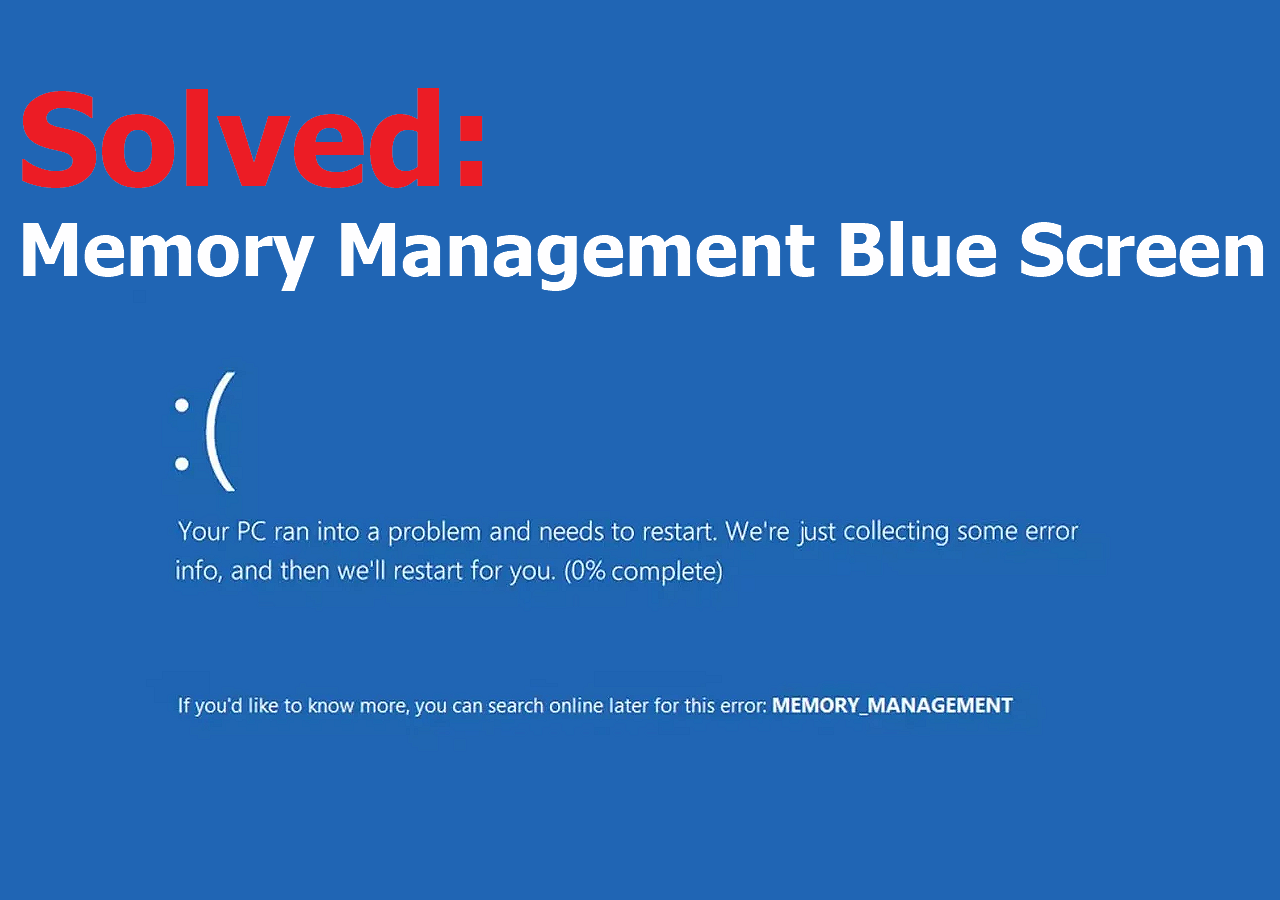
Wie man MEMORY_MANAGEMENT BSOD löst (7 Lösungen)
Der blaue Bildschirm bei Speicherverwaltungsproblemen kann irritierend sein und Ihr Computererlebnis stören. Aber keine Angst, wir haben detaillierte Lösungen für dieses Problem. Lassen Sie uns ins Detail gehen, wie Sie das Problem beheben können.
1. Starten Sie Ihren Windows-PC neu
Ein schneller Neustart kann das Problem beheben, wenn Sie aufgrund einer kurzzeitigen Störung einen Speicherverwaltungsfehler erhalten, kann ein schneller Neustart das Problem beheben. Starten Sie Ihren PC neu mit der Tastatur, indem Sie auf die Schaltfläche Neustart klicken, um Ihren Rechner neu zu starten und das Problem möglicherweise zu beheben.

2. Windows 10/11/7 aktualisieren
Ein Windows-Update kann verschiedene Probleme beheben und die allgemeine Stabilität Ihres Windows 10-Geräts verbessern. Wählen Sie unter Einstellungen die Option Update und Sicherheit und klicken Sie dann auf Nach Updates suchen, um eine manuelle Updateprüfung zu starten. Um Probleme bei der Speicherverwaltung zu vermeiden, stellen Sie sicher, dass Ihr Betriebssystem auf dem neuesten Stand ist.

✅ Möglicherweise müssen Sie Dateien nach einem Windows-Update wiederherstellen. Gehen Sie zum Wiederherstellungsteil, um verlorene Daten mit dem EaseUS Data Recovery Wizard wiederherzustellen.
3. Führen Sie das Windows-Speicherdiagnosetool aus
Befolgen Sie diese einfachen Schritte, um das Windows-Speicherdiagnosetool zu starten und alle möglichen speicherbezogenen Probleme zu beheben.
Schritt 1. Um das Suchmenü zu öffnen, drücken Sie zunächst Windows + S.
Schritt 2. Geben Sie "Windows Memory Diagnostic" in die Suchleiste ein und öffnen Sie das Tool.

Schritt 3. Sobald das Tool gestartet ist, wählen Sie die Option "Jetzt neu starten und auf Probleme prüfen", um diese Stoppcode-Speicherverwaltung zu beheben.

Schritt 4. Lassen Sie Ihren Rechner neu starten, und das Dienstprogramm wird beim nächsten Start eine gründliche RAM-Prüfung durchführen.
| Hinweis: Wenn Probleme entdeckt werden, erstellt das Tool einen Bericht, der Sie durch die nächsten Schritte zur Behebung des blauen Bildschirms der Speicherverwaltung in Windows 10 führt. |
4. Treiber in Windows aktualisieren
Um den BSOD der Speicherverwaltung schnell zu beheben, stellen Sie sicher, dass Ihre Systemtreiber auf dem neuesten Stand sind. Die Veröffentlichung neuer Software oder Hardware führt häufig zu aktualisierten Treibern, was Ihr System möglicherweise nicht weiß. Führen Sie die folgenden Schritte aus:
Schritt 1. Drücken Sie die Tastenkombination Windows-Taste + I, um das Einstellungsfenster zu öffnen.
Schritt 2. Wählen Sie "Update & Sicherheit" und dann "Updateverlauf anzeigen".
Schritt 3. Suchen Sie in der Update-Historie nach ausstehenden Treiber-Updates.

Schritt 4. Geben Sie "Gerätemanager" in das Suchfeld des Startmenüs ein und wählen Sie das beste Ergebnis.
Schritt 5. Überprüfen Sie den Geräte-Manager auf Problemsignale neben den aufgeführten Treibern.

Bitte markieren Sie diese Passage und teilen Sie sie mit anderen, falls Sie die Methoden Benutzern empfehlen möchten, die das gleiche Problem wie Sie haben.
5. CHKDSK in CMD ausführen
Führen Sie die folgenden Schritte aus, um ein Problem mit der Speicherverwaltung zu beheben, das wahrscheinlich durch ein beschädigtes NTFS-Volume verursacht wird:
Schritt 1. Drücken Sie Windows-Taste + S, um die Suchleiste zu öffnen, und geben Sie "cmd" in das Suchfeld ein.
Schritt 2. Klicken Sie mit der rechten Maustaste auf die Eingabeaufforderung und wählen Sie "Als Administrator ausführen".
Schritt 3. Geben Sie "chkdsk /f /r" ein.
Schritt 4. Wenn Sie aufgefordert werden, eine Datenträgerprüfung für den nächsten Systemneustart zu planen, geben Sie "J" ein.

Schritt 5. Schließen Sie die Eingabeaufforderung und starten Sie das Gerät neu. Diese Methode funktioniert auch zur Behebung von BSOD nach der Installation von SSD.
6. Führen Sie das SFC Scannow Tool aus
Mit dem Windows SFC-Scan können Sie BSOD-Fehler identifizieren und beheben. Führen Sie die folgenden Schritte aus, um die Überprüfung durchzuführen:
Schritt 1. Suchen Sie "Eingabeaufforderung" und wählen Sie "Als Administrator ausführen".
Schritt 2. Wenn das Pop-up erscheint, klicken Sie auf "Ja".
Schritt 3. Fügen Sie "sfc/scannow" in die Eingabeaufforderung ein und drücken Sie die Eingabetaste.

Schritt 4. Warten Sie, bis der Vorgang abgeschlossen ist, und prüfen Sie, ob die Fehler behoben wurden.
7. Windows auf Werkseinstellungen zurücksetzen
Als letzten Ausweg können Sie Windows zurücksetzen oder neu installieren, um diese hartnäckigen Probleme zu beheben. Anstelle einer Neuinstallation bietet Windows eine integrierte Rücksetzfunktion. Klicken Sie mit der rechten Maustaste auf das Startmenü, wählen Sie "Einstellungen" > "System" > "Wiederherstellung" > "Diesen PC zurücksetzen" und wählen Sie dann, ob die Daten beibehalten oder die Windows-Installation gelöscht werden soll.

Diese umfassenden Lösungen befassen sich mit mehreren Aspekten des Problems des blauen Bildschirms der Speicherverwaltung. Nach Abschluss dieser Verfahren sollte Ihr System stabiler sein. Zögern Sie nicht, diese wichtigen Lösungen mit anderen zu teilen, die unter ähnlichen Problemen leiden, indem Sie diesen Auszug in den sozialen Medien veröffentlichen.
Wie man Daten von Memory Management Blue Screen PC wiederherstellt
Wenn Sie den blauen Bildschirm der Speicherverwaltung auf Ihrem PC sehen, kann ein Datenverlust das Problem verschlimmern. EaseUS Data Recovery Wizard ist ein zuverlässiger Retter, der starke Werkzeuge für die Wiederherstellung von verlorenen Daten in verschiedenen Szenarien bietet.
Der fortschrittliche EaseUS Data Recovery Wizard kann Ihre wertvollen Daten wiederherstellen, wenn Ihr Computer aufgrund von BSOD-Fehlern wie Speicherverwaltung oder 0x00000133 plötzlich abstürzt. EaseUS stellt Dokumente, Multimediadateien und vieles mehr aus Speicherverwaltungsproblemen wieder her. Mit der Unterstützung für die Wiederherstellung von externen Laufwerken, Speicherkarten und anderen Speichergeräten bietet EaseUS eine vollständige Wiederherstellungslösung, unabhängig davon, welche Startplatte Sie verwenden.
Mit EaseUS Data Recovery Wizard müssen Sie sich keine Sorgen mehr um die Wiederherstellung von Daten machen. Lassen Sie nicht zu, dass Fehler in der Speicherverwaltung zu unwiderruflichem Datenverlust führen. Investieren Sie in die Zuverlässigkeit und Agilität von EaseUS, um Ihre digitalen Werte zu schützen.
Schritt 1. Erstellen einer bootfähigen Diskette
Starten Sie EaseUS Data Recovery Wizard, wählen Sie "Abgestürzter PC" und klicken Sie auf "Zur Wiederherstellung".
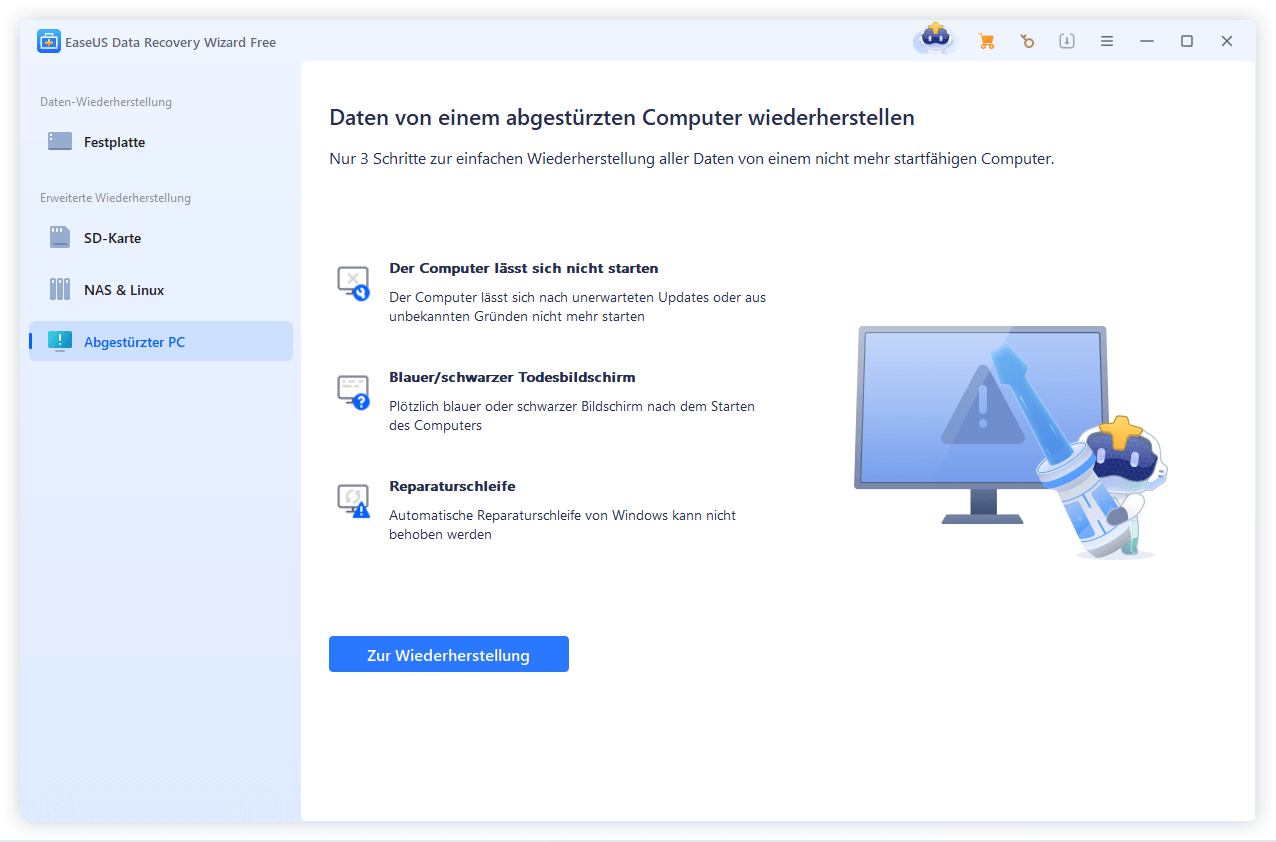
Wählen Sie einen leeren USB-Stick aus, um das bootfähige Laufwerk zu erstellen, und klicken Sie auf "Erstellen".
⚠️Warnung: Wenn Sie einen bootfähigen Datenträger erstellen, löscht der EaseUS Data Recovery Wizard alle auf dem USB-Laufwerk gespeicherten Daten. Sichern Sie wichtige Daten im Voraus.
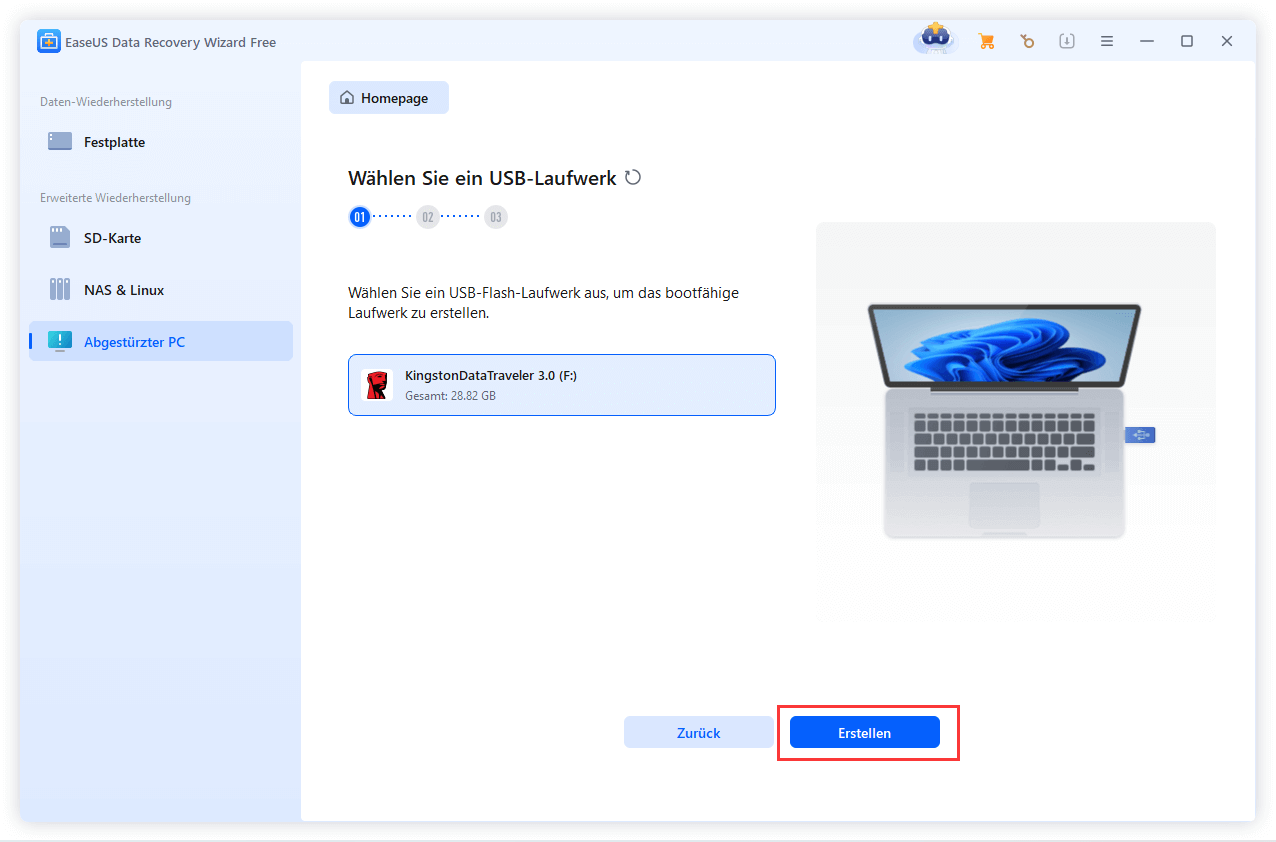
Schritt 2. Booten Sie Ihren Computer von dem bootfähigen USB-Stick
Schließen Sie die Boot-Diskette an den PC an, der nicht startet, und ändern Sie die Boot-Sequenz Ihres Computers im BIOS. Bei den meisten Benutzern funktioniert es gut, wenn sie ihren Computer neu starten und gleichzeitig F2 drücken, um das BIOS aufzurufen.
Legen Sie fest, dass der PC von "Wechseldatenträgern" (bootfähige USB-Diskette) über die Festplatte hinaus gebootet werden soll. Drücken Sie "F10" zum Speichern und Beenden.
Schritt 3. Daten von einem abgestürzten System/PC wiederherstellen
Nachdem Sie von der bootfähigen Festplatte des EaseUS Data Recovery Wizard gebootet haben, wählen Sie das Laufwerk aus, das Sie scannen möchten, um alle Ihre verlorenen Dateien zu finden. Zeigen Sie eine Vorschau an und stellen Sie die benötigten Dateien an einem sicheren Ort wieder her.
💡Tipp: Sie können Daten auf lokalen Festplatten, externen Festplatten und auch auf dem Cloud-Speicher wiederherstellen.
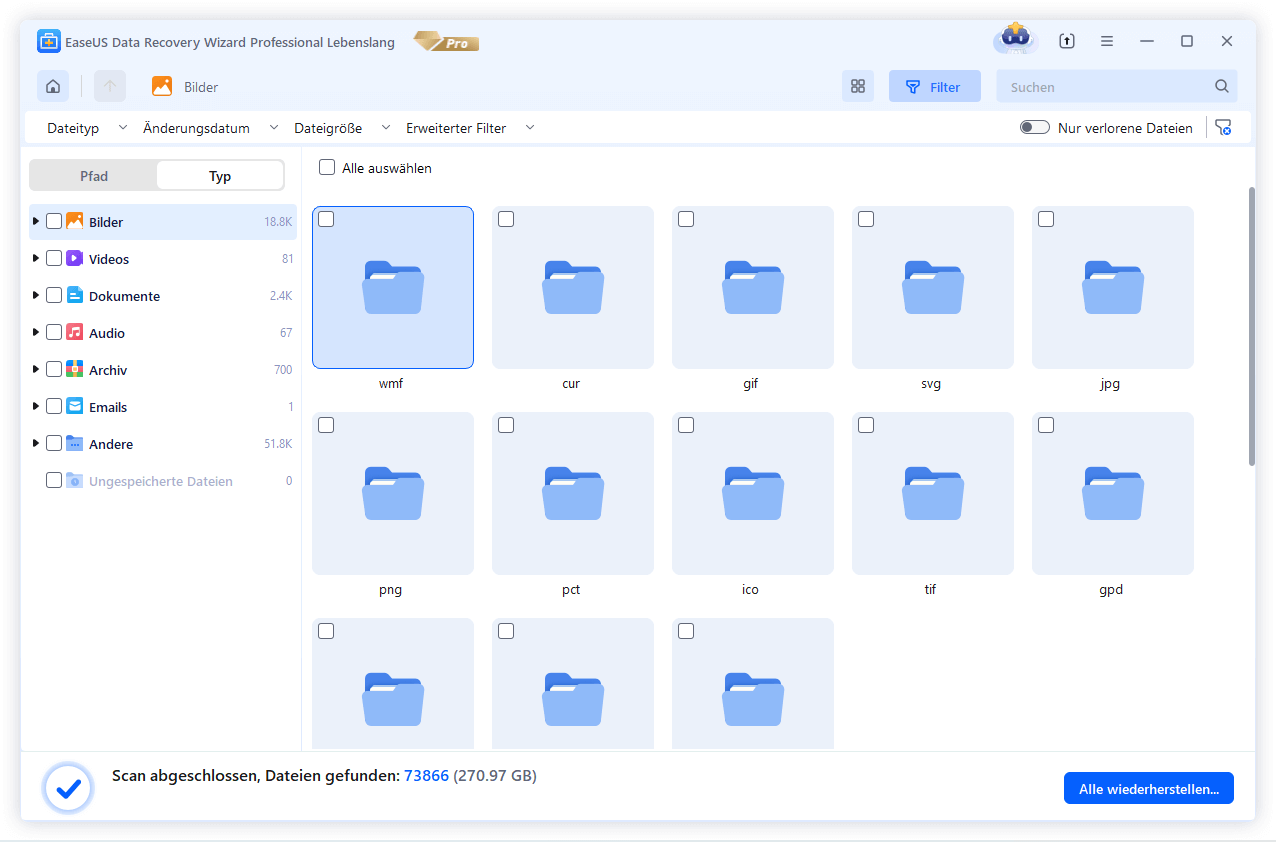
Teilen Sie diesen Informationsleitfaden in den sozialen Medien, um anderen bei der Wiederherstellung ihrer Daten zu helfen.
Was verursacht den BSOD-Fehler Speicherverwaltung
Probleme mit dem Blue Screen of Death (BSOD) der Speicherverwaltung können verwirrend sein und zwingen die Benutzer, sich mit Systemausfällen zu befassen. Für eine gute Fehlerbehebung ist es wichtig, die zugrunde liegenden Probleme zu verstehen. Es gibt vier häufige Ursachen:
| ❌Defekte RAM-Module | Beschädigte oder unpassende RAM-Module können Probleme bei der Speicherverwaltung verursachen. Wenn der RAM-Speicher Daten nicht korrekt speichert oder abruft, wird das System instabil. |
| 💻Beschädigte Systemdateien | Kritische Systemdateien sind für ein reibungsloses Funktionieren notwendig. Speicherverwaltungs-BSOD-Probleme können als Folge einer Dateibeschädigung auftreten, die oft durch plötzliches Herunterfahren oder Malware verursacht wird. |
| ⚡Veraltete oder inkompatible Treiber | Treiber sorgen für die Kommunikation zwischen Hardwarekomponenten und dem Betriebssystem. Veraltete oder inkompatible Treiber können die Kommunikation stören und zu speicherbezogenen Problemen führen. |
| 🦠Probleme mit virtuellem Speicher. | Wenn der physische Speicher erschöpft ist, wird der virtuelle Speicher aktiviert, ein Bereich auf der Festplatte, der als Erweiterung des RAM dient. Fehlkonfigurationen bei den Einstellungen des virtuellen Speichers können zu Problemen bei der Speicherverwaltung führen. |
Die Quintessenz
Der blaue Bildschirm der Speicherverwaltung muss mit einem organisierten Plan behandelt werden. Von einfachen Neustarts und Systemaktualisierungen bis hin zur Verwendung komplexer Tools wie Windows Memory Diagnostic trägt jeder Schritt zu einem gründlichen Verfahren zur Fehlerbehebung bei. Die Aktualisierung von Treibern und die Verwendung von Diagnosewerkzeugen erweisen sich als wichtige Strategien.
Der EaseUS Data Recovery Wizard unterstreicht die Bedeutung des Schutzes von Daten angesichts solcher Probleme. Das Verständnis der wahrscheinlichen Gründe verbessert die Fähigkeit der Benutzer, Probleme zu beheben, bevor sie entstehen. Bei der Bewältigung von Computerausfällen kann ein proaktiver Ansatz zusammen mit zuverlässigen Tools Unterbrechungen reduzieren und zu einer angenehmeren Computererfahrung beitragen.
Blauer Bildschirm der Speicherverwaltung FAQs
Im Folgenden finden Sie einige Fragen, die Benutzer stellen, wenn sie auf den MEMORY_MANAGEMENT-Fehler stoßen:
1. Warum habe ich einen Fehler bei der Speicherverwaltung auf dem blauen Bildschirm?
Dieser blaue Bildschirm des Todes Problem könnte mit ungleichen Aufteilung der Speicherressourcen verbunden werden. Beschädigte oder korrumpierte Systemdateien können auch den blauen Bildschirm des Todes verursachen.
2. Wie beheben Sie MEMORY_MANAGEMENT BSOD in Windows 10?
Der MEMORY_MANAGEMENT BSOD Fehler in Windows 10 kann mit einigen einfachen Methoden behoben werden:
- 1. Versuchen Sie, Ihren Computer neu zu starten.
- 2. Prüfen Sie, ob der Windows-Treiber aktualisiert ist.
- 3. Führen Sie einen SFC-Scan durch, um alle beschädigten Dateien zu reparieren.
3. Kann ein Mangel an Speicher einen blauen Bildschirm für die Speicherverwaltung verursachen?
Der Fehler "Blauer Bildschirm der Speicherverwaltung" ist mit mehreren anderen Problemen als einfachen Speicherressourcen verbunden. Er kann von fehlerhaftem RAM, einem veralteten Treiber und Problemen mit der Speicheraufteilung herrühren.