Inhaltsverzeichnis
Sind Sie beim Booten des Systems auf den BSOD-Fehler 0x00000133 gestoßen? Dieser spezielle BSOD- oder Blue Screen of Death-Fehler ist der DPC_WATCHDOG_VIOLATION-Fehler. Es handelt sich um einen kürzlich aufgetretenen Fehler in Windows. DPC ist hier ein Akronym für Deferred Procedure Call.
Der BSOD-Fehler 0x00000133 ist ein häufiges Problem, das von mehreren Benutzern gemeldet wird. Aus diesem Grund arbeitet Microsoft aktiv an der Behebung dieses speziellen Fehlers. Glücklicherweise gibt es einige Korrekturen, mit denen Sie versuchen können, diesen Fehler zu beheben. Es ist jedoch wichtig, vorher die Ursachen zu kennen, die zu diesem Fehler führen können.
Beispielsweise kann ein Kompatibilitätsproblem mit der Software oder Hardware den BSOD-Fehler 0x00000133 verursachen. Außerdem kann es Probleme innerhalb der CPU oder der Grafikkarte geben. Treiberprobleme können auch das Auftreten dieses Fehlers erklären. Hier werden wir verschiedene Möglichkeiten besprechen, wie Sie den BSOD-Fehler 0x00000133 beheben können.
So beheben Sie den BSOD-Fehler 0x00000133 in Windows 10
Der BSOD-Fehler 0x00000133 ist ein weit verbreiteter Fehler in Windows 10. Glücklicherweise ist der Fehler einfach zu beheben, und man kann verschiedene Methoden anwenden, um das Problem zu lösen. Schauen Sie sich die verschiedenen Möglichkeiten an, die hier aufgelistet sind.
WICHTIGER HINWEIS: Wechseln Sie zuerst in den abgesicherten Modus
Windows kann selbst bei regelmäßigen Updates und einer ständigen Fehlerprüfung auf verschiedene Probleme stoßen. Aus diesem Grund ist das Aufrufen des abgesicherten Modus des Systems eine großartige Möglichkeit, Probleme zu lösen, mit denen Sie konfrontiert sind. Fragen Sie sich, was der abgesicherte Modus ist?
Der abgesicherte Modus ist ein eingebauter Diagnosemodus, der von Windows entwickelt wurde. In diesem Modus erhalten Sie mit einigen Treibern und Dateien einen wesentlichen Windows-Status. Wenn Sie das Problem im abgesicherten Modus überprüfen, können Sie die tatsächliche Ursache ermitteln. Darüber hinaus hilft es auch bei der Lösung der Probleme mit Leichtigkeit.
Es gibt drei verschiedene Arten des abgesicherten Modus. Sie können sich für diejenige entscheiden, die Ihren Bedürfnissen am besten entspricht. Außerdem ist es wichtig zu beachten, dass das Auftreten des Fehlers system_service_exception Probleme beim Booten verursacht. Aus diesem Grund ist es notwendig, den abgesicherten Modus aufzurufen, um das Problem zu überprüfen und zu beheben. Sie können die unten aufgeführten Fixes im abgesicherten Modus übernehmen.
Lösung 1. Ändern Sie den SATA AHCI-Controller-Treiber
Eine der Hauptursachen für den Fehler DPC_WATCHDOG_VIOLATION in Windows 10 können die SATA-AHCI-Treiber sein. In diesem Fall kann das Problem durch Ändern des SATA-AHCI-Controller-Treibers behoben werden.
Sehen Sie sich die Schritte an, die Sie befolgen müssen –
Schritt 1: Drücken Sie gleichzeitig die Tasten Windows + R. Es öffnet das Dialogfeld Ausführen. Geben Sie im Dialogfeld „Ausführen“ devmgmt.msc ein. Klicken Sie auf die Schaltfläche OK.
Schritt 2: Der Geräte-Manager wird geöffnet. Erweitern Sie als Nächstes die Option IDE ATA/ATAPI-Controller. Klicken Sie auf SATA AHCI-Controller.
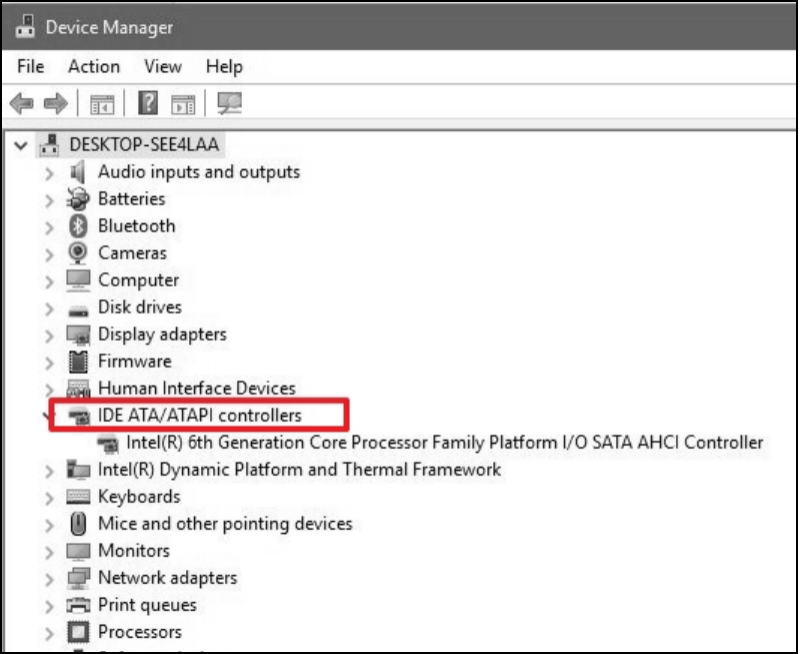
Schritt 3: Drücken Sie jetzt auf Treiber aktualisieren. Es führt zu einem Dialogfeld. Hier müssen Sie auf Automatisch nach aktualisierter Treibersoftware suchen klicken. Alternativ können Sie auch Auf dem Computer nach Treibersoftware suchen auswählen.
Schritt 4: Klicken Sie auf Lassen Sie mich aus einer Liste von Gerätetreibern auf meinem Computer auswählen. Wählen Sie die Schaltfläche Weiter. Klicken Sie auf den Standard SATA AHCI Controller . Klicken Sie auf die Schaltfläche Weiter. Warten Sie einige Zeit und lassen Sie den Vorgang abschließen. Starten Sie das System neu und prüfen Sie, ob der Fehler behoben ist.
Lösung 2. Setzen Sie Ihren Treiber zurück
Haben Sie kürzlich überprüft, ob die Treiber auf Ihrem Computer aktualisiert wurden? Wenn es aktualisiert wird, müssen Sie sicherstellen, dass die neueste Version mit Ihrem Computer kompatibel ist. Sie erhalten möglicherweise einen Blue Screen of Death-Fehler 0x00000133, wenn dies nicht der Fall ist.
Was tun, wenn die neueste Treiberversion nicht mit Ihrem aktuellen System funktioniert? Die einzige Möglichkeit, das Problem zu beheben, besteht darin, den Treiber zurückzusetzen. Beim Zurücksetzen wird die vorherige Version des Treibers abgerufen. Dazu müssen Sie sich die unten aufgeführten Schritte ansehen -
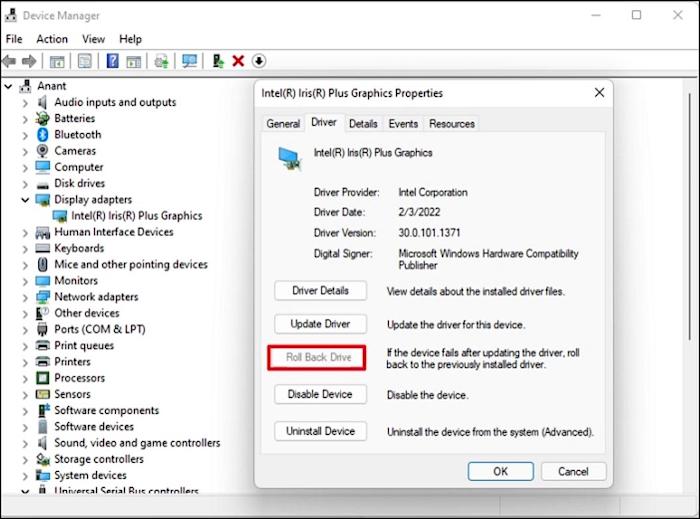
Schritt 1: Drücken Sie gleichzeitig die Tasten Windows + R. Es öffnet das Dialogfeld Ausführen. Geben Sie im Dialogfeld „Ausführen“ devmgmt.msc ein. Klicken Sie auf die Schaltfläche OK, um den Geräte-Manager zu öffnen.
Schritt 2: Wählen Sie nun Grafikkarten aus. Klicken Sie mit der rechten Maustaste auf diese Option. Wählen Sie Eigenschaften aus. Gehen Sie zur Registerkarte Treiber. Hier müssen Sie die Option Roll Back Driver auswählen.
Schritt 3: Klicken Sie danach auf OK. Starten Sie Ihren Computer neu und prüfen Sie, ob der Fehler weiterhin auftritt.
Lösung 3. Systemdateien mit SFC reparieren
Sie sind sich möglicherweise nicht bewusst, dass etwas fehlerhafte oder beschädigte Systemdateien ebenfalls zum Bluescreen-Fehler führen können. Sie können SFC (System File Checker) ausführen. Es ist ein ausgezeichnetes Befehlszeilenprogramm, das beim Identifizieren und Reparieren beschädigter oder fehlerhafter Dateien im System hilft. Dieser Dienstprogrammbefehl kann verschiedene Probleme lösen, die im Betriebssystem vorhanden sind.
Führen Sie die folgenden Schritte aus, um den SFC-Befehl auszuführen:
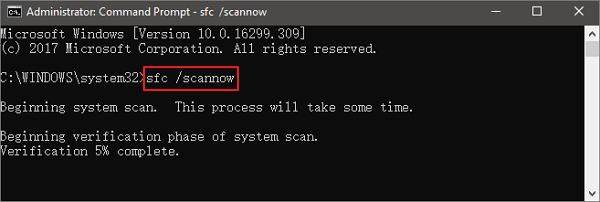
Schritt 1: Drücken Sie gleichzeitig die Tasten Windows + R, um das Dialogfeld Ausführen zu öffnen. Geben Sie cmd in das Feld ein. Drücken Sie gleichzeitig Umschalt+Strg+Enter, um die Eingabeaufforderung als Administrator zu öffnen.
Schritt 2: Geben Sie sfc /scannow in das Befehlszeilenfenster ein. Drücken Sie die Eingabetaste auf der Tastatur. Warten Sie auf die Nachricht – die Überprüfung ist zu 100 % abgeschlossen.
Schritt 3: Danach können Sie das Befehlsfenster schließen. Starten Sie das System neu und prüfen Sie, ob der Fehler behoben ist.
Lösung 4. Führen Sie eine Festplattenprüfung/-reparatur durch
Manchmal tritt der BSOD-Fehler 0x00000133 aufgrund einer Beschädigung der Festplatte auf. In diesem Fall können Sie das Check Disk Utility oder chkdsk.exe verwenden. Es ist ein ausgezeichnetes Windows-Tool, das die Festplatte auf potenzielle Probleme überprüft und diese behebt.
Dies sind die Schritte, die Sie befolgen können, um eine Festplattenprüfung oder -reparatur durchzuführen –
Schritt 1: Drücken Sie gleichzeitig die Tasten Windows + R, um das Dialogfeld Ausführen zu öffnen. Geben Sie cmd in das Feld ein. Drücken Sie gleichzeitig Umschalt+Strg+Enter, um die Eingabeaufforderung als Administrator zu öffnen.
Schritt 2: Geben Sie chkdsk x: /f in das Befehlszeilenfenster ein. Hier bezieht sich x auf das Laufwerk, das Sie scannen möchten. Drücken Sie die Eingabetaste.
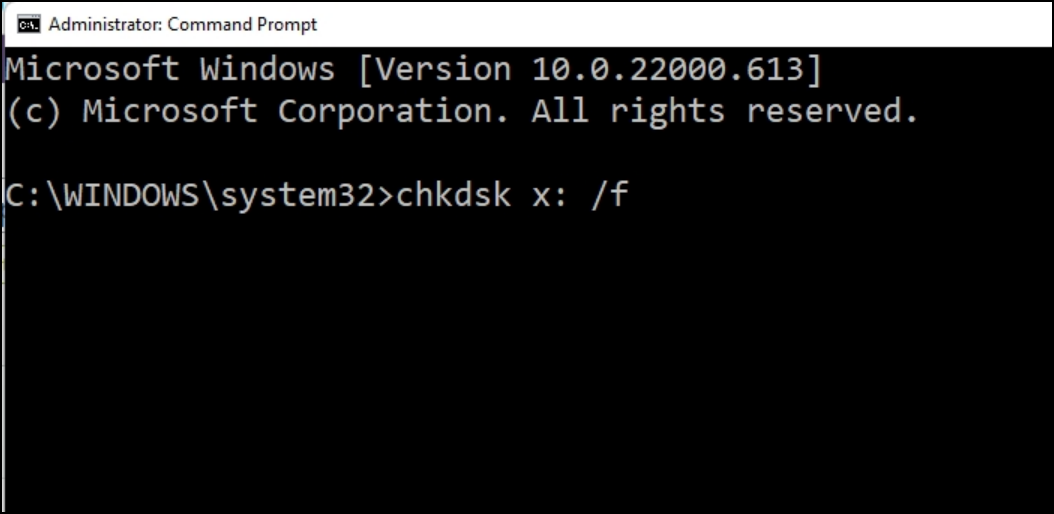
Schritt 3: Geben Sie als nächstes Y ein. Warten Sie, bis der Scan abgeschlossen ist. Starten Sie danach das System neu.
Hinweis: Beachten Sie, dass dieser Scan- und Reparaturvorgang zeitaufwändig ist. Sie müssen die Aufgabe also planen, wenn Sie Freizeit haben.
Lösung 5. Stellen Sie Windows 10 wieder her
Schließlich können Sie das System wiederherstellen, wenn nichts anderes den BSOD-Fehler 0x00000133 behebt. Beachten Sie, dass die Wiederherstellung des Systems zu einem Rollback der Software und der Treiber führt. Sie erhalten den vorherigen Zustand des Betriebssystems, dem möglicherweise einige der neuesten Updates und Dateien fehlen. Aus diesem Grund ist es ratsam, eine Sicherungskopie der persönlichen Dateien zu erstellen, bevor Sie sich für den Wiederherstellungsprozess von Windows 10 entscheiden.
Die folgenden Schritte führen Sie durch den Prozess der Wiederherstellung von Windows 10:
Schritt 1: Drücken Sie gleichzeitig die Tasten Windows + Pause. Wählen Sie die „Systemeigenschaften“ aus. Klicken Sie nun auf die Schaltfläche „Systemwiederherstellung“.
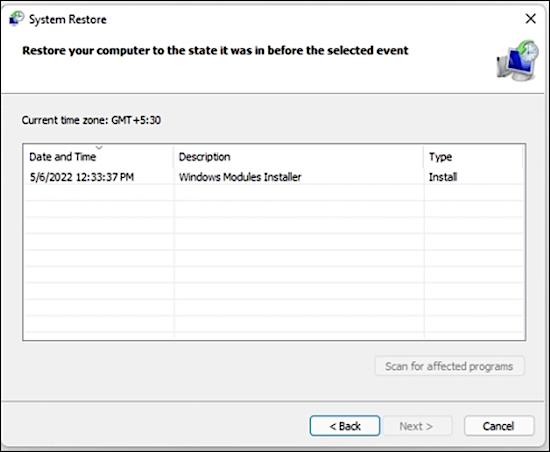
Schritt 2: Klicken Sie auf „Weiter“. Wählen Sie einen bestimmten Wiederherstellungspunkt. Das bedeutet, dass Sie ein bestimmtes Datum und eine bestimmte Uhrzeit auswählen müssen. Klicken Sie auf „Weiter“.
Schritt 3: Folgen Sie danach den Anweisungen auf dem Bildschirm. Starten Sie das System neu und überprüfen Sie, ob Sie immer noch den BSOD-Fehler 0x00000133 haben.
Wie stellt man Daten von einem Computer mit einem Bootproblem wieder her?
Hatten Sie Probleme beim Zugriff auf die Daten? Haben Sie Probleme beim Zugriff auf Ihren Computer? Haben Sie wichtige Daten verloren, während Sie sich für die Windows-Wiederherstellung entschieden haben? Für all diese Probleme gibt es eine einfache Lösung.
Wenn Sie ein Bootproblem haben und Daten wiederherstellen möchten, können Sie sich für eine zuverlässige Datenwiederherstellungssoftware wie EaseUS Data Recovery Wizard with Bootable Media entscheiden. Es ist eine ausgezeichnete Wahl für die einfache Wiederherstellung gelöschter oder verlorener Daten.
Wenn das Betriebssystem auf Probleme stößt, die dazu führen, dass es abstürzt oder nicht startet, können Sie den EaseUS Data Recovery Wizard mit bootfähigen Medien verwenden. Es wird speziell zur Wiederherstellung von Daten bei Systemabstürzen verwendet. Mit dieser App können Sie auf verlorene Dateien zugreifen, während das System Probleme beim Starten hat.
Darüber hinaus erstellt die Software bootfähige Medien, mit denen das Betriebssystem ausgeführt werden kann. Das führt zur Wiederherstellung verlorener Daten mit Leichtigkeit.
Eine weitere einzigartige Funktion ist, dass Sie Daten (Audiodateien, Fotos usw.) vor der Wiederherstellung in der Vorschau anzeigen können. Sehen Sie, was Sie wiederherstellen möchten, und starten Sie dann den Vorgang.
1. Installieren Sie EaseUS Data Recovery Wizard with Bootable Media auf einem funktionierenden Computer. Wählen Sie “Create CD/DVD bootable Disk” und erstellen Sie ein bootfähiges Laufwerk (Sie können das bootfähige Laufwerk mit einem USB-Stick oder einer CD/DVD erstellen);

2. Nach der Erstellung stecken Sie das Laufwerk in den Computer ein, der nicht mehr startet. Starten Sie den Computer und drücken Sie F8. Dann müssen Sie wählen, den Computer von dem externen Laufwerk zu starten. Drücken Sie F10 zu speichern.
3. Dann können Sie EaseUS Data Recovery Wizard sehen. Wählen Sie den Speicherplatz aus, wo Sie Ihre Daten verloren haben. Dann beginnen Sie mit der Suche, in dem Sie auf Scan klicken.

4. Das Programm listet zunächst alle gelöschten Dateien auf, woraufhin noch einmal die gesamte Festplatte durchleuchtet wird, um auch wirklich alle wiederherstellbaren Dateien zu finden.

5. Nach dem Scan können Sie alle aufgelisteten Daten in der Vorschau betrachten und die gewünschten auswählen. Dann klicken Sie auf "Wiederherstellen".

Fazit
Der BSOD-Fehler 0x00000133 ist ein typischer Windows 10-Fehler. Kompatibilitätsprobleme zwischen der Software und den Treibern und dem System können zu diesem Fehler führen. Es gibt jedoch verschiedene Lösungen, die Sie anwenden können, um den Fehler zu beheben. Sie können die Treiber zurücksetzen oder Windows wiederherstellen.
Was ist, wenn das System nicht bootet? In diesem Fall ist die ideale Lösung die Verwendung des EaseUS Data Recovery Wizard. Sie können die Software verwenden, indem Sie die obigen einfachen Schritte befolgen. Außerdem können Sie sogar eine Vorschau von Fotos und Audio anzeigen, bevor Sie sich für die Wiederherstellung entscheiden.
War diese Seite hilfreich?
-
Maria ist begeistert über fast allen IT-Themen. Ihr Fokus liegt auf der Datenrettung, der Festplattenverwaltung, Backup & Wiederherstellen und den Multimedien. Diese Artikel umfassen die professionellen Testberichte und Lösungen. …

20+
Jahre Erfahrung

160+
Länder und Regionen

72 Millionen+
Downloads

4.7 +
Trustpilot Bewertung
TOP 2 in Recovery-Tools
"Easeus Data Recovery Wizard kann die letzte Möglichkeit sein, gelöschte Daten wiederherzustellen und ist dabei sogar kostenlos."

EaseUS Data Recovery Wizard
Leistungsstarke Datenrettungssoftware zur Wiederherstellung von Dateien in fast allen Datenverlustszenarien unter Windows und Mac.
100% Sauber
Top 10 Artikel
-
 Gelöschte Dateien wiederherstellen
Gelöschte Dateien wiederherstellen
-
 USB-Stick wiederherstellen
USB-Stick wiederherstellen
-
 SD-Karte reparieren
SD-Karte reparieren
-
 Papierkorb wiederherstellen
Papierkorb wiederherstellen
-
 Festplatte wiederherstellen
Festplatte wiederherstellen
-
 USB wird nicht erkannt
USB wird nicht erkannt
-
 RAW in NTFS umwandeln
RAW in NTFS umwandeln
-
 Gelöschte Fotos wiederherstellen
Gelöschte Fotos wiederherstellen
-
 Word-Dokument wiederherstellen
Word-Dokument wiederherstellen
-
 Excel-Dokument wiederherstellen
Excel-Dokument wiederherstellen
 May 21,2025
May 21,2025



