![]() Hauptinhalt:
Hauptinhalt:
![]() Kundenbewertungen
Kundenbewertungen
In diesem Abschnitt lernen Sie vier Methoden, um ein ausgesperrtes MacBook Pro zu reparieren:
| Praktikable Lösungen | Schritt-für-Schritt-Fehlerbehebung |
|---|---|
| 1. Ausgesperrtes MacBook Pro mit Apple ID reparieren | Gehen Sie zum Anmeldefenster. Geben Sie dreimal das falsche Passwort ein. Klicken Sie auf den Neustart und zeigen Sie...Vollständige Schritte |
| 2. FileVault verwenden, um das Problem des ausgesperrten MacBook Air zu beheben | Notieren Sie sich Ihren Wiederherstellungsschlüssel. Klicken Sie auf das Fragezeichen neben dem Feld Passwort eingeben, um...Vollständige Schritte |
| 3. Ein anderes Konto verwenden, wenn das MacBook ausgesperrt ist | Wählen Sie das Apple-Symbol. Wählen Sie Systemeinstellungen aus der Dropdown-Liste. Gehen Sie auf das Symbol Benutzer und Gruppen...Vollständige Schritte |
| 4. Passwort im Terminal zurücksetzen, um ein ausgesperrtes MacBook zu reparieren | Schalten Sie das System aus. Drücken Sie den Netzschalter und halten Sie ihn gedrückt. Wählen Sie Optionen. Klicken Sie auf Fortfahren...Vollständige Schritte |
Gründe für das Aussperren des MacBook Pro, Air
Haben Sie sich aus dem MacBook Pro ausgesperrt? Nun, das passiert den Besten von uns. Um Sicherheit und Schutz zu gewährleisten, fordert der Mac den Benutzer auf, ein Kennwort einzugeben. Die Eingabe eines falschen Passworts kann dazu führen, dass Sie aus dem System ausgesperrt werden.
Es gibt verschiedene Gründe, die zu dieser Situation führen können. Schauen wir uns das mal an:
| Gründe | Einzelheiten |
| 😢Vergessenes Passwort | Der Hauptgrund für das Aussperren von MacBook Pro und Air ist das Vergessen von MacBook-Passwörtern. Das ist nicht ungewöhnlich und kann jedem passieren. Die ideale Lösung ist, es irgendwo aufzuschreiben und sicher aufzubewahren. |
| ❌Behindertes Konto | Apple wird das Konto deaktivieren, wenn Sie zu oft ein falsches Passwort eingeben. Außerdem kann das Konto auch deaktiviert werden, wenn Sie sich über einen längeren Zeitraum nicht am Gerät angemeldet haben. |
| 👩💻System Fehlfunktion | Manchmal kann auch eine Fehlfunktion des Geräts der Grund dafür sein, dass Sie aus dem MacBook Pro oder Air ausgesperrt sind. Sie können das System neu starten und sehen, ob das Problem behoben wird. |
Wir stellen vier Methoden vor, um das ausgesperrte MacBook Pro zu reparieren. Denken Sie daran, diese Passage auf sozialen Medien zu teilen, falls Sie sie versehentlich schließen.
1. Ausgesperrtes MacBook Pro mit Apple ID reparieren
Der einfachste Weg, das gesperrte MacBook Pro zu reparieren, ist das Zurücksetzen des Mac-Passworts mit der Apple ID.
Wie setzt man das MacBook-Passwort zurück, wenn man sich ausgesperrt hat? Hier ist, was Sie tun können:
Schritt 1. Rufen Sie das Anmeldefenster auf.
Schritt 2. Geben Sie das falsche Passwort dreimal ein.
Schritt 3. Klicken Sie auf die Optionen Neustart und Passwort zurücksetzen anzeigen.
Schritt 4. Wählen Sie die Option "Zurücksetzen mit Ihrer Apple ID".

Schritt 5. Folgen Sie der Aufforderung, das Passwort Ihres MacBook Pro zurückzusetzen.
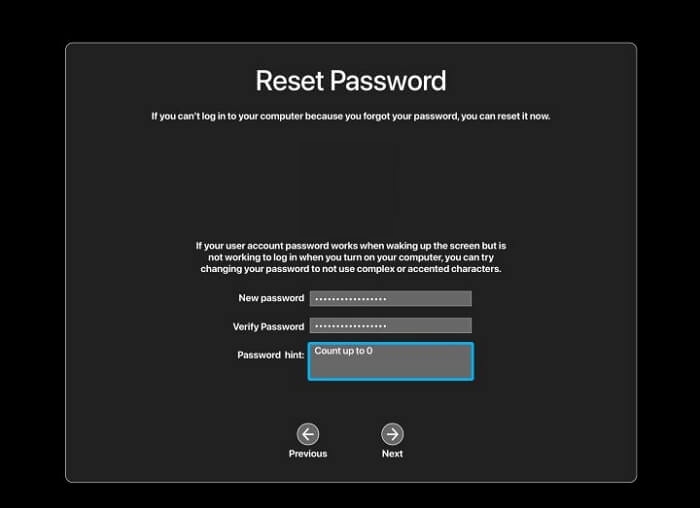
Schritt 6. Starten Sie das System neu.
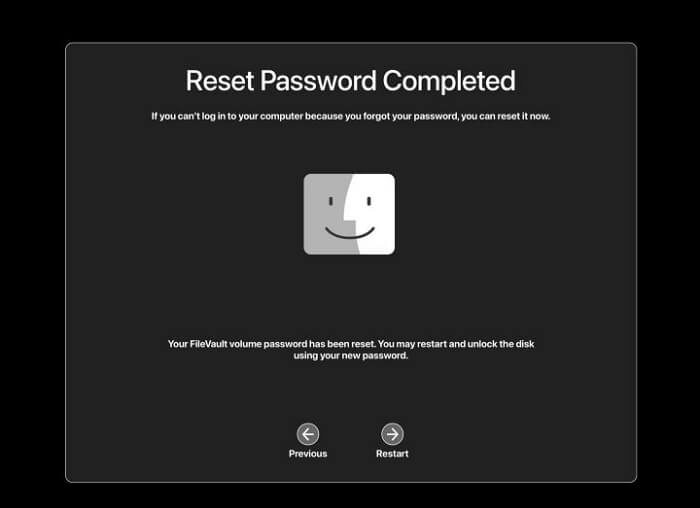
- Warnung
- Wenn das System nicht neu startet, nachdem Sie die Option Apple ID gewählt haben, müssen Sie sehen, was es fragt. Möglicherweise müssen Sie die Apple-ID eingeben. Klicken Sie dann auf Kennwort zurücksetzen, um neue Anmeldedaten einzurichten.
2. FileVault verwenden, um das Problem des ausgesperrten MacBook Air zu beheben
Eine weitere hervorragende Möglichkeit, die Sperrung des MacBook Air zu beheben, ist die Verwendung von FileVault. Dazu muss FileVault jedoch aktiviert sein, und Sie müssen den Schlüssel irgendwo notiert haben.
Schritt 1. Notieren Sie sich Ihren Wiederherstellungsschlüssel.
Schritt 2. Klicken Sie auf das Fragezeichen neben dem Feld Passwort eingeben, um die Wiederherstellungsoption anzuzeigen.
Schritt 3. Klicken Sie dann auf "Zurücksetzen mit Ihrem Wiederherstellungsschlüssel".

Schritt 4. Geben Sie den Mac-Wiederherstellungsschlüssel ein.
Schritt 5. Geben Sie das neue Passwort ein und bestätigen Sie es.
Schritt 6. Wählen Sie Ihr Kontoprofil und klicken Sie dann auf Weiter.
Schritt 7. Geben Sie das neue Passwort ein und klicken Sie auf Weiter.
Schritt 8. Wählen Sie Neustart, um die vorgenommenen Änderungen zu speichern.
3. Ein anderes Konto verwenden, wenn das MacBook ausgesperrt ist
Wussten Sie, dass Sie das Kennwort Ihres MacBook Pro mit einem anderen Konto ändern können? Ja! Das ist richtig!
Schauen Sie sich die Schritte an:
Schritt 1. Wählen Sie das Apple-Symbol.
Schritt 2. Wählen Sie Systemeinstellungen aus der Dropdown-Liste.
Schritt 3. Gehen Sie auf das Symbol Benutzer & Gruppen. Auf der rechten Seite sehen Sie eine Liste der Benutzer.
Schritt 4. Wählen Sie Ihr Benutzerkonto. Und klicken Sie auf 'i' daneben.
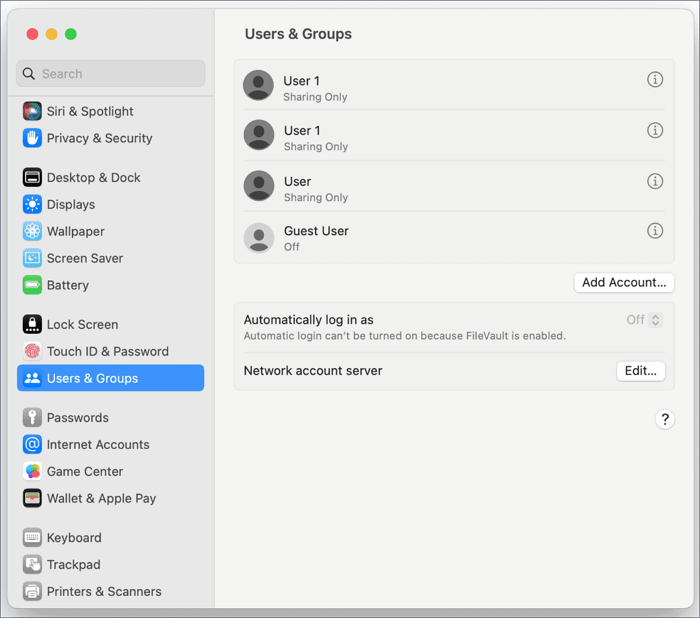
Schritt 5. Ein neues Fenster wird geöffnet; wählen Sie die Option Passwort ändern.
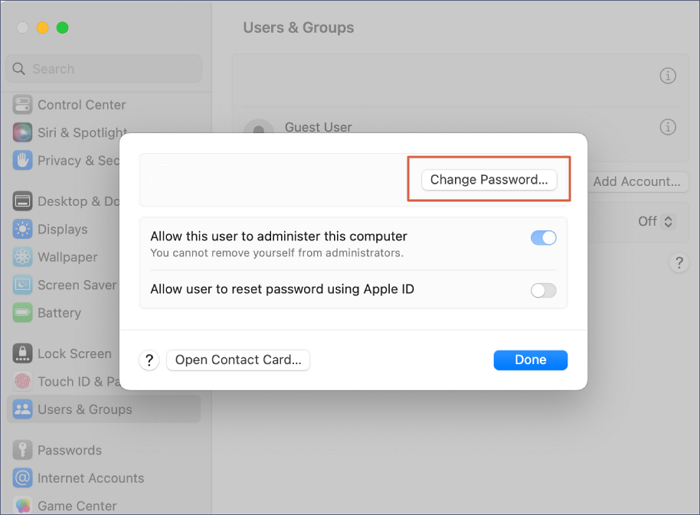
Schritt 6. Bitte geben Sie das neue Passwort ein und bestätigen Sie es.
Schritt 7. Sie können auch einen Passwort-Hinweis hinzufügen.
Schritt 8. Wählen Sie nun Passwort ändern.
Schritt 9. Sie können das neue Passwort verwenden, um Ihr MacBook zu entsperren.
4. Passwort im Terminal zurücksetzen, um ein ausgesperrtes MacBook zu reparieren
Wenn nichts anderes funktioniert, können Sie das Kennwort über das Terminal Ihres MacBook zurücksetzen. Dazu müssen Sie jedoch zunächst den Mac-Wiederherstellungsmodus aufrufen.
Die Schritte zum Aufrufen des Wiederherstellungsmodus variieren je nach Modell. Wählen Sie die Schritte je nach Art des Mac-Modells, das Sie besitzen:
Für Macs auf Siliziumbasis:
Schritt 1. Schalten Sie das System ab.
Schritt 2. Drücken Sie die Einschalttaste und halten Sie sie gedrückt.
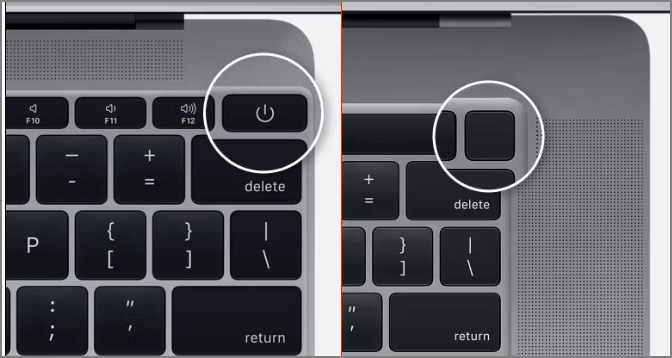
Schritt 3. Wählen Sie Optionen.
Schritt 4. Klicken Sie auf Weiter.
Haben Sie die Aussperrung des MacBook mit den angebotenen Methoden behoben? Wenn Sie denken, die Methoden sind praktikabel, können Sie diesen Artikel mit mehr Menschen teilen!
Für Intel-basierte Macs:
Schritt 1. Schalten Sie das System ab.
Schritt 2. Drücken Sie die Einschalttaste, die Befehlstaste und die R-Taste und halten Sie sie gedrückt.
Schritt 3. Warten Sie den Ladebalken ab.
Nachdem Sie den Wiederherstellungsmodus aufgerufen haben, müssen Sie die folgenden Schritte ausführen:
Schritt 1. Wählen Sie Dienstprogramme und wählen Sie Terminal aus dem oberen Menü, um Mac Terminal zu starten.

Schritt 3. Geben Sie "resetpassword" ein und drücken Sie den Zeilenschalter. Daraufhin wird der Assistent zum Zurücksetzen des Passworts geöffnet.

Schritt 4. Drücken Sie Return. Es öffnet sich der Assistent zum Zurücksetzen des Passworts.
Schritt 5. Wenn Sie dies tun, werden Sie nach dem Admin-Kennwort für Ihren Mac gefragt. Dies ist normalerweise das Kennwort, das Sie für den Zugang zum Mac verwenden, nicht das Kennwort für die Apple-ID.
Schritt 6. Wählen Sie Beenden, wenn der Vorgang abgeschlossen ist, und starten Sie das System neu.
Daten von einem ausgesperrten MacBook Pro wiederherstellen
Es ist einfach, das Kennwort zurückzusetzen, wenn Sie sich aus Ihrem MacBook Pro ausgesperrt haben. In manchen Fällen kann es jedoch zu Datenverlusten kommen. Sie müssen eine professionelle Datenwiederherstellungssoftware wählen, um die Datenwiederherstellung im Wiederherstellungsmodus durchzuführen, wenn Sie keine Datensicherung haben. In diesem Fall ist der EaseUS Data Recovery Wizard für Mac eine ausgezeichnete Option.
EaseUS Data Recovery Wizard for Mac ist ein zuverlässiges und benutzerfreundliches Datenwiederherstellungstool. Sie können diese Software verwenden, um gelöschte Dateien auf Mac in verschiedenen Situationen wiederherzustellen. Diese sind:
- 🗑️Sie haben versehentlich einige wichtige Dateien oder Daten von Ihrem System gelöscht. Jetzt möchten Sie sie unbedingt wiederherstellen.
- 👿Ein Virenangriff hat Ihr System zerstört und alle Daten gelöscht. Es ist notwendig, diese Daten wiederherzustellen.
- Wenn das Upgrade nicht korrekt durchgeführt wird oder stecken bleibt, kann dies zu Datenverlust führen. Diese Software kann Ihnen helfen, verlorene Dateien nach macOS Ventura Update wiederherzustellen.
- 💻Formatierung oder Festplattenpartition ist ein weiterer Grund für unerwarteten Datenverlust. Mit dieser Software können Sie formatierte Festplatten auf Mac wiederherstellen.
Sind Sie gespannt, wie Sie dieses faszinierende Wiederherstellungstool nutzen können? Kein Grund zur Sorge! Hier sind die Schritte zur Ausführung der Mac-Datenwiederherstellung im Wiederherstellungsmodus:
Schritt 1. Starten Sie die EaseUS Software im Wiederherstellungsmodus
Wählen Sie im oberen Menü "Dienstprogramme > Terminal", und geben Sie den Befehl sh ein . Drücken Sie "Return". Warten Sie, bis die Anwendung geöffnet wird. Das kann einige Minuten dauern.

Hinweis: Wenn das Terminal entweder "No such file or directory" oder "Could not resolve host" anzeigt, sollten Sie überprüfen, ob die eingegebene Befehlszeile richtig geschrieben ist, ob Ihr Mac eine stabile Internetverbindung hat und ob Ihre macOS-Version nicht niedriger als macOS 10.15 ist.
Schritt 2. Wählen Sie das Volumen auf Ihrer Mac-Festplatte
Wählen Sie den Datenträger aus, auf dem Ihre verlorenen Daten gespeichert sind, und klicken Sie auf "Nach verlorenen Dateien suchen". Die EaseUS Software wird schnell alle wiederherstellbaren Daten auf dem ausgewählten Volume finden.

Schritt 3. Wählen Sie die gewünschten verlorenen Daten
Die EaseUS-Software kategorisiert die gescannten wiederherstellbaren Daten nach Dateityp und Speicherpfad. Suchen Sie die gewünschten Daten, indem Sie im linken Bereich auf "Typ" oder "Pfad" klicken. Markieren Sie dann die Kästchen vor den Daten, die Sie wiederherstellen möchten.

Schritt 4. Wiederherstellen und Speichern von Daten auf einer externen Festplatte
Klicken Sie auf die Schaltfläche "Wiederherstellen", woraufhin ein Popup-Fenster mit der Aufforderung "Bitte wählen Sie einen Zielspeicherort aus" erscheint. Wählen Sie die externe Festplatte als neuen Speicherort für Ihre wiederhergestellten Daten.

Zusammenfassung
Aus dem MacBook ausgesperrt zu sein, ist eine unangenehme Situation. Gründe wie das Vergessen von Passwörtern, deaktivierte Konten usw. können zu dieser Situation führen. Es gibt jedoch mehrere Lösungen, mit denen Benutzer wieder Zugriff auf das System erhalten können. Zum Beispiel können Benutzer ihre Passwörter im Terminal im Wiederherstellungsmodus zurücksetzen oder einen anderen Account verwenden.
Hier ist es wichtig zu verstehen, dass es beim Zurücksetzen des Passworts zu Datenverlusten kommen kann. Wenn Sie keine Sicherungskopie Ihrer kritischen Daten haben, müssen Sie ein zuverlässiges Datenwiederherstellungstool verwenden. Die Verwendung von EaseUS Data Recovery Wizard für Mac ist eine gute Idee. Er ist einfach zu bedienen und hilft dem Benutzer bei der Wiederherstellung verschiedener Datentypen, unabhängig von der jeweiligen Situation.
Worauf warten Sie noch? Downloaden und installieren Sie EaseUS Data Recovery Wizard für Mac heute!
Ausgesperrte MacBook FAQs
Das Zurücksetzen des Kennworts für Ihr MacBook ist ganz einfach. Es ist jedoch immer ratsam, mehr zu wissen. Werfen Sie also einen Blick auf die unten aufgeführten Fragen und Antworten -
1. Wie setzt man das MacBook Air auf die Werkseinstellungen zurück, wenn es ausgesperrt ist?
Um das MacBook Air ohne Passwort auf die Werkseinstellungen zurückzusetzen, starten Sie das System neu. Rufen Sie den Wiederherstellungsmodus auf, indem Sie die Tasten Command und R drücken. Wählen Sie im Fenster Dienstprogramme das Festplatten-Dienstprogramm. Dort müssen Sie Macintosh HD auswählen. Drücken Sie die Schaltfläche Löschen. Jetzt können Sie macOS neu installieren.
2. Wie entsperrt man ein MacBook Pro ohne Passwort?
Gehen Sie zum Anmeldebildschirm, um ein MacBook Pro ohne Kennwort zu entsperren. Wählen Sie den Benutzer-Account und tippen Sie auf das Fragezeichen. Klicken Sie auf den Pfeil neben "Mit Ihrer Apple ID zurücksetzen". Hier können Sie ein neues Kennwort erstellen und den Anweisungen auf dem Bildschirm folgen.
3. Wie lange kann man aus dem MacBook Pro ausgesperrt werden, nachdem man das falsche Kennwort eingegeben hat?
Wenn Sie ein falsches Kennwort eingeben, können Sie das MacBook Pro für 8 Stunden sperren. Danach können Sie versuchen, das Kennwort erneut einzugeben. Wenn Sie sich immer noch nicht daran erinnern können, müssen Sie das Kennwort zurücksetzen.
4. Kann ich Daten von einem ausgesperrten MacBook wiederherstellen?
Wenn Sie eine Datensicherung haben, können Sie diese schnell von einem ausgesperrten MacBook wiederherstellen. Aber wenn das nicht der Fall ist, müssen Sie sich für eine professionelle Datenrettungssoftware entscheiden. Sie können dieses Tool verwenden, um verlorene Daten mit Leichtigkeit wiederherzustellen.