Hauptinhalt:
![]() Über den Autor
Über den Autor
![]() Reviews und Preise
Reviews und Preise
| Praktikable Lösungen | Schritt-für-Schritt-Fehlerbehebung |
|---|---|
| 1. MacBook Pro/Air-Passwort mit Apple ID zurücksetzen | Starten Sie Ihr MacBook neu > Geben Sie dreimal ein falsches Passwort ein > Klicken Sie auf "Mit Ihrer Apple ID zurücksetzen"...Vollständige Schritte |
| 2. MacBook Pro/Air-Passwort mit Wiederherstellungsschlüssel zurücksetzen | Aktivieren Sie den Wiederherstellungsmodus > Gehen Sie zum Festplatten-Dienstprogramm > Weiter > Dienstprogramme Terminal...Vollständige Schritte |
"Ich habe das Passwort für mein Macbook Air am Morgen geändert. Jetzt versuche ich, mich anzumelden, aber das Passwort stimmt nicht überein. Ich weiß nicht, was falsch gelaufen ist. Ich kenne mich nicht gut mit Passwörtern aus und ich glaube, ich habe das Passwort für mein Macbook Air vergessen. Ich muss meine Klassenarbeit abgeben und der Abgabetermin ist heute, ich bin zu gestresst, bitte helfen Sie mir, das Passwort meines Macs zurückzusetzen! Danke." - Benutzer im Internet.
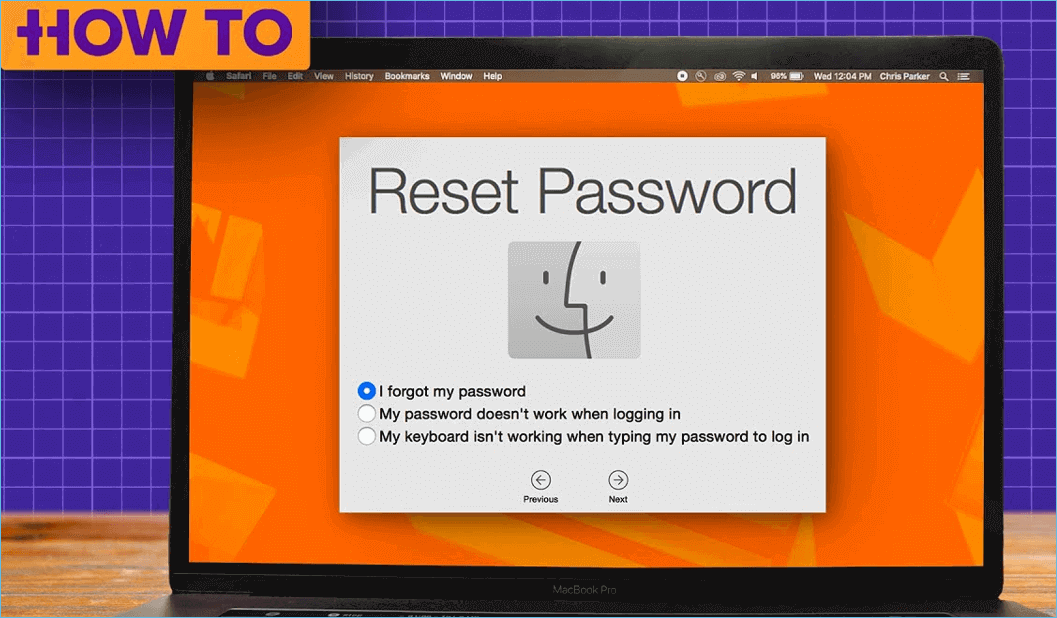
Der Verlust oder das Vergessen des Mac-Passworts kann für viele Menschen sehr belastend sein. Ihre Frustration ist sehr verständlich, wenn Sie Ihr Mac Passwort vergessen haben, genau wie der Benutzer oben. Aber es gibt keinen Grund zur Panik, denn Sie können Ihr Passwort im MacBook Pro/Air zurücksetzen.
Unser Artikel zeigt zwei einfache Methoden, mit denen Sie Ihr Passwort zurücksetzen können. Die erste Methode verwendet Ihre Apple ID und die zweite Methode Ihren Wiederherstellungsschlüssel. Schauen wir uns jede Methode im Detail an, ohne Zeit zu verschwenden.
MacBook Passwort vergessen? - So geht's
Sie können das Kennwort Ihres MacBook Pro/Air auf zwei einfache Arten zurücksetzen. Im Folgenden finden Sie eine Schritt-für-Schritt-Anleitung für beide Methoden, um das Kennwort für Ihr MacBook zurückzusetzen.
Methode 1. MacBook Pro/Air-Passwort mit Apple ID zurücksetzen
Die Verwendung der Apple ID ist der einfachste Weg, um das Kennwort Ihres MacBook Pro/Air zurückzusetzen. Folgen Sie den nachstehenden Schritten:
Hinweis: Sie müssen die Option zum Zurücksetzen des Kennworts mit der Apple ID aktivieren. Dies können Sie unter "Systemeinstellungen > Benutzer & Gruppen > Passwortrücksetzung über Apple ID zulassen" tun.
Schritt 1. Starten Sie Ihr MacBook neu.
Schritt 2. Wenn der Anmeldebildschirm angezeigt wird, geben Sie dreimal ein falsches Passwort ein.
Nach der Eingabe eines ungültigen Kennworts wird ein Meldungsfenster angezeigt. Hier sehen Sie eine Option, die Ihnen anzeigt, dass Sie es mit Ihrer Apple ID zurücksetzen können. Klicken Sie auf diese Option.
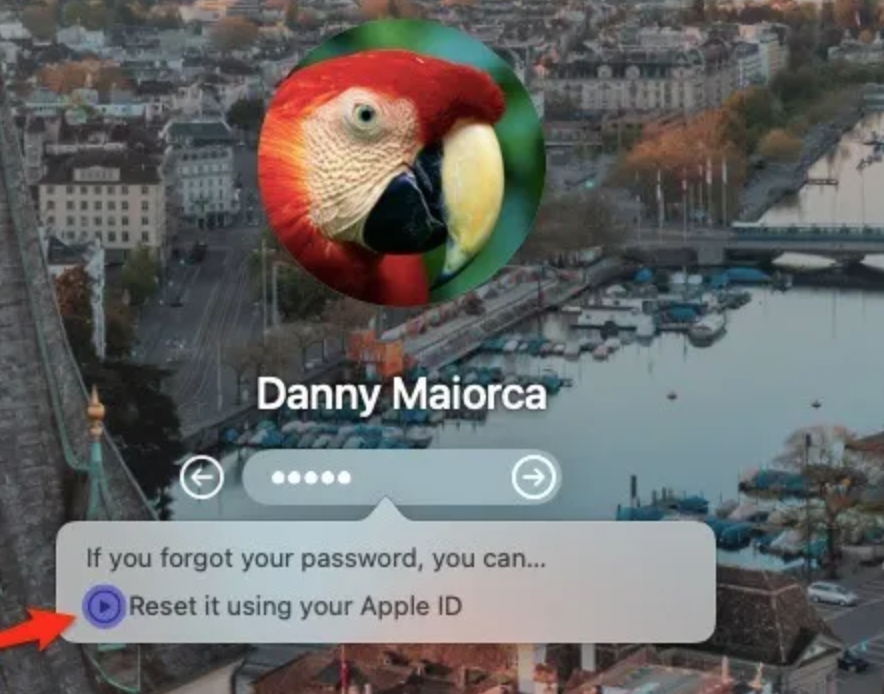
Schritt 3. Geben Sie im neuen Pop-up-Fenster Ihre Apple ID und Ihr Passwort ein und klicken Sie auf die Schaltfläche Passwort zurücksetzen.
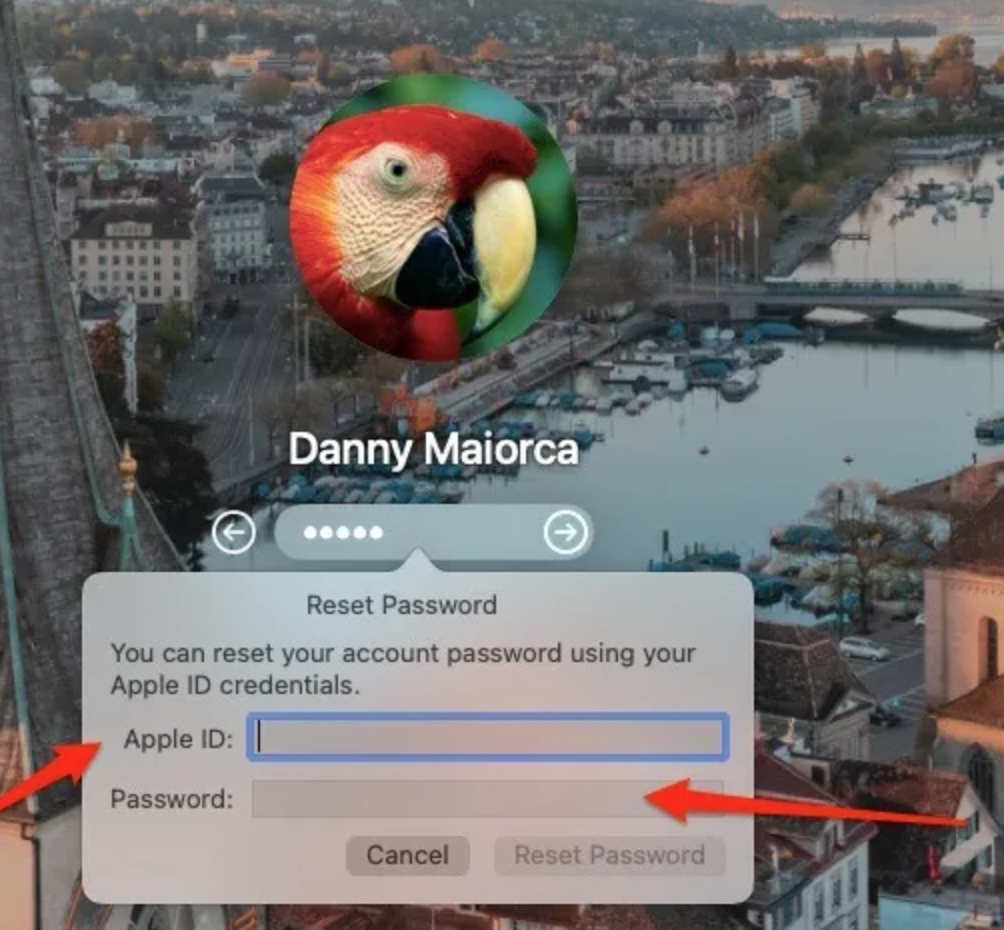
Nach Eingabe der korrekten Apple-ID-Details wird Ihr System mit einem Wiederherstellungsassistenten neu gestartet. Es wird ein Fenster angezeigt, in dem Sie aufgefordert werden, ein neues Kennwort für Ihren Mac einzugeben. Geben Sie einfach Ihr neues Kennwort ein und klicken Sie auf die Schaltfläche Weiter.
Mit diesen einfachen Schritten können Sie das Passwort Ihres MacBook Pro/Air zurücksetzen.
Methode 2. MacBook Pro/Air-Passwort mit Wiederherstellungsschlüssel zurücksetzen
Mit dem Wiederherstellungsmodus können Sie auch das Kennwort für Ihr MacBook Pro/Air zurücksetzen. Folgen Sie den nachstehenden Schritten:
Schritt 1. Aktivieren Sie den Wiederherstellungsmodus
Sie können den Wiederherstellungsmodus aktivieren, indem Sie Ihren Mac neu starten. Es wäre hilfreich, wenn Sie die Einschalttaste + Befehlstaste + R gedrückt halten. Halten Sie die Taste gedrückt, bis Sie den Ladebalken auf dem Bildschirm Ihres Macs sehen.
Schritt 2. Sobald Ihr Mac in den Wiederherstellungsmodus hochgefahren ist, gehen Sie zu Festplatten-Dienstprogramm > Weiter > Dienstprogramme Terminal.
Schritt 3. Geben Sie den Befehl "resetpassword" in das Terminal ein und drücken Sie die Eingabetaste.
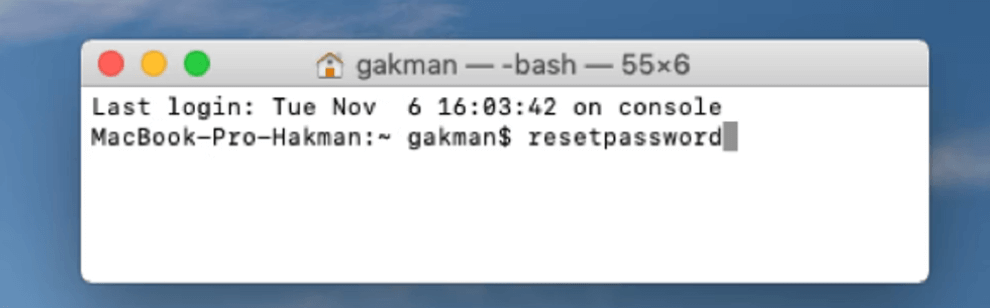
Nachdem Sie die Eingabetaste gedrückt haben, müssen Sie das Festplattenlaufwerk Ihres Macs auswählen. Jetzt können Sie das Passwort für Ihr bestehendes Konto zurücksetzen. Anschließend können Sie Ihren Mac neu starten und ihn mit dem neuen Kennwort verwenden.

Bonus-Tipps: So können Sie den erneuten Verlust des Mac-Passworts vermeiden
Befolgen Sie die folgenden wichtigen Tipps, um zu verhindern, dass Sie das Kennwort Ihres MacBook in Zukunft verlieren.
1. Bewahren Sie Ihre Passwörter auf: Jedes Mal, wenn Sie Ihr Passwort ändern, sollten Sie es irgendwo aufschreiben. Das kann ein Dokument, Papier oder sogar Ihre Telefonnotizen sein.
2. Verwenden Sie Passwort-Hinweise: Erstellen Sie immer einen Hinweis für das Kennwort Ihres MacBook. Die Verwendung von Hinweisen verringert die Wahrscheinlichkeit, dass Sie Ihr Kennwort vergessen.
3. Verwenden Sie lange Zeichenfolgen: Verwenden Sie keine zufälligen kurzen Zahlen als Passwort. Verwenden Sie immer eine lange, aussagekräftige Zeichenfolge, die Sie sich leicht merken können.
4. Verwenden Sie eine Passwort-Manager-Software: Wenn Sie Ihr Passwort immer wieder vergessen, können Sie eine Passwort-Manager-Software verwenden. Sie speichern und organisieren Ihre Passwörter für eine einfache Nutzung.
5. Gleiches Passwort für mehrere Konten: Versuchen Sie, ein gemeinsames Passwort für mehrere Konten zu verwenden, anstatt für jedes Konto ein anderes Passwort zu haben.
Dies sind Methoden, die Sie ausprobieren können, um zu verhindern, dass Sie Ihr Passwort in Zukunft verlieren.
(Wichtiger Hinweis: Es wird empfohlen, dass Sie versuchen, Ihre Passwörter in einer bestimmten Datei zu speichern, so dass Sie das nächste Mal, wenn Sie sich nicht an das Passwort erinnern können, die Datei öffnen und das Mac-Passwort finden können. Auch wenn die Datei, in der Ihr Passwort gespeichert ist, versehentlich oder irrtümlich gelöscht wurde oder verloren gegangen ist, können Sie es mit EaseUS Data Recovery Wizard for Mac wiederherstellen).
EaseUS Data Recovery Wizard für Mac
- Stellen Sie alle Arten von Dateien auf Mac wieder her: DOC/DOCX, XLS/XLSX, PPT(PPT/PPTX ), PDF, JPG, HEIC, etc
- Mac Papierkorb wiederherstellen, formatierten Festplatten und anderen gängigen Datenspeichern wiederherstellen.
- Einfache Wiederherstellungsfunktion, mit der Sie verlorene Daten in drei Schritten finden und wiederherstellen können.
Schritt 1. Suche nach verlorenen Dateien
Wählen Sie den Speicherort für die Suche nach verlorenen Dateien (es kann eine interne Festplatte/SSD oder ein Wechseldatenträger sein) unter macOS Sierra, High Sierra, Mojave, Catalina, Big Sur, Monterey und dem neuesten Ventura. Klicken Sie auf die Schaltfläche "Nach verlorenen Dateien suchen".

Schritt 2. Gehen Sie die Scanergebnisse durch
EaseUS Data Recovery Wizard for Mac scannt sofort den ausgewählten Datenträger und zeigt die Scanergebnisse an.

Schritt 3. Wählen Sie die Datei(en) und stellen Sie sie wieder her
Wählen Sie in den Scanergebnissen die Datei(en) für die Vorschau aus und klicken Sie auf die Schaltfläche "Wiederherstellen", um sie wiederherzustellen.

Das Fazit
Es gibt viele Benutzer, die das Passwort ihres MacBooks verlieren. Meistens vergessen die Leute ihr Passwort, wenn sie es häufig ändern. Jemand kann immer vergessen oder verlieren ihre MacBook's Pro / Air Passwort.
Wenn Sie das Kennwort für Ihr MacBook Pro/Air vergessen haben, können Sie es mit zwei einfachen Methoden zurücksetzen. Erstens: Verwenden Sie Ihre Apple ID, um das Kennwort Ihres Laptops zurückzusetzen. Die zweite Methode ist die Verwendung des Wiederherstellungsmodus, um das Kennwort Ihres Accounts zurückzusetzen. Sie können das Kennwort von Ihrem MacBook entfernen, um ein solches Szenario ganz zu vermeiden. Aber wegen der vertraulichen und persönlichen Daten sollten Sie besser ein MacBook-Kennwort festlegen. Wenn Sie Ihr Kennwort häufig vergessen, können Sie die oben genannten Methoden ausprobieren, um zu verhindern, dass Sie das Kennwort Ihres MacBooks in Zukunft verlieren.
MacBook Passwort vergessen ohne Fragezeichen FAQs
1. Wie kann ich mein MacBook-Passwort ohne Fragezeichen zurücksetzen?
Sie können versuchen, Ihr MacBook-Passwort mithilfe der macOS-Wiederherstellungsoption zurückzusetzen. Starten Sie dazu Ihren Computer neu und halten Sie die Tasten Command + R gedrückt, um den macOS-Wiederherstellungsmodus zu starten. Wählen Sie dann das Dienstprogramm "Festplattendienstprogramm" aus und klicken Sie auf "Passwort ändern".
2. Kann ich mein MacBook-Passwort ohne Fragezeichen über die Apple-ID zurücksetzen?
Ja, Sie können versuchen, Ihr MacBook-Passwort über die Apple-ID zurückzusetzen. Gehen Sie dazu auf die Anmeldeseite Ihres MacBook und klicken Sie auf "Passwort vergessen". Geben Sie dann Ihre Apple-ID ein und folgen Sie den Anweisungen, um Ihr Passwort zurückzusetzen.
3. Gibt es andere Möglichkeiten, mein MacBook-Passwort ohne Fragezeichen zurückzusetzen?
Ja, es gibt auch andere Methoden, um Ihr MacBook-Passwort ohne Fragezeichen zurückzusetzen. Sie können zum Beispiel versuchen, das Passwort über einen anderen Administrator-Account zurückzusetzen oder sich an den Apple-Support wenden, um weitere Unterstützung zu erhalten.
Ist der Artikel hilfreich?
Updated by Markus
Markus verfügt über 10+ Jahre Praxiserfahrung in Datenwiederherstellung, Festplatten-/Partitionsverwaltung und Multimedia-Technologien. Er beherrscht die Kunst, komplexe Probleme zu vereinfachen und effiziente Lösungsanleitungen zu erstellen. Privat liebt er Filme, Reisen und kulinarische Genüsse.
Bewertungen
-
EaseUS Data Recovery Wizard ist eine leistungsstarke Systemwiederherstellungs-Software, mit der Sie versehentlich gelöschte, durch Malware oder aufgrund von Partitionsverlust verlorene Dateien wiederherstellen können.
Mehr erfahren -
EaseUS Data Recovery Wizard ist das beste Programm, das wir bisher getestet haben. Er ist nicht perfekt, weil die heutige fortschrittliche Festplattentechnologie die Datenwiederherstellung schwieriger macht .
Mehr erfahren -
EaseUS Data Recovery Wizard Pro ist eines der besten Programme zur Datenwiederherstellung auf dem Markt. Es bietet Ihnen umfassenden fortschrittlichen Funktionen, z.B., Wiederherstellung formatierter Laufwerke und Reparatur beschädigter Dateien.
Mehr erfahren
Verwandete Artikel
-
Powerpoint früheren Version auf Mac wiederherstellen [2 Methoden]
![author icon]() Markus/May 27, 2025
Markus/May 27, 2025 -
[macOS 10.15 Download] So können Sie macOS 10.15 herunterladen
![author icon]() Mako/May 27, 2025
Mako/May 27, 2025 -
So beheben Sie, dass der Mac bei den Allgemeinen Geschäftsbedingungen hängen bleibt
![author icon]() Mako/May 27, 2025
Mako/May 27, 2025 -
![author icon]() Mako/May 27, 2025
Mako/May 27, 2025