Inhaltsverzeichnis
Festplatte wird heiß - was is denn los?
"Ich habe zwei Festplatten. Die erste ist eine Seagate Barracuda ST500DM002 500GB. Der zweite ist ein Western Digital WD Blue WD5000AAKX 500GB (Dieser ist älter als der erste). Die Temperaturen auf beiden Festplatten liegen zwischen 40C° und 50C°. Meine Umgebungstemperatur liegt bei etwa 25C°. Überhitzt sich meine Festplatte? Wie kann ich meine Temperatur senken, ohne Festplattenkühler zu verwenden?"
Laut einschlägigen Berichten und Statistiken liegt die sicherste Temperatur für den Betrieb von Festplatten zwischen 20 Grad Celsius (68 Fahrenheit) und 50 Grad Celsius (122 Fahrenheit). Um genau zu sein, ist die Temperatur unter 20 Grad Celsius zu kalt für eine Festplatte. Und die über 50°C ist zu heiß.
Eine Überhitzung der Festplatte kann sogar zu ernsthaftem Datenverlust führen. Eine langfristige Überhitzung der Festplatte führt zu einer Beschädigung der Festplatte, wie z.B. zu defekten Sektoren, wodurch die auf der Festplatte gespeicherten Daten unzugänglich werden.
Was sind die Symptome einer überhitzten Festplatte?
- Ungewöhnliche Hitze zum Anfassen
- Ventilatoren sind sehr lauter
- Dateien können nicht geöffnet werden oder sind beschädigt
- Hohe Festplattennutzung des Computers (100%)
- Die Festplatte oder die externen Festplatte plötzlich langsam und man kann auf Dateien nicht zugreifen oder sie öffnen
- Computer/Laptop fährt plötzlich herunter und zeigt einen blauen Bildschirm an
- Beim Versuch, das Laufwerk zu öffnen, erscheinen ständig Fehlermeldungen über schlechte Sektoren
- Die Festplatte macht ungewöhnliche Geräusche, meist ein Klickgeräusch oder gelegentlich ein Surren
Wenn also eines der Symptome auftritt, insbesondere wenn die Festplatte mit einem Hitzegefühl einhergeht, liegt ein unmittelbar bevorstehender Festplattenausfall vor, der wahrscheinlich zu einer abrupten Abschaltung des PCs oder Laptops führen würde. Infolgedessen kann die Festplatte nicht mehr booten und auf die Daten kann nicht mehr zugegriffen werden.
Was sind die Ursachen für eine überhitzte Festplatten?
Seltsamerweise verursacht HITZE eine Überhitzung von Festplatten.
- Blockierter Luftstrom - Luft muss in den Computer strömen können, damit die Ventilatoren ihre Arbeit tun können. Achten Sie darauf, dass sich Ihr Computer an einem Ort befindet, an dem nichts die Luft daran hindert, zu den Lüftungsöffnungen zu gelangen.
- Fehlfunktion von Ventilator - Wenn der Ventilator schmutzig wird, muss er härter arbeiten, um eine angemessene Temperatur zu halten, was zu einer Überhitzung der Festplatte führt. Reinigen Sie den Ventilator alle drei bis sechs Monate.
- Staub - Staub blockiert nicht nur den Luftstrom, sondern isoliert auch Komponenten, die von dem Ventilator gekühlt werden müssen. Staub ist Ihr Feind! Stellen Sie Ihren Computer an einen Ort, der leicht sauber und staubfrei zu halten ist.

Überhitztze Festplatte reparieren - 4 Lösungen
Lösung 1. Die Belastung des Computers erleichtern
Sie können den Lauf einiger großen Programme beenden, die hhohe CPU-Ressourcen und Festplattenspeicher beanspruchen.
- Drücken Sie die Taste Strg + Al + Entf, um den "Task-Manager" zu öffnen;
- klicken Sie auf die Registerkarte Prozesse, wählen Sie die Anwendungen aus, die die meisten CPU-Ressourcen belegen, und klicken Sie auf "Task beenden".
Wenden Sie sich an: Windows 10 Festplatte auf 100 Prozent im Task-Manager.
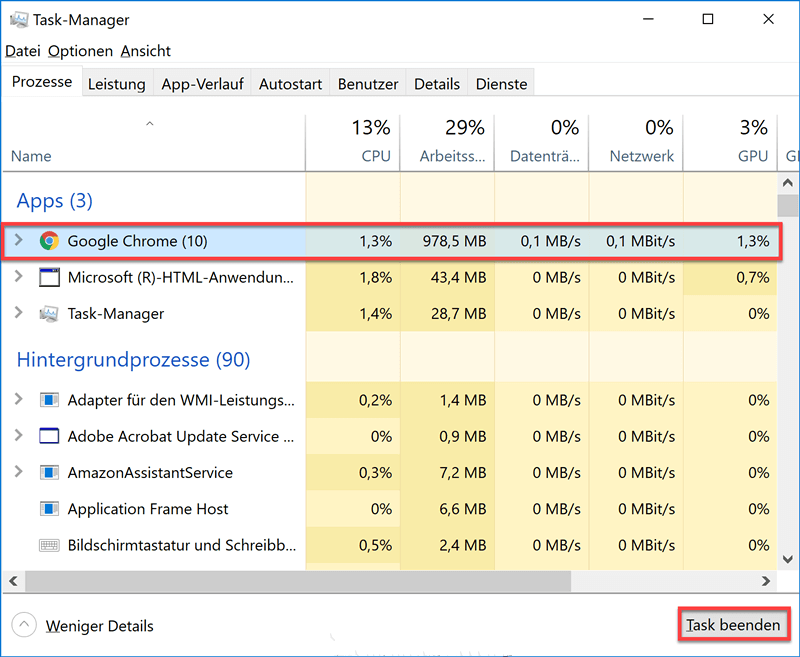
Lösung 2. Malware und Viren entfernen
Wenn der Task-Manager 100% Auslastung der Festplatte anzeigt, aber Sie keine große Programme geöffnet haben, kann der Computer schon von Malware oder Viren angegriffen werden. Deswegen können Sie noch durch eine Anti-Virus Software den Computer überprüfen und die Risiken entfernen.
Wenden Sie sich an: Virus durch CMD entfernen.

Lösung 3. Defekte Festplatte Sektoren reparieren
Defekte Sektoren werden auch den Lauf der Festplatte beschädigen. Deswegen können Sie überprüfen, ob sich Beschädigungen auf der Festplatte beginnen, und dann diese Fehler reparieren.
- Drücken Sie Windows + X und rufen Sie die Eingabeaufforderung auf.
Klicken Sie mit der rechten Maustaste auf die Eingabeaufforderung und wählen Sie Als Administrator ausführen.
Geben Sie im Fenster Eingabeaufforderung chkdsk f ein: /f /r ein und drücken Sie die Eingabetaste. f: sollte durch den korrekten Laufwerksbuchstaben der Festplatte ersetzt werden.
Wollen Sie die manuelle Reparatur nicht? Sie können auch durch eine kostenlose Partition Manager Software die fehlerhafte Festplatte reparieren.
Lösung 4. Ihre Festplatte regelmäßig reinigen
Je länger Sie das Gerät an einem festen Standort verwenden, desto mehr Staub und Schmutz sammeln sich in der Festplatte an und führen zu einer Überhitzung. Zur einfachen Reinigung können Sie ein kleines Stück Baumwolltuch und ein Tuch mit Alkohol verwenden, um es selbst zu reinigen, und ein Wattestäbchen ist auch eine gute Wahl für die Innenbereiche. Für eine gründliche Reinigung können Sie die Festplatte an ein professionelles Reparaturzentrum schicken.

Festplatte wird immer heiß? Stellen Sie die Daten auf der Festplatte wieder her!
In jedem Fall geht es in erster Linie darum, die Daten auf der überhitzten Festplatte zu retten, die automatisch die Dateien löschen oder beschädigen könnte. Sie benötigen eine Datenrettungssoftware, um Dateien von einer unzugänglichen, unlesbaren oder nicht reagierenden Festplatte wiederherzustellen. EaseUS Data Recovery Wizard ist in Bezug auf Leistungsfähigkeit, Geschwindigkeit, Sicherheit und Effizienz die perfekte Wahl.
1. Verbinden Sie die Festplatte mit dem Computer und starten Sie die Software. Wählen Sie den Datenträger aus, wo Sie Ihre Daten verloren haben. Dann klicken Sie auf Scan. Zunächst werden alle gelöschte Daten aufgelistet. Dann wird noch einmal die gesamte Festplatte durchleuchtet, um mehr Daten zu finden.
2. Nach dem Scan können Sie alle aufgelisteten Daten anschauen und die gewünschten auswählen. Schauen Sie durch den Verzeichnisbaum auf der linken Seite, filtern Sie nach spezifischen Dateitypen oder suchen Sie den Dateinamen direkt. Finden Sie die gewünschten Dateien nicht? Schauen Sie die aufgelisteten Dateien in „RAW“ Ordner.
sich um Daten auf einer überhitzten Festplatte zu kümmern, die nicht mehr booten kann, können Sie nur als letzte Möglichkeit eine Wiederherstellung über ein bootfähiges USB-Laufwerk durchführen. Verwenden Sie EaseUS Data Recovery Wizard Pro mit bootfähigem Medium, um die unzugänglichen Daten von dem bootfähigen Medium zu exportieren.
War diese Seite hilfreich?
-
Nach dem Studium der Germanistik ist Mako seit 2013 Teil des EaseUS-Teams und hat sich in den letzten 11 Jahren intensiv mit Software-Themen beschäftigt. Der Schwerpunkt liegt auf Datenrettung, Datenmanagement, Datenträger-Verwaltung und Multimedia-Software. …

20+
Jahre Erfahrung

160+
Länder und Regionen

72 Millionen+
Downloads

4.7 +
Trustpilot Bewertung
TOP 2 in Recovery-Tools
"Easeus Data Recovery Wizard kann die letzte Möglichkeit sein, gelöschte Daten wiederherzustellen und ist dabei sogar kostenlos."

EaseUS Data Recovery Wizard
Leistungsstarke Datenrettungssoftware zur Wiederherstellung von Dateien in fast allen Datenverlustszenarien unter Windows und Mac.
100% Sauber
Top 10 Artikel
-
 Gelöschte Dateien wiederherstellen
Gelöschte Dateien wiederherstellen
-
 USB-Stick wiederherstellen
USB-Stick wiederherstellen
-
 SD-Karte reparieren
SD-Karte reparieren
-
 Papierkorb wiederherstellen
Papierkorb wiederherstellen
-
 Festplatte wiederherstellen
Festplatte wiederherstellen
-
 USB wird nicht erkannt
USB wird nicht erkannt
-
 RAW in NTFS umwandeln
RAW in NTFS umwandeln
-
 Gelöschte Fotos wiederherstellen
Gelöschte Fotos wiederherstellen
-
 Word-Dokument wiederherstellen
Word-Dokument wiederherstellen
-
 Excel-Dokument wiederherstellen
Excel-Dokument wiederherstellen


 May 21,2025
May 21,2025



