Inhaltsverzeichnis
Sie können das Spielerlebnis durch das Steam Deck SSD Upgrade einfach verbessern. Eine größere und schnellere SSD garantiert das flüssigere Gameplay und schnellere Ladezeiten, und verbessert so Ihr Spielerlebnis.
Dieser Artikel bietet Ihnen eine Schritt-für-Schritt-Anleitung für das Upgrade Ihrer Steam Deck SSD und ermöglicht Ihnen, das Potenzial Ihres Geräts voll auszunutzen und Ihr Gaming auf ein neues Niveau zu heben.
Was ist eine Steam Deck SSD?
Modernes Gaming erfordert viel Speicherplatz. Bei Steam Deck ist es auch so. Durch die Aufrüstung Ihrer Steam Deck SSD können Sie einen personalisierten Gaming-Hub erstellen, der auf Ihre Vorlieben zugeschnitten ist. Mit einer größeren und leistungsstärkeren SSD können Sie eine umfangreiche Spielesammlung speichern, einschließlich der neuesten und klassischen Spiele. Wenn Sie Ihre Gaming-Leistung viel optimieren möchten, wird das Steam Deck SSD Upgrade immer empfohlen.
Wo werden Steam-Spiele gespeichert? So finden Sie
In diesem Artikel erfahren Sie, wo die Steam-Spiele unter Windows, macOS und SteamOS gespeichert werden. Wenn Sie feststellen, dass Steam-Spiele versehentlich gelöscht werden, können Sie Steam-Spieldateien wiederherstellen.
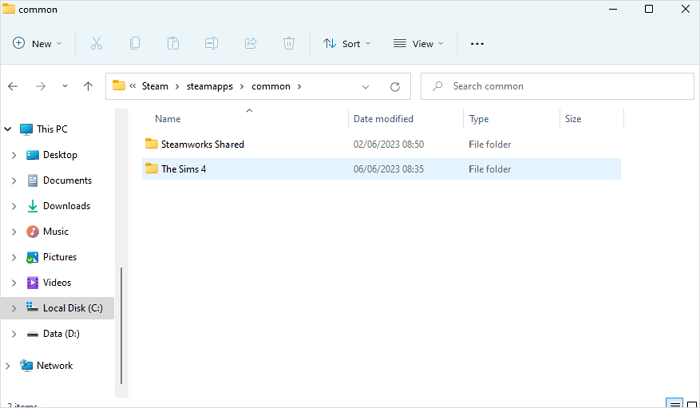
Dieser Leitfaden enthüllt die Vorteile eines Upgrades der SSD Ihres Steam Decks und ebnet den Weg für mehr Speicherplatz und flüssigeres Spielen.
So aktualisieren Sie meine Steam Deck SSD
Möchten Sie Ihr Steam Deck Erlebnis durch die Erweiterung des Speicherplatzes verbessern? Sie können das Steam Deck SSD Upgrade durchführen.
In dieser Anleitung führen wir Sie durch die Schritte für das Steam Deck SSD-Upgrade unter Windows für das beste Benutzererlebnis. Ob Sie mehr Speicherkapazität anstreben oder eine Leistungssteigerung anstreben, ein Upgrade der SSD Ihres Steam Decks lohnt sich.
Lassen Sie uns untersuchen, wie Sie dieses Upgrade reibungslos und effektiv durchführen können, um Ihr Gaming-Setup zu optimieren.
Teil 1. Die alte SSD aus Steam Deck herausziehen
Aus Sicherheitsgründen sollten Sie den Akku Ihres Steam Decks auf unter 25% entladen, bevor Sie fortfahren, um das Risiko einer unerwarteten Beschädigung des Li-Ion-Akkus zu verringern.
Es wird außerdem empfohlen, den Batteriespeichermodus zu aktivieren, bevor Änderungen vorgenommen werden. Wir stellen Ihnen außerdem ein Video zur Verfügung, das Sie durch den Upgrade-Prozess führt:
00:26 – SSD aktualisieren
00:42 – Was Sie brauchen
Beginnen wir mit dem Prozess:
Schritt 1. Lösen Sie die Schrauben an der hinteren Abdeckung, nehmen Sie sie ab und entfernen Sie sie vorsichtig.

Schritt 2. Suchen und entfernen Sie die verdeckte Schraube, mit der die Abschirmung befestigt ist.
Schritt 3. Trennen Sie die Batterie, um eine sichere Arbeitsumgebung zu gewährleisten.

Schritt 4. Schrauben Sie die SSD ab, ziehen Sie sie heraus und lösen Sie sie aus ihrer aktuellen Position.

Schritt 5. Decken Sie die SSD-Abschirmung ab und entfernen Sie sie, um auf die Original-SSD zuzugreifen.

Viele SSD-Benutzer haben die Wirksamkeit des Poats bewiesen. Wenn Sie daran interessiert sind, die Festplattenreparatur zu lösen, teilen Sie es auf Facebook, Twitter, Instagram und anderen Social-Media-Plattformen!
Teil 2. Alte Steam Decks SSD auf die neue klonen
Jetzt können Sie die alte und neue SSDs mit einem Windows-PC verbinden. Ziel ist es, alle Spieldaten von der alten SSD auf die neue zu klonen und zu verschieben. Hier erfahren Sie mit, wie man alte Festplatte auf eine neue SSD klonen kann.
Seien Sie jedoch vorsichtig, denn wenn die neue SSD nicht verwendet wird, kann es zu der Fehlermeldung „SSD nicht initialisiert“ kommen. In einem solchen Szenario müssen Sie die neue SSD initialisieren, bevor Sie mit der Datenübertragung fortfahren.

SSD wird unter Windows 10/11 nicht angezeigt
Hier zeigen wir Ihnen, wie Sie das Problem in vier Fällen beheben können. Versuchen Sie es, um Zugriff auf Ihre SSD und Daten zu erhalten, wenn die SSD in Windows nicht angezeigt wird. Lesen Sie mehr >>
Teil 3. Die neue SSD in das Steam Deck einsetzen
In diesem Abschnitt müssen Sie sich auf die nahtlose Integration der neuen SSD in das Steam Deck konzentrieren, um ihre ordnungsgemäße Funktionalität sicherzustellen und die Leistung der vorherigen SSD widerzuspiegeln. Hier sind die Schritte:
Schritt 1. Platzieren Sie die zunächst von der alten SSD entfernte Folienabschirmung sicher auf der neuen SSD.
Schritt 2. Setzen Sie die neue SSD vorsichtig in den dafür vorgesehenen Steckplatz ein und befestigen Sie sie durch Anziehen der Schrauben.
Schritt 3. Stellen Sie die Verbindung mit der Batterie wieder her. Führen Sie den Stecker mithilfe des Stoffstreifens vorsichtig in den Batterieanschluss ein. Bei erfolgreicher Verbindung bestätigt ein kurzes weißes Blinken der Betriebsanzeige die korrekte Verbindung.
Schritt 4. Bringen Sie die Abschirmung wieder an. Schieben Sie die Abschirmung zurück in ihre ursprüngliche Position und achten Sie dabei auf eine Ausrichtung mit den Schraubenlöchern darunter. Stellen Sie sicher, dass die Lüfterkabel über der Abschirmung positioniert sind.
Schritt 5. Bringen Sie die Rückplatte wieder an und sichern Sie sie, indem Sie sie auf das Steam Deck legen und festschrauben.

Teil 4. Ihr Steam-Deck ausschalten
Jetzt ist es an der Zeit, unsere Spuren zurückzuverfolgen. Schließen Sie das Batterieband vorsichtig wieder an, verschließen Sie die Platinenabschirmung wieder und ziehen Sie die Befestigungsschraube fest. Lassen Sie das Steam Deck-Gehäuse wieder sicher einrasten, setzen Sie es wieder ein und ziehen Sie alle Schrauben fest.
Sobald das Steam Deck wieder zusammengebaut und befestigt ist, schalten Sie es ein und bestätigen Sie den erweiterten Speicherplatz in den Einstellungen. Das ist alles.
Stellen Sie sicher, dass das Batterieband fest eingelegt ist, wenn sich das Steam Deck nicht einschaltet. Wenn das Steam Deck immer noch nicht startet, öffnen Sie es vorsichtig erneut und überprüfen Sie den sicheren Sitz der SSD in ihrem Anschluss.
So können Sie die Steam Deck SSD austauschen
Das Aktualisieren der SSD auf Ihrem Steam Deck erfordert Präzision und die entsprechenden Tools, ist aber mit sorgfältigen Schritten machbar. Befolgen Sie diese schnellen Schritte:
Schritt 1: Schalten Sie das Steam Deck aus und trennen Sie es von der Stromquelle.

Schritt 2. Entfernen Sie die hintere Abdeckung. Auf der Rückseite des Steam Decks befinden sich acht Schrauben; Schrauben Sie sie mit einem Schraubenzieher ab.
Schritt 3. Klemmen Sie die Batterie ab. Suchen Sie darunter den Batteriestecker und lösen Sie ihn vorsichtig mit einem Kunststofföffnungswerkzeug.

Schritt 4. Nehmen Sie die vorhandene SSD heraus. Heben Sie die SSD vorsichtig aus ihrem Steckplatz auf dem Mainboard.
Schritt 5. Setzen Sie die neue SSD ein. Schieben Sie die neue SSD in den dafür vorgesehenen Steckplatz und befestigen Sie sie mit einer Schraube.

Schritt 6. Schließen Sie die Batterie wieder an. Und schließen Sie dann den Stecker wieder an der Unterseite der Batterie an.

Schritt 7. Bringen Sie die hintere Abdeckung zurück. Schrauben Sie anschließend die hintere Abdeckung wieder fest an.
Schritt 8. Schalten Sie Ihr Steam Deck ein. Denken Sie daran, dass das Steam Deck normal starten und funktionieren sollte.

Nach dem Austausch verlorenen Daten von der SSD wiederherstellen
Bei dem Upgrade der SSDs gibt es auch das Risiken des Datenverlusts. Der Schutz der Sicherheit Ihrer Daten während dieses Prozesses ist von größter Bedeutung. Wenn während des Updates versehentlich Dateien verloren gehen, kann ein spezielles Datenwiederherstellungstool Abhilfe schaffen.
Eine sehr empfehlenswerte Datenwiederherstellungslösung ist EaseUS Data Recovery Wizard Pro, ein robustes und effizientes Programm zur Wiederherstellung gelöschter Dateien aufgrund von Fehlfunktionen des Dateisystems, Abstürzen oder unbeabsichtigten Dateilöschungen. Diese Software verfügt über leistungsstarke Funktionen, die einen reibungslosen Datenwiederherstellungsprozess gewährleisten.
- Es bietet eine unkomplizierte und benutzerfreundliche Oberfläche und bietet verschiedene Highlights, darunter selektive Dateiwiederherstellung, Vorschauoptionen und eine Reihe unterstützter Dateiformate.
- Der EaseUS Data Recovery Wizard und seine leistungsstarke SSD-Wiederherstellungsfunktion können alle fehlenden Daten auf Ihrer Steam Deck SSD gründlich scannen und finden.
- Die bootfähige USB-Erstellungsfunktion von WinPE ermöglicht die Datenwiederherstellung, selbst wenn Ihr Computer nicht startet.
Mit diesem Tool können Sie verlorene Spieldaten effektiv wiederherstellen und Ihre wertvollen Informationen sicher und effizient wiederherstellen.
Schritt 1. Scannen Sie die SSD
Öffnen Sie den EaseUS Data Recovery Wizard, wählen Sie die SSD aus, auf der Sie Daten verloren haben, und klicken Sie auf „Scannen“.

Schritt 2. Sehen Sie sich die Ergebnisse an
Wenn der Scanvorgang abgeschlossen ist, finden Sie verlorene SSD-Daten mithilfe der Optionen „Filter“ und „Suchen“, nachdem Sie die Ordner „Gelöschte Dateien“ und „Andere verlorene Dateien“ überprüft haben.

Schritt 3. SSD-Dateien wiederherstellen
Wählen Sie die gewünschten Daten aus und klicken Sie auf die Schaltfläche „Wiederherstellen“, um verlorene SSD-Dateien wiederherzustellen.

Das Fazit
Da Spieledateien immer größer und komplexer werden, wird die Aufrüstung Ihrer Steam Deck SSD zu einer Investition in die Zukunft.
Mit einer größeren SSD können Sie sich an die sich ändernden Gaming-Anforderungen anpassen, ohne sich Gedanken über Speicherbeschränkungen machen zu müssen. Dies ist ein zukunftsweisender Schritt, der sicherstellt, dass Ihr Steam Deck für kommende Spielveröffentlichungen und Updates relevant und effizient bleibt.
- Der Gaming-Markt wurde mit Einblicken in die Aufrüstung Ihrer Steam Deck SSD noch spannender. Mit dieser Anleitung können Sie die Leistung und Speicherkapazität Ihres Geräts steigern.
- Wagen Sie den Sprung in ein verbessertes Spielerlebnis mit Ihrem Steam Deck SSD-Upgrade als Vorreiter.
- Nutzen Sie das Potenzial, gelöschte Spieldateien wiederherzustellen, indem Sie EaseUS Data Recovery Wizard Pro herunterladen.
- Schützen Sie Ihre wichtigen Dateien und gewinnen Sie Seelenfrieden mit diesem leistungsstarken Datenwiederherstellungstool.
Häufig gestellte Fragen zum Steam Deck SSD-Upgrade
Nachdem Sie nun erfahren haben, wie Sie die Steam Deck SSD aktualisieren, finden Sie hier einige Fragen, die Ihnen dabei helfen sollen, mehr zu erfahren.
1. Kann ich meine Steam Deck SSD aktualisieren?
Ja, das Upgrade der SSD des Steam Decks ist ein unkomplizierter Vorgang. Entfernen Sie zunächst die alte SSD, klonen Sie alle Daten auf die neue SSD und setzen Sie sie schließlich wieder ein. Wenn Ihre Spielebibliothek jedoch klein ist und Ihre Internetverbindung nicht eingeschränkt ist, ist es möglicherweise effizienter, SteamOS neu zu installieren. In diesem Fall erspart Ihnen das Klonen der Steam Deck SSD die Mühe, Spiele erneut herunterzuladen, Einstellungen zu ändern und sich mit den Feinheiten von SteamOS auf Linux-Basis auseinanderzusetzen.
2. Wie groß kann eine SSD in einem Steam Deck aufgerüstet werden?
Wenn Sie über mittelmäßige Fähigkeiten verfügen, sollte der Umstieg auf eine größere 2230-SSD keine Herausforderung für Sie darstellen. Valve rät Benutzern von SSD-Modifikationen mit 2242-SSDs ab, es sind jedoch zahlreiche 2230-Laufwerke verfügbar, für die kein Upgrade erforderlich ist.
3. Gibt es eine 2 TB SSD für Steam Deck?
Ja. Wenn Sie Freude an einer umfangreichen Sammlung heruntergeladener Spiele haben und lieber mehrere Spiele gleichzeitig installiert haben möchten, ist eine 2-TB-Festplatte eine gute Lösung. Für Content-Ersteller oder Personen, die Streaming betreiben, wird jedoch die Entscheidung für eine 3-TB- oder 4-TB-Festplatte empfohlen. Der optimale Speicher für Gaming-PCs variiert je nach spezifischen Anforderungen und Nutzung.
4. Kann das Steam Deck eine SSD verwenden?
Ja. Sie können eine microSD-Karte einsetzen oder auf eine größere SSD upgraden, um die Speicherkapazität Ihres Steam Decks zu erhöhen. Insbesondere bei der 64-GB-Version, die den vergleichsweise langsameren eMMC-Speicher nutzt, wird die Aufrüstung des Speichers des Steam Decks noch attraktiver.
War diese Seite hilfreich?
-
Nach dem Studium der Germanistik ist Mako seit 2013 Teil des EaseUS-Teams und hat sich in den letzten 11 Jahren intensiv mit Software-Themen beschäftigt. Der Schwerpunkt liegt auf Datenrettung, Datenmanagement, Datenträger-Verwaltung und Multimedia-Software. …

20+
Jahre Erfahrung

160+
Länder und Regionen

72 Millionen+
Downloads

4.7 +
Trustpilot Bewertung
TOP 2 in Recovery-Tools
"Easeus Data Recovery Wizard kann die letzte Möglichkeit sein, gelöschte Daten wiederherzustellen und ist dabei sogar kostenlos."

EaseUS Data Recovery Wizard
Leistungsstarke Datenrettungssoftware zur Wiederherstellung von Dateien in fast allen Datenverlustszenarien unter Windows und Mac.
100% Sauber
Top 10 Artikel
-
 Gelöschte Dateien wiederherstellen
Gelöschte Dateien wiederherstellen
-
 USB-Stick wiederherstellen
USB-Stick wiederherstellen
-
 SD-Karte reparieren
SD-Karte reparieren
-
 Papierkorb wiederherstellen
Papierkorb wiederherstellen
-
 Festplatte wiederherstellen
Festplatte wiederherstellen
-
 USB wird nicht erkannt
USB wird nicht erkannt
-
 RAW in NTFS umwandeln
RAW in NTFS umwandeln
-
 Gelöschte Fotos wiederherstellen
Gelöschte Fotos wiederherstellen
-
 Word-Dokument wiederherstellen
Word-Dokument wiederherstellen
-
 Excel-Dokument wiederherstellen
Excel-Dokument wiederherstellen
 May 21,2025
May 21,2025



