Inhaltsverzeichnis
Die Windows-Befehlszeile ist ein leistungsstarkes Tool, das für eine Vielzahl von Aufgaben verwendet werden kann. Von grundlegenden Aufgaben wie der Verwaltung von Dateien und Verzeichnissen bis hin zu fortgeschritteneren Aufgaben wie Skripterstellung und Automatisierung kann Ihnen die Befehlszeile bei fast allem helfen. Dieser Artikel führt Sie durch das Öffnen der Windows-Eingabeaufforderung und stellt Ihnen den Windows-Befehlszeilen-Spickzettel zur Verfügung.
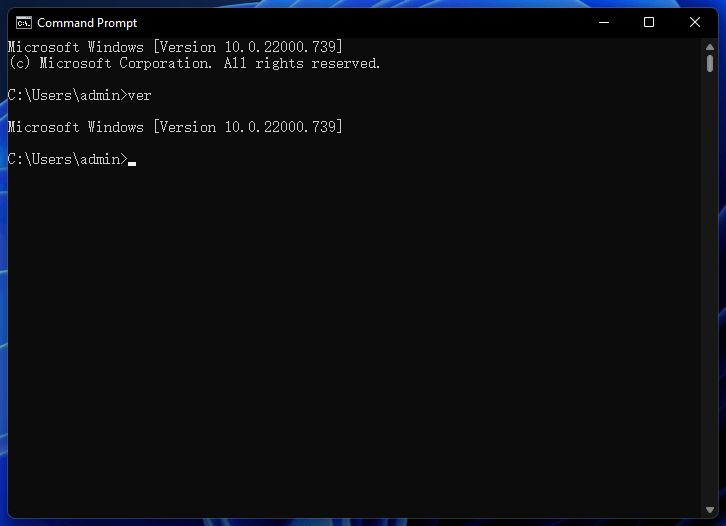
Was ist die Windows-Befehlszeile?
Die Windows-Befehlszeile ist eine textbasierte Schnittstelle, mit der Sie Befehle auf Ihrem Computer ausführen können. Die Befehlszeile wird oft als "Eingabeaufforderung" oder einfach als "Eingabeaufforderung" bezeichnet und bietet eine textbasierte Schnittstelle zum Erteilen von Befehlen und Steuern Ihres Computers. Sie können alle möglichen Aufgaben über die Befehlszeile ausführen, vom Starten von Programmen bis zum Zugriff auf Systemeinstellungen. Während die Befehlszeile auf den ersten Blick entmutigend erscheinen mag, ist sie eigentlich recht einfach zu bedienen. Mit ein wenig Übung können Sie schnell lernen, wie Sie die Windows-Eingabeaufforderung verwenden, um Ihren Computer effizienter zu verwalten.
Wie öffne ich eine Befehlszeile in Windows?
Das Öffnen der Befehlszeile in Windows ist ein einfacher Vorgang. Öffnen Sie zunächst das Startmenü, indem Sie auf die Schaltfläche Start klicken oder die Windows-Taste drücken. Geben Sie dann „cmd“ in das Suchfeld ein und drücken Sie die Eingabetaste. Dies öffnet die Windows-Eingabeaufforderung. Von hier aus können Sie alle Befehle eingeben, die Sie ausführen möchten.

Alternativ können Sie auch die „Windows-Taste + R“ auf Ihrer Tastatur drücken. Dies öffnet das Dialogfeld "Ausführen". Geben Sie „cmd“ in das Feld ein und drücken Sie die Eingabetaste.
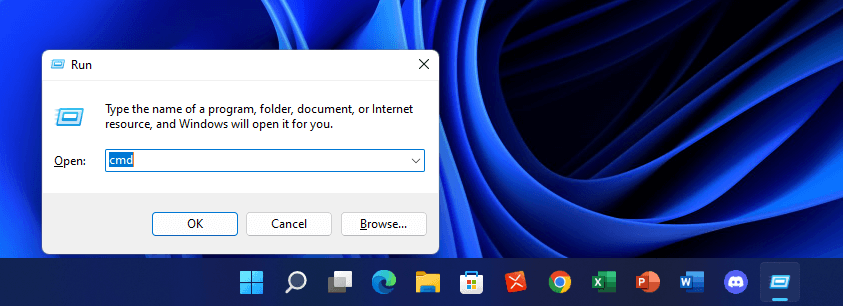
Nachdem Sie nun wissen, wie Sie die Eingabeaufforderung in Windows öffnen, können Sie damit verschiedene Befehle ausführen, um Aufgaben auf Ihrem Computer auszuführen.
Windows-Befehlszeilen-Spickzettel
Wenn Sie neu in der Windows-Befehlszeile sind, fühlen Sie sich vielleicht etwas überfordert. Es gibt so viele verschiedene Befehle und Optionen, und es kann schwierig sein zu wissen, wo man anfangen soll. Aber keine Sorge – wir sind für Sie da. Unser Windows-Befehlszeilen-Spickzettel im PDF-Format bietet eine praktische Referenzanleitung zu den am häufigsten verwendeten Befehlen. Drucken Sie es einfach aus oder lassen Sie es auf Ihrem Desktop geöffnet, und Sie haben die Informationen, die Sie benötigen, immer direkt zur Hand. Oder sehen Sie sich das Online-Blatt unten an und machen Sie das Beste aus der Befehlszeile!
| Befehl | Was tut es? |
Befehle für Dateien und Ordner |
|
| assoziiert | Dateiverknüpfungen korrigieren. |
| zugeschrieben | Dateiattribute ändern. |
| cd (oder chdir) | Aktuelles Arbeitsverzeichnis ändern. |
| Komp | Führen Sie einen Vergleich mehrerer Dateien durch. |
| kompakt | Kopieren Sie Dateien von einem Ort zum anderen. |
| löschen (oder löschen) | Dateien löschen. |
| dir | Dateien und Unterordner auflisten. |
| erweitern | Erweitern Sie komprimierte Dateien. |
| FC | Datei vergleichen. |
| finden | Filtern Sie eine Zeichenfolge in Dateien. |
| Findstr | Suche nach Textmustern in Dateien. |
| md (oder mkdir) | Erstellen Sie ein Verzeichnis oder Unterverzeichnis. |
| Bewegung | Verschieben Sie Dateien von einem Verzeichnis in ein anderes. |
| offene Dateien | Zeigen Sie die Liste der aktuell geöffneten Dateien an oder trennen Sie geöffnete Dateien/Ordner. |
| Senden Sie eine Textdatei an einen Drucker. | |
| rd (oder rmdir) | Löschen Sie ein Verzeichnis. |
| ren (oder umbenennen) | Benennen Sie eine Datei oder ein Verzeichnis um. |
| ersetzen | Ersetzen Sie vorhandene oder fügen Sie neue Dateien zu einem Verzeichnis hinzu. |
| Robocopy | Kopieren Sie Dateidaten von einem Ort zum anderen. |
| Baum | Baumstruktur eines Verzeichnisses anzeigen. |
| Typ | Zeigt den Inhalt einer Textdatei an. |
| xkopieren | Dateien und Verzeichnisse kopieren. |
Festplatten- und Partitionsbefehle |
|
| aktiv | Markieren Sie die Partition mit dem Fokus als aktiv. |
| chkdsk | Festplatte prüfen. |
| chkntfs | Anzeigen oder Ändern der automatischen Datenträgerprüfung beim Starten des Computers. |
| sauber | Entfernen Sie alle Partitionen oder Volume-Formatierungen von der Festplatte mit Fokus. |
| Konvertieren | Konvertieren Sie eine Festplatte von einem Festplattentyp in einen anderen. |
| schaffen | Erstellen Sie eine Partition oder ein Volume. |
| defrag | Lokalisiert und konsolidiert fragmentierte Dateien auf lokalen Volumes. |
| löschen | Löschen Sie eine Partition oder ein Volume. |
| Detail | Informationen über die ausgewählte Festplatte anzeigen. |
| Diskcomp | Vergleichen Sie den Inhalt von zwei Disketten. |
| Diskkopie | Kopieren Sie den Inhalt der Festplatte. |
| Festplattenteil | Verwalten Sie Computerfestplatten und -laufwerke. |
| diskperf | Starten oder stoppen Sie Datenträgerleistungsindikatoren für den Systemmonitor. |
| erweitern | Erweitern Sie eine Partition oder ein Volume. |
| Format | Formatieren Sie eine Festplatte, um Windows-Dateien zu akzeptieren. |
| Freedisk | Überprüfen Sie, ob die angegebene Menge an Speicherplatz verfügbar ist, bevor Sie mit dem Installationsvorgang fortfahren. |
| fsutil | Führen Sie Aufgaben aus, die sich auf FAT- und NTFS-Dateisysteme beziehen. |
| gpt | Weisen Sie einer Partition gpt-Attribute zu. |
| Etikett | Erstellen, ändern oder löschen Sie die Datenträgerbezeichnung einer Festplatte. |
| aufführen | Zeigen Sie eine Liste von Datenträgern an. |
| genesen | Stellen Sie lesbare Informationen von einer fehlerhaften oder defekten Festplatte wieder her. |
| vol | Zeigen Sie die Datenträgerbezeichnung und die Seriennummer an. |
Netzwerkbefehle |
|
| Arp | Einträge im ARP-Cache anzeigen und ändern. |
| bitsadmin | Jobs erstellen, herunterladen oder hochladen und deren Fortschritt überwachen. |
| dnscmd | DNS-Server verwalten. |
| ftp | Stellen Sie eine Verbindung zu FTP her und verwenden Sie es. |
| getmac | Geben Sie die MAC-Adresse zurück. |
| ipconfig | IP-Konfiguration. |
| ipxroute | Anzeigen und Ändern von Informationen zu den vom IPX-Protokoll verwendeten Routing-Tabellen. |
| irftp | Sendet Dateien über eine Infrarotverbindung. |
| Jetpack | Komprimieren Sie eine WINS- oder DHCP-Datenbank. |
| Netto | Netzwerk-Shell-Dienstprogramm. |
| Nettostat | Netzwerkstatistik anzeigen. |
| Klingeln | Zeigen Sie den Computernamen und die IP-Adresse eines Endpoint-Computers an. |
| Tracert | Bestimmen Sie die Route zu einem Ziel, indem Sie ICMP-Pakete an das Ziel senden. |
Systeminformationen und Konfigurationsbefehle |
|
| Datum | Systemdatum anzeigen oder einstellen. |
| Treiberabfrage | Status und Eigenschaften des Gerätetreibers anzeigen. |
| Hostname | Zeigen Sie den Hostnamen des Computers an. |
| powercfg | Leistungskonfiguration. |
| stilllegen | Computer ausschalten. |
| Systeminformationen | Informationen zum Computersystem anzeigen. |
| Zeit | Systemzeit anzeigen oder einstellen. |
| ver | Versionsnummer des Windows-Systems anzeigen. |
Befehlszeilen-Setup-Befehle |
|
| Kl | Löschen Sie das Eingabeaufforderungsfenster. |
| cmd | Starten Sie eine neue Instanz des Befehlsinterpreters. |
| Farbe | Ändern Sie die Vorder- und Hintergrundfarben im Eingabeaufforderungsfenster für die aktuelle Sitzung. |
| Ausfahrt | Beenden und schließen Sie die Eingabeaufforderung. |
| Hilfe | Zeigen Sie eine Liste der verfügbaren Befehle an. |
| prompt | Ändern Sie die Eingabeaufforderung von Cmd.exe. |
| Titel | Legen Sie den Titel des Cmd.exe-Fensters fest. |
Fazit
Die Windows-Befehlszeile kann für jeden Windows-Benutzer äußerst nützlich sein. Wenn Sie mehr über die Verwendung der Befehle erfahren möchten, ist der Windows-Befehlszeilen-Spickzettel eine großartige Ressource. Egal, ob Sie Anfänger oder erfahrener Benutzer sind, das Blatt kann Ihnen dabei helfen, das Beste aus Ihrer Windows-Erfahrung herauszuholen.
War diese Seite hilfreich?
-
Nach dem Studium der Germanistik ist Mako seit 2013 Teil des EaseUS-Teams und hat sich in den letzten 11 Jahren intensiv mit Software-Themen beschäftigt. Der Schwerpunkt liegt auf Datenrettung, Datenmanagement, Datenträger-Verwaltung und Multimedia-Software. …

20+
Jahre Erfahrung

160+
Länder und Regionen

72 Millionen+
Downloads

4.7 +
Trustpilot Bewertung
TOP 2 in Recovery-Tools
"Easeus Data Recovery Wizard kann die letzte Möglichkeit sein, gelöschte Daten wiederherzustellen und ist dabei sogar kostenlos."

EaseUS Data Recovery Wizard
Leistungsstarke Datenrettungssoftware zur Wiederherstellung von Dateien in fast allen Datenverlustszenarien unter Windows und Mac.
100% Sauber
Top 10 Artikel
-
 Gelöschte Dateien wiederherstellen
Gelöschte Dateien wiederherstellen
-
 USB-Stick wiederherstellen
USB-Stick wiederherstellen
-
 SD-Karte reparieren
SD-Karte reparieren
-
 Papierkorb wiederherstellen
Papierkorb wiederherstellen
-
 Festplatte wiederherstellen
Festplatte wiederherstellen
-
 USB wird nicht erkannt
USB wird nicht erkannt
-
 RAW in NTFS umwandeln
RAW in NTFS umwandeln
-
 Gelöschte Fotos wiederherstellen
Gelöschte Fotos wiederherstellen
-
 Word-Dokument wiederherstellen
Word-Dokument wiederherstellen
-
 Excel-Dokument wiederherstellen
Excel-Dokument wiederherstellen
 May 21,2025
May 21,2025



