Weshalb Sie das BIOS aufrufen müssen
Normalerweise müssen Sie nicht in das BIOS gehen, um Änderungen vorzunehmen, weil die Standardeinstellungen bereits optimiert sind, wenn der Computer das Werk verlässt und die Veränderung des BIOS mit gewissen Risiken verbunden ist. Sie können jedoch das BIOS aufrufen, wenn die folgenden Situationen eintreten:
- Das BIOS aufrufen, um die Bootreihenfolge für die Neuinstallation des Betriebssystems zu ändern. Zum Beispiel, um von einem USB- oder CD-ROM-Laufwerk zu booten.
- Das Systemdatum und die Uhrzeit im BIOS ändern.
- Bestimmte Parameter in den BIOS-Einstellungen festlegen.
- Überprüfen von Hardware-Konfigurationsinformationen wie Seriennummer, Gerätetyp usw.
So rufen Sie das BIOS unter Windows 10 über die Funktionstaste auf
Nach dem Neustarten Ihres Computers können Sie das BIOS mit einer bestimmten Funktionstaste aufrufen. Die Zeitspanne, in der Sie eine Taste zum Aufrufen des BIOS drücken müssen, ist kurz, weshalb Sie sich im Voraus vorbereiten und die richtige Taste zur richtigen Zeit drücken müssen.
Schritt 1. Betätigen Sie die Einschalttaste und starten Sie den Computer neu.
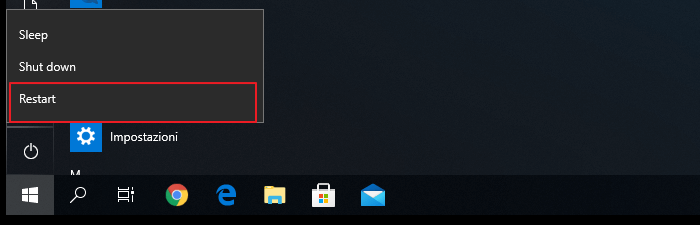
Schritt 2. Betätigen Sie, sobald der Startbildschirm erscheint, einen BIOS-Hotkey wie F2, F10, Esc oder DEL.
Schritt 3. Drücken Sie den Hotkey so lange, bis der BIOS-Bildschirm angezeigt wird.
Die genauen Tasten oder Tastenkombinationen für den Zugriff auf das BIOS sind von Rechner zu Rechner unterschiedlich. Im Folgenden finden Sie die Tasten zum Aufrufen des BIOS bei gängigen Computermarken.
- HP: F10 oder Esc
- Dell: F2 oder F12
- Acer: F2 oder Entf
- Lenovo: F2 oder Fn + F2
- Asus: F2 oder Esc
- Samsung: F2
- Sony: F1, F2, oder F3
- Microsoft Surface Pro: Lauter-Taste
So greifen Sie unter Windows 10 oder Windows 11 über die Einstellungen auf das BIOS zu
Wie kann man im BIOS von Windows 10 booten, ohne neu zu starten? Wenn Sie UEFI-Firmware haben, können Sie über die Einstellungen von Windows 10 oder Windows 11 einfacher in das BIOS booten.
Schritt 1. Drücken Sie die Windows-Schaltfläche in der Werkzeugleiste und klicken Sie auf "Einstellungen". Sie können auch die Tasten Win + I drücken, um die Einstellungen unter Windows 10/11 zu öffnen. Verwenden Sie einen Touchscreen, wischen Sie vom rechten Rand des Bildschirms nach innen und wählen Sie "Einstellungen".
Schritt 2. Im Hauptfenster der Einstellungen klicken Sie auf "Update und Sicherheit".
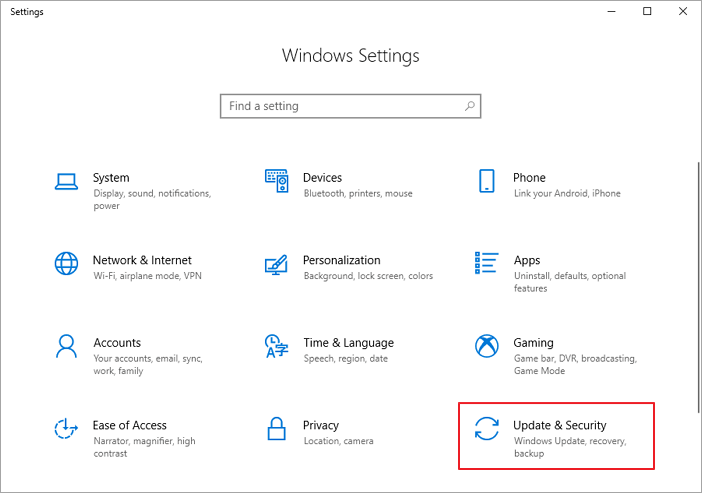
Schritt 3. Wählen Sie "Wiederherstellung" in der linken Leiste. Finden Sie "Erweiterter Start" und klicken Sie auf "Jetzt neu starten".
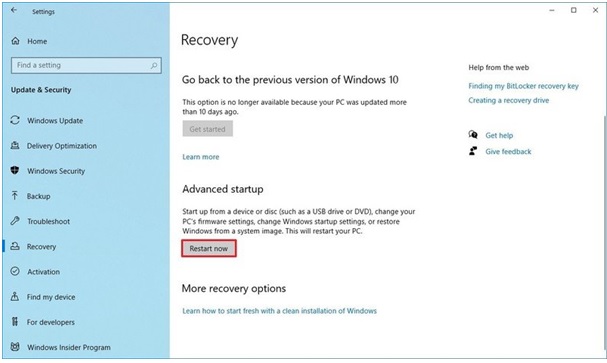
Schritt 4. Daraufhin wird das Fenster mit den Startoptionen angezeigt. Klicken Sie auf "Problembehandlung".
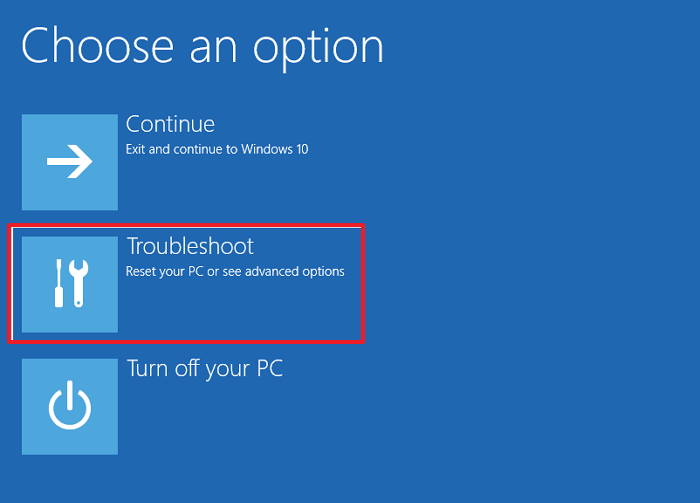
Schritt 5. Markieren Sie die Optionen "Erweitert".
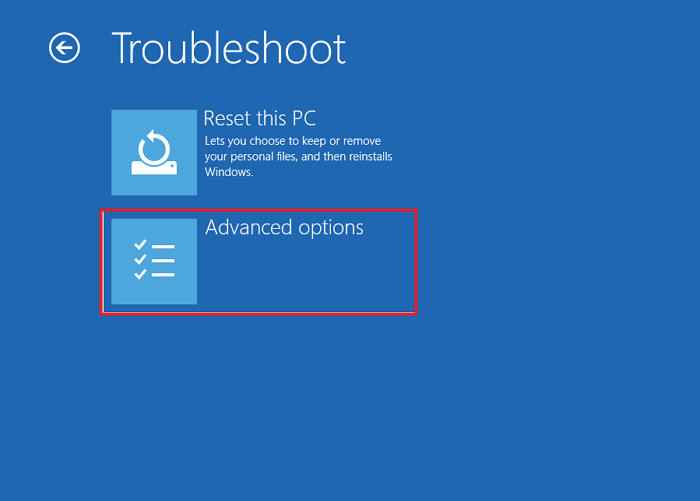
Schritt 6. Wählen Sie "UEFI-Firmware-Einstellungen".
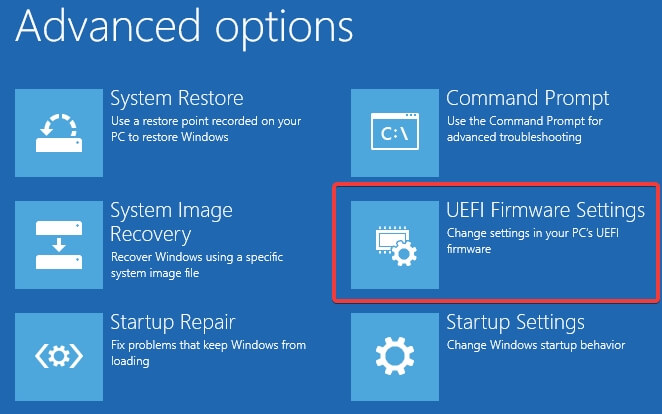
Schritt 7. Klicken Sie auf "Neustart", um das UEFI BIOS zu öffnen. Dies zeigt die Oberfläche des BIOS-Setup-Dienstprogramms an und ermöglicht es Ihnen, die BIOS-Einstellungen zu ändern.
Zusätzlicher Ratgeber: Wiederherstellen von Daten unter Windows 10/11 bei BIOS-Problemen
Das Booten im BIOS kann dazu führen, dass Sie die Bootreihenfolge ändern, die Hardware-Konfiguration überprüfen oder ändern. Falls Sie aufgrund einer System-Installation oder von Hardware-Problemen einen unerwarteten Datenverlust erleiden, kann Ihnen die Datenwiederherstellungssoftware von EaseUS weiterhelfen.
EaseUS Data Recovery Wizard erlaubt es Ihnen, verlorene Daten wiederherzustellen, unabhängig davon, ob Ihr Computer bootfähig ist oder nicht. Falls Ihr Betriebssystem abgestürzt und der Computer unzugänglich ist, haben Sie die Möglichkeit, von unserem bootfähigen USB-Laufwerk zu booten, um Daten in der WinPE-Umgebung zu retten. Lernen Sie, wie man Daten von einem PC/Laptop wiederherstellt, der nicht mehr bootet.
Für die Datenrettung auf einem Windows-Computer stellt diese Software alle Optionen zur Wiederherstellung von verlorenen oder dauerhaft gelöschten Dateien auf HDD, SSD, externer Festplatte, USB-Stick, Speicherkarte, Digitalkamera usw. zur Verfügung. Außerdem kann es beschädigte Dateien reparieren und das in verschiedenen Dateiformaten für Dokumente, Grafiken, Videos, Audio und E-Mails.
Downloaden Sie kostenlos das EaseUS Dateiwiederherstellungstool, um Daten mit einfachen Klicks wiederherzustellen.
Hinweis: Um die Wahrscheinlichkeit einer Datenwiederherstellung zu erhöhen, sollten Sie die EaseUS Data Recovery Software auf einem anderen Datenträger anstelle des ursprünglichen Datenträgers installieren, auf dem Sie Dateien verloren haben.
1. Laden Sie die kostenlose Datenrettungssoftware auf Ihren Windows 10/11 PC herunter.
2. Starten Sie EaseUS Data Recovery Wizard. Wählen Sie den ursprünglichen Speicherort der Datei/Daten. Klicken Sie auf "Scan".

3. Die Software listet zunächst alle gelöschten Dateien auf. Danach wird noch einmal die gesamte Festplatte durchleuchtet, um auch wirklich alle wiederherstellbaren Dateien auf Iherem Windows 10/11 Compmuter zu finden. Wenn Sie die von Ihnen gewünschten Dateien bereits gefunden wurden, stoppen Sie den Scan und beginnen Sie mit der Wiederherstellung.

4.Suchen Sie nach Ihren verlorenen Daten im Verzeichnisbaum links oder oben rechts in der Suchleiste. So können Sie unter den wiederherstellbaren Daten die gewünschten einfach per Mausklick auswählen. Dann klicken Sie auf „Wiederherstellen“, damit Sie die Daten wieder bekommen. Wenn Sie die Dateien hier nicht finden können, schauen Sie oben unter "RAW" Ordner.

Abschließende Worte
Das BIOS (Basic Input/Output System) ist die integrierte Software des Hauptprozessors, die zum Hochfahren Ihres Systems benutzt wird. Egal, ob Sie die Startreihenfolge ändern wollen oder Ihr BIOS updaten müssen, es ist wichtig zu wissen, wie man das BIOS aufruft. Um auf das BIOS eines Windows-PCs zuzugreifen, können Sie Ihren BIOS-Hotkey drücken, z. B. F10, F2, F12, F1 oder ENTF.
Falls dabei aus irgendeinem Grund Daten verloren gehen, nehmen Sie ein professionelles Werkzeug zur Wiederherstellung und Reparatur von Dateien zur Hilfe - EaseUS Data Recovery Wizard.
War der Artikel hilfreich?
Maria ist begeistert über fast allen IT-Themen. Ihr Fokus liegt auf der Datenrettung, der Festplattenverwaltung, Backup & Wiederherstellen und den Multimedien. Diese Artikel umfassen die professionellen Testberichte und Lösungen.
Weitere Artikel & Tipps:
-
OneDrive Papierkorb finden/leeren/einstellen und wiederherstellen
![author icon]() Maria | 21.05.2025, 16:23
Maria | 21.05.2025, 16:23 -
TestDisk Review (kostenloser Download)
![author icon]() Maria | 21.05.2025, 16:23
Maria | 21.05.2025, 16:23 -
So können Sie gelöschte Daten von Festplatte wiederherstellen in 2025
![author icon]() Markus | 21.05.2025, 16:23
Markus | 21.05.2025, 16:23 -
Dauerhaft gelöschte Fotos ohne Backup aus der Galerie wiederherstellen | 3 getestete Methoden
![author icon]() Markus | 25.06.2025, 11:29
Markus | 25.06.2025, 11:29