Featured Artikel
- 01 'Windows wird vorbereitet' bleibt hängen
- 02 Windows 10 Stop code Whea Uncorrectable Error
- 03 Windows 10 kann nicht herunterfahren werden
- 04 Bluescreen Fehler beheben & Daten wiederherstellen
- 05 Automatische Reparatur wird vorbereitet hängt in Endlosschleife
- 06 Starthilfe kann diesen Computer nicht automatisch reparieren
- 07 Windows Automatische Reparatur Endlosschleife
- 08 Windows 10 kostenlos reparieren
- 09 Tool zur Windows 10 Wiederherstellung
- 10 Windows 11 und beschädigte Dateien reparieren
Sie können kostenlos auf Windows 11 upgraden, um die neue Benutzeroberfläche, Zuverlässigkeit, Stabilität und Sicherheit des Betriebssystems zu verbessern. Bei der Verwendung des neuen Systems werden Sie jedoch unweigerlich auf einige Probleme stoßen, z.B.
Wenn Sie mit einem dieser Probleme konfrontiert sind, machen Sie sich keine Sorgen, hier sind Sie richtig. In diesem Handbuch lernen Sie mehrere effektive Methoden zum Reparieren von Windows 11 kennen. Dieses Tutorial hat gezeigt, wie Sie Windows reparieren können 11 und lassen Sie Ihren Computer normal laufen.
| Praktische Lösungen | Schritt-für-Schritt-Anltiung |
|---|---|
| Lösung 1. Die Starthilfe ausführen | Windows Starthilfe kann Probleme beheben, die beim Booten des Windows 11 OS auftreten...Alle Schritte |
| Lösung 2. SFC ausführen, um Systemdateien zu reparieren | Sie können einen SFC-Scan durchführen, um nach beschädigten Dateien zu suchen und diese zu reparieren...Alle Schritte |
| Lösung 3. DISM verwenden, um Systemdateien zu reparieren | Verwenden Sie Windows Deployment Imaging and Servicing Management, um das Windows-Image zu reparieren...Alle Schritte |
| Lösung 4. Sich an Windows-Reparaturdienste wenden | Windows-Reparaturdienste eignen sich zur Behebung von Systemfehlern wie Systemausfall, BSOD...Alle Schritte |
| Lösung 5. Die Systemwiederherstellung durchführen | Mit der Windows-Wiederherstellung können Sie Windows in den Zustand zurückversetzen, in dem es ohne Probleme funktioniert hat...Alle Schritte |
| Lösung 6. Den PC zurücksetzen | Die letzte Möglichkeit, Windows 11 zu reparieren, besteht darin, den PC zurückzusetzen und Windows neu zu installieren...Alle Schritte |
Speichern Sie Ihre Dateien auf einen anderen Ort, bevor Sie Windows 11 reparieren
Die Reparatur von Windows 11 kann möglicherweise zu Datenverlust führen und niemand kann garantieren, alle verlorene Daten können verloren gehen. Daher empfehlen wir Ihnen, Daten vor der Reparatur wiederherzustellen und zu sichern. Sie können EaseUS Data Recovery Wizard verwenden, um Fotos, Videos, Dokumente, E-Mails und andere Dateien auf einem anderen Ort zu speichern. Die Software unterstützt über 1000 Dateitypen bei verschiedenen Datenverlustfällen. Wenn Ihr Windows 11 nicht startet, können Sie immer noch EaseUS Data Recovery Wizard Pro mit bootfähigen Medien verwenden, um Daten von einer toten Festplatte und einem unzugänglichen Windows-Computer wiederherzustellen.
Jetzt laden Sie die Datenrettungssoftware kostenlos herunter und starten Sie die Wiederherstellung wie folgt.
1. Installieren Sie EaseUS Data Recovery Wizard with Bootable Media auf einem funktionierenden Computer. Wählen Sie “Create CD/DVD bootable Disk” und erstellen Sie ein bootfähiges Laufwerk (Sie können das bootfähige Laufwerk mit einem USB-Stick oder einer CD/DVD erstellen);

2. Nach der Erstellung stecken Sie das Laufwerk in den Computer ein, der nicht mehr startet. Starten Sie den Computer und drücken Sie F8. Dann müssen Sie wählen, den Computer von dem externen Laufwerk zu starten. Drücken Sie F10 zu speichern.
3. Dann können Sie EaseUS Data Recovery Wizard sehen. Wählen Sie den Speicherplatz aus, wo Sie Ihre Daten verloren haben. Dann beginnen Sie mit der Suche, in dem Sie auf Scan klicken.

4. Das Programm listet zunächst alle gelöschten Dateien auf, woraufhin noch einmal die gesamte Festplatte durchleuchtet wird, um auch wirklich alle wiederherstellbaren Dateien zu finden.

5. Nach dem Scan können Sie alle aufgelisteten Daten in der Vorschau betrachten und die gewünschten auswählen. Dann klicken Sie auf "Wiederherstellen".

Nachdem Sie Ihre wichtigen Daten auf einem anderen Ort gespeichert haben, können Sie die folgenden Lösungen ausprobieren, um Windows 11 zu reparieren. Sie können ganz oben in der Liste beginnen, bis Sie feststellen, dass Ihr Windows 11-PC oder -Laptop ordnungsgemäß läuft.
Lösung 1. Die Starthilfe ausführen, um Windows 11 zu reparieren
Wenn Ihr Windows 11 wackelig wird, ist die allererste Methode die Verwendung des Windows automatische Reparatur-Dienstprogramms, das das Systemstartproblem beheben kann. Führen Sie die folgenden Schritte aus, um die Windows-Startreparatur auszuführen.
Schritt 1. Legen Sie die Windows 11-Installationsdiskette oder USB in Ihren PC ein.
Schritt 2. Starten Sie Ihren Computer PC neu und booten Sie von der Festplatte oder USB.
Schritt 3. Nachdem der Bildschirm „Jetzt installieren“ von Windows angezeigt wird, klicken Sie auf „Computer reparieren“.
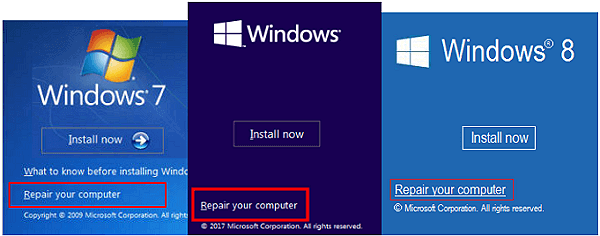
Schritt 4. Gehen Sie zum Bildschirm "Option auswählen" und klicken Sie auf die Option "Problembehandlung". Gehen Sie dann zu den Fenstern Erweiterte Optionen.
Schritt 5. Wählen Sie "Starthilfe". Danach beginnt die Windows-Starthilfe mit der Diagnose Ihres PCs. Wenn der Vorgang abgeschlossen ist, ist das Startproblem von Windows 11 möglicherweise behoben.
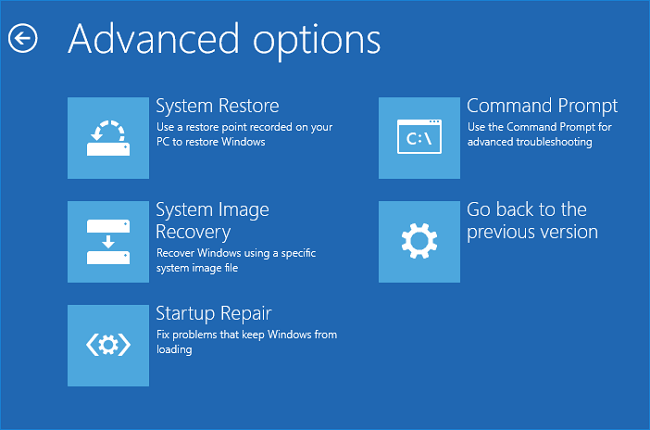
Lösung 2. Den SFC-Befehl ausführen und beschädigte Systemdateien reparieren
Wenn einige Systemdateien beschädigt sind, funktioniert Windows 11 nicht mehr und funktioniert nicht mehr. Verwenden Sie die Tools (System File Checker) und DISM (Deployment Image Servicing and Management), um Windows zu scannen und Systemdateien zu reparieren.
Schritte zum Ausführen des SFC-Scans:
Schritt 1. Drücken Sie die Tasten Windows + X und wählen Sie Eingabeaufforderung ((Admin) aus der Liste.
Schritt 2. Geben Sie im Eingabeaufforderungsfenster den Befehl ein: sfc/scannow und drücken Sie „Enter“.
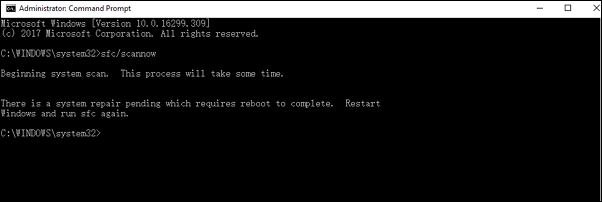
Wenn der SFC scannt und überprüft, ob die geschützte Datei beschädigt oder geändert wurde, wird sie repariert und durch die richtige Kopie ersetzt. Der SFC kann sogar versuchen, den Dateicache zu reparieren, wenn festgestellt wird, dass er geändert oder beschädigt ist.
Lösung 3. Den DISM-Scan ausführen, um die Windows 11-Systemdatei zu reparieren
Wenn SFC nicht funktioniert, versuchen Sie stattdessen DISM, das viel leistungsfähiger und leistungsfähiger ist. Abhängig von der Anzahl der Dateien, die auf Ihrem Computer vorhanden sind, kann dies einige Zeit dauern. Wenn dieser Vorgang abgeschlossen ist, starten Sie Ihren Computer neu und Windows 11 funktioniert möglicherweise ordnungsgemäß.
Schritt 1. Klicken Sie auf die Suchschaltfläche und suchen Sie nach „Eingabeaufforderung“.
Schritt 2. Klicken Sie mit der rechten Maustaste auf das Symbol und wählen Sie „Als Administrator ausführen“.
Schritt 3. Geben Sie in der Eingabeaufforderung den Befehl ein: DISM /Online /Cleanup-Image /RestoreHealth und drücken Sie „Enter“. Jetzt müssen Sie etwa 2-5 Minuten warten, bis das Programm beschädigte Systemdateien repariert hat.
Lösung 4. Sich an Windows-Reparaturdienste wenden, um Windows 11 zu reparieren
Wenn Sie sich sehr bemühen, das Problem jedoch weiterhin besteht, machen Sie sich keine Sorgen. EaseUS Windows-Reparaturdienste sind darauf spezialisiert, alle Windows-Probleme zu lösen. Das technische Team kann Ihnen bei der Lösung von Systemfehlern helfen, einschließlich Systemfehlern, BSOD, nicht bootfähigen Geräten und so weiter.
EaseUS Windows Reparaturdienste
Klicken Sie hier, um unsere Experten für eine kostenlose Bewertung zu kontaktierenWenden Sie sich an EaseUS-Datenwiederherstellungsexperten für einen persönlichen manuellen Wiederherstellungsservice. Folgende Dienstleistungen können wir nach KOSTENLOSER Diagnose anbieten:
- Beheben Sie Windows-Startprobleme, einschließlich BSOD
- Beheben Sie den Windows-Fehler und konfigurieren Sie die Windows-Umgebung
- Stellen Sie das System wieder her, wenn es nicht booten kann
- Optimieren Sie den Windows-Computer, damit er schnell läuft
Lösung 5. Windows 11 über die Systemwiederherstellung reparieren
Eine andere Möglichkeit, Windows 11 zu reparieren, ist die Durchführung der Windows-Systemwiederherstellung. Mit der Windows-Systemwiederherstellung können Sie den normalen Betriebsstatus von Windows wiederherstellen. Sie müssen jedoch im Voraus einen Wiederherstellungspunkt erstellen. Wenn Sie zuvor keinen Wiederherstellungspunkt erstellt haben, funktioniert diese Methode nicht für Sie und Sie können mit der nächsten Methode fortfahren.
Schritt 1. Starten Sie Ihren Windows 11-PC neu. Während der Computer noch hochfährt, drücken Sie F11, um zum erweiterten Start zu gelangen, und klicken Sie dann auf „Fehlerbehebung“.
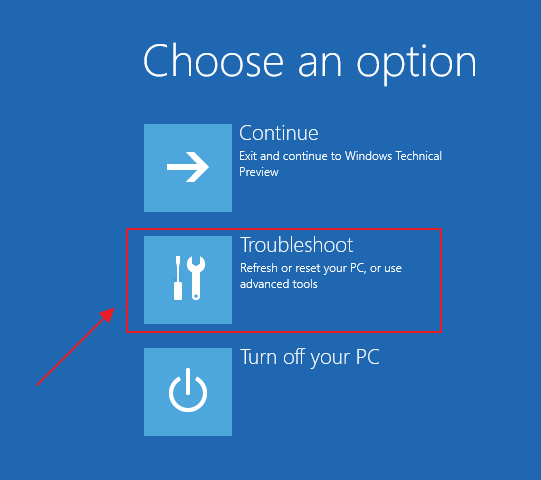
Schritt 2. Wählen Sie "Erweiterte Optionen" und dann "Systemwiederherstellung". Dann wird Ihr PC neu gestartet.
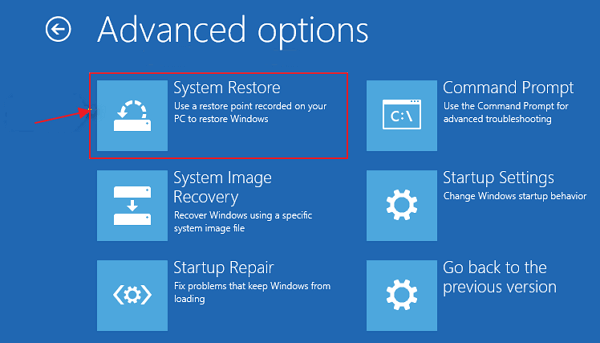
Schritt 3. Wählen Sie Ihr Konto aus und geben Sie das Passwort ein. Klicken Sie dann auf „Weiter“, um zum nächsten Schritt zu gelangen.
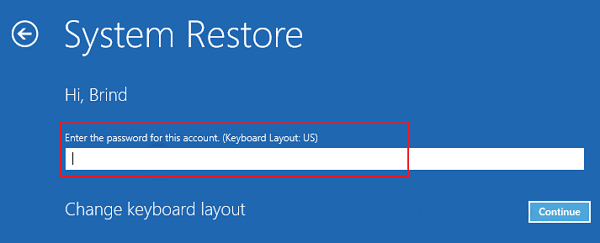
Schritt 4. Wählen Sie im Fenster „Systemwiederherstellung“ einen Wiederherstellungspunkt aus, zu dem Sie zurückkehren möchten.
Sie können San für betroffene Programme auswählen und überprüfen, welche Programme zu Ihrem System hinzugefügt oder welche Programme entfernt werden.
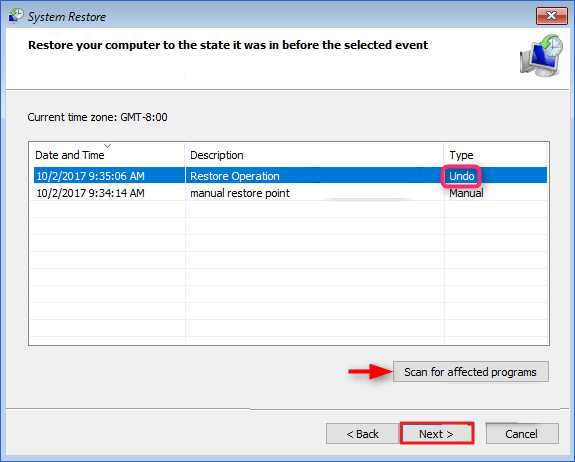
Schritt 5. Klicken Sie auf Weiter und befolgen Sie die Anweisungen auf dem Bildschirm, um Ihr Windows wiederherzustellen.
Lösung 6. Ihren Windows 11-PC zurücksetzen
Die letzte Möglichkeit, Windows 11 zu reparieren, ist das Zurücksetzen Ihres PCs. Wenn Ihr PC nicht gut läuft, ist ein Zurücksetzen hilfreich. Beim Zurücksetzen des Computers können Sie wählen, ob Sie Ihre persönlichen Dateien behalten oder entfernen möchten, und dann wird Windows neu installiert. Wenn Sie alle Daten auf Ihrem PC löschen möchten, stellen Sie sicher, dass Sie vor dem Zurücksetzen eine Sicherungskopie erstellt haben.
Schritt 1. Klicken Sie auf die Schaltfläche „Start“. Klicken Sie auf „Einstellungen“ > „Update & Sicherheit“ > „Wiederherstellung“.
Schritt 2. Unter „Diesen PC zurücksetzen“ wählen Sie „Erste Schritte“ aus.
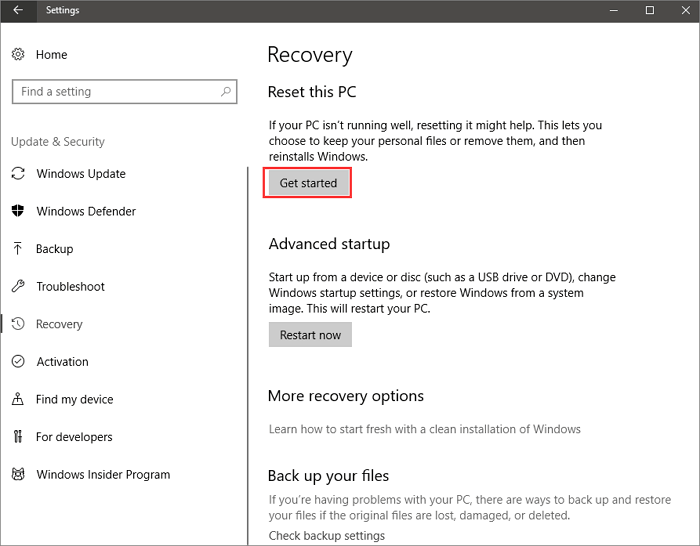
Schritt 3. Klicken Sie auf eine Option für „Meine Dateien behalten“ oder „Alles entfernen“. Beide Methoden entfernen Apps und Einstellungen.
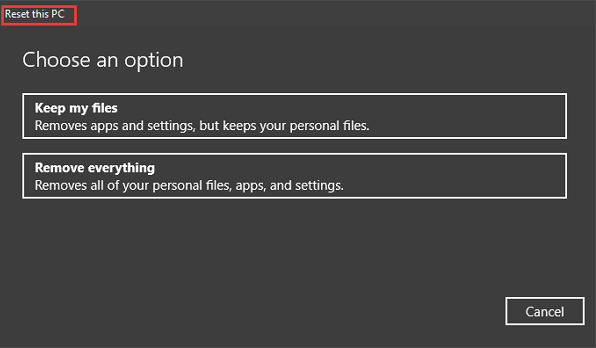
Schritt 4. Sobald Sie eine Option ausgewählt haben, erscheint ein Fenster mit der Meldung, dass Ihre Apps entfernt werden. Klicken Sie dann auf „Weiter“, um fortzufahren.
Schritt 5. Klicken Sie auf dem Bildschirm Bereit zum Zurücksetzen dieses PCs auf die Schaltfläche „Zurücksetzen“, um Windows 11 neu zu installieren.
Das Fazit
Hier sind einige bewährte Methoden, die Ihnen bei der Reparatur von Windows 11 helfen. Unabhängig davon, welche Lösung Sie zur Lösung des Problems wählen, denken Sie daran, Ihre Dateien im Voraus mit einer Datenwiederherstellungssoftware wiederherzustellen und zu sichern.
Um Windows 11 zu reparieren, können Sie die Windows Starthilfe verwenden, SFC- und DISM-Scan ausführen, eine Systemwiederherstellung durchführen und Ihren PC zurücksetzen. Befolgen Sie die obigen Schritt-für-Schritt-Anleitungen, um das Problem zu beheben.
War der Artikel hilfreich?
Maria ist begeistert über fast allen IT-Themen. Ihr Fokus liegt auf der Datenrettung, der Festplattenverwaltung, Backup & Wiederherstellen und den Multimedien. Diese Artikel umfassen die professionellen Testberichte und Lösungen.
Weitere Artikel & Tipps:
-
Wie geht die Skype Video Wiederherstellung?
![author icon]() Mako | 21.05.2025, 16:23
Mako | 21.05.2025, 16:23 -
5 beste Datenrettung Software für Windows 2025 Vergleich
![author icon]() Markus | 21.05.2025, 16:23
Markus | 21.05.2025, 16:23 -
Lösung zur Wiederherstellung gelöschter oder verlorener Webcam Videos
![author icon]() Markus | 21.05.2025, 16:23
Markus | 21.05.2025, 16:23 -
Wie kann man eine formatierte Partition wiederherstellen?
![author icon]() Markus | 26.06.2025, 13:50
Markus | 26.06.2025, 13:50