Inhaltsverzeichnis
Warum brauchen Sie eine bootfähige Festplatte?
Systemabsturz, beschädigte Systemdateien und Hardware-Fehler können einen Computer lahmlegen. Sollten Sie den Computer nicht mehr starten, brauchen Sie eine bootfähige Festplatte, um Ihren Computer davon zu starten. Dann können Sie auf Ihre Daten zugreifen und wiederherstellen, bevor Sie die Probleme lösen, welche möglicherweise zum Datenverlust führen können.
Wie können Sie ein bootfähiges Laufwerk erstellen und Ihre wichtigen Daten auf dem PC wiederherstellen? Sie brauchen eine effektive Software. Eine Datenrettungssoftware ermöglicht Ihnen, ein bootfähiges Medium zu erstellen und Ihren PC davon zu booten. Um eine bootfähige Windows-CD (WinPE, Windows Pre-Installation Environment) zu erstellen und die Datenrettung ausführen, können Sie EaseUS Data Recovery Wizard WinPE verwenden. Das Programm wird Ihnen helfen, eine bootfähige Festplatte oder einen bootfähigen USB-Stick zu erstellen.
Wie kann man mit EaseUS Data Recovery Wizard WinPE eine bootfähige Festplatte erstellen?
EaseUS Data Recovery Wizard with Bootable Media ist Ihre beste Wahl zur Datenwiederherstellung, wenn Ihr Computer nicht mehr booten kann. Jetzt können Sie das Programm herunterladen und Ihre bestehenden und verlorenen Daten wiederherstellen.
Teil 1. Vorbereitungen auf die Erstellung von einem bootfähigen Notfallmedium
1. Zuerst bereiten Sie ein USB-Laufwerk, eine externe Festplatte oder eine CD/DVD vor. Stellen Sie sicher, der Speicherplatz darauf ist genügend.
2. Sie brauchen noch einen anderen PC, welcher richtig funktionieren kann, damit Sie EaseUS Data Recovery Wizard with Bootable Media darauf installieren und das bootfähiges Notfallmedium erstellen können.
Danach können Sie mit der Erstellung und der Wiederherstellung beginnen.
Teil 2. Dateien auf dem PC wiederherstellen
1. Installieren Sie EaseUS Data Recovery Wizard with Bootable Media auf einem funktionierenden Computer. Wählen Sie “Create CD/DVD bootable Disk” und erstellen Sie ein bootfähiges Laufwerk (Sie können das bootfähige Laufwerk mit einem USB-Stick oder einer CD/DVD erstellen);

2. Nach der Erstellung stecken Sie das Laufwerk in den Computer ein, der nicht mehr startet. Starten Sie den Computer und drücken Sie F8. Dann müssen Sie wählen, den Computer von dem externen Laufwerk zu starten. Drücken Sie F10 zu speichern.
3. Dann können Sie EaseUS Data Recovery Wizard sehen. Wählen Sie den Speicherplatz aus, wo Sie Ihre Daten verloren haben. Dann beginnen Sie mit der Suche, in dem Sie auf Scan klicken.

4. Das Programm listet zunächst alle gelöschten Dateien auf, woraufhin noch einmal die gesamte Festplatte durchleuchtet wird, um auch wirklich alle wiederherstellbaren Dateien zu finden.

5. Nach dem Scan können Sie alle aufgelisteten Daten in der Vorschau betrachten und die gewünschten auswählen. Dann klicken Sie auf "Wiederherstellen".

Extra Tipp: Bereiten Sie auf einen möglichen Bootfehler vor.
Ein schwerwiegender Fehler kann jederzeit auftreten. Wenn Sie unbekannten Fehler vermeiden Ihren PC vor Fehlern schützen wollen, sollten Sie die Vorbereitungen machen. Die Wiederherstellungspunkte und das Systemabbild können Ihnen helfen, Ihren PC auf den vorherigen Zustand wiederherzustellen.
Tipp 1. Windows Wiederherstellungspunkte erstellen
Schritt 1. Klicken Sie mit der rechten Maustaste auf das Start-Symbol und wählen Sie "Systemsteuerung" > "System und Wartung" > "System".
Schritt 2. Wählen Sie im linken Bereich "Computerschutz".
Schritt 3. Unter der Computerschutz-Registerkarte wählen Sie "Erstellen".
Schritt 4. Geben Sie im Dialogfeld Computerschutz einen Name für den Wiederherstellungspunkte ein und klicken Sie auf "Erstellen".
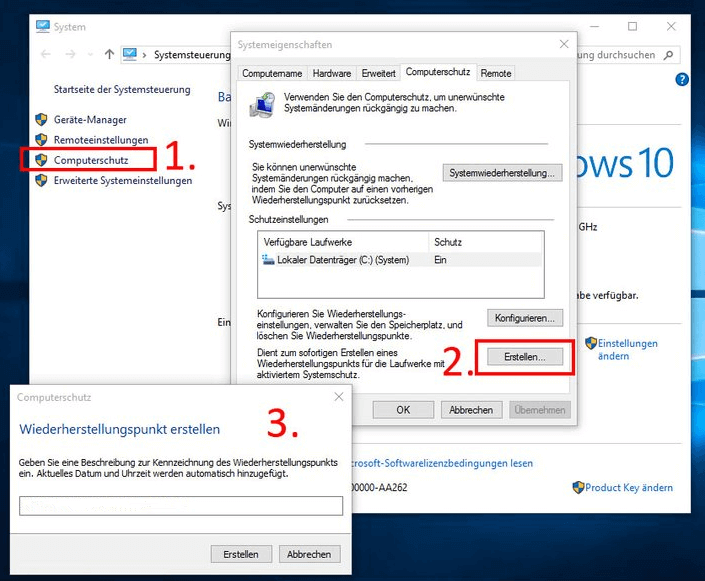
Tipp 2. Windows Systemabbild erstellen
Systemabbild ist eine Datei, welcher alle Informationen auf dem PC zu einem bestimmten Zeitpunkt enthält. Die Systemabbilder können Ihnen auch bei der Wiederherstellung helfen. So estellen Sie das Systemabbild.
Schritt 1. Klicken Sie mit der rechten Maustaste auch auf Start-Symbol und wählen Sie "Systemsteuerung" > "System und Wartung" > "Sichern und wiederherstellen".
Schritt 2. Klicken Sie im linken Bereich auf "Systemabbild erstellen" und führen Sie dann die Schritte im Assistenten durch. Sie brauchen möglicherweise das Administratorkennwort oder die Bestätigung eingeben.
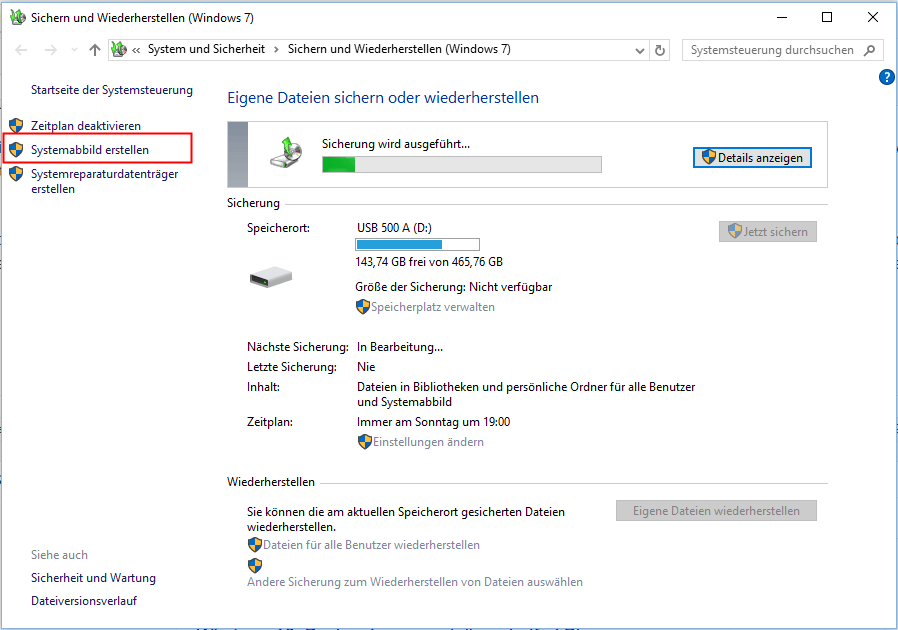
Schritt 3. Sie können das Abbild auf einer Festplatte oder einem USB-Laufwerk speichern.
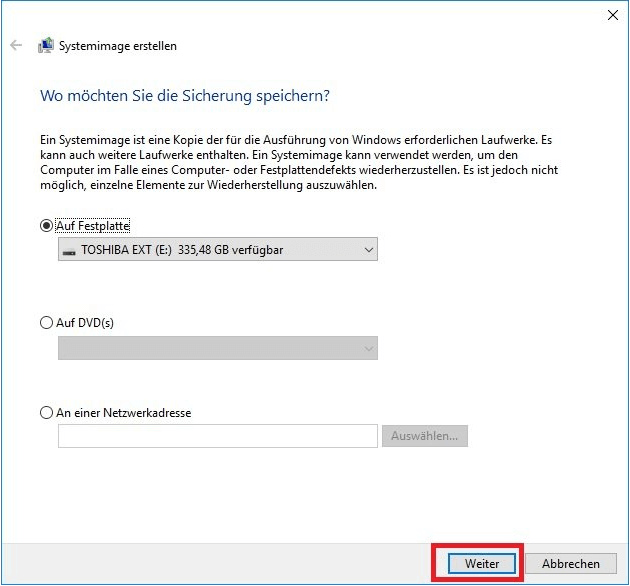
War diese Seite hilfreich?
-
Jahrgang 1990; Studierte Deutscher Philologie an SISU, China; Seit 2011 zum festen Team der EaseUS-Redaktion. Seitdem schreibte sie Ratgeber und Tipps. Zudem berichtete sie über Neues und Aufregendes aus der digitalen Technikwelt. …

20+
Jahre Erfahrung

160+
Länder und Regionen

72 Millionen+
Downloads

4.7 +
Trustpilot Bewertung
TOP 2 in Recovery-Tools
"Easeus Data Recovery Wizard kann die letzte Möglichkeit sein, gelöschte Daten wiederherzustellen und ist dabei sogar kostenlos."

EaseUS Data Recovery Wizard
Leistungsstarke Datenrettungssoftware zur Wiederherstellung von Dateien in fast allen Datenverlustszenarien unter Windows und Mac.
100% Sauber
Top 10 Artikel
-
 Gelöschte Dateien wiederherstellen
Gelöschte Dateien wiederherstellen
-
 USB-Stick wiederherstellen
USB-Stick wiederherstellen
-
 SD-Karte reparieren
SD-Karte reparieren
-
 Papierkorb wiederherstellen
Papierkorb wiederherstellen
-
 Festplatte wiederherstellen
Festplatte wiederherstellen
-
 USB wird nicht erkannt
USB wird nicht erkannt
-
 RAW in NTFS umwandeln
RAW in NTFS umwandeln
-
 Gelöschte Fotos wiederherstellen
Gelöschte Fotos wiederherstellen
-
 Word-Dokument wiederherstellen
Word-Dokument wiederherstellen
-
 Excel-Dokument wiederherstellen
Excel-Dokument wiederherstellen
 May 21,2025
May 21,2025



