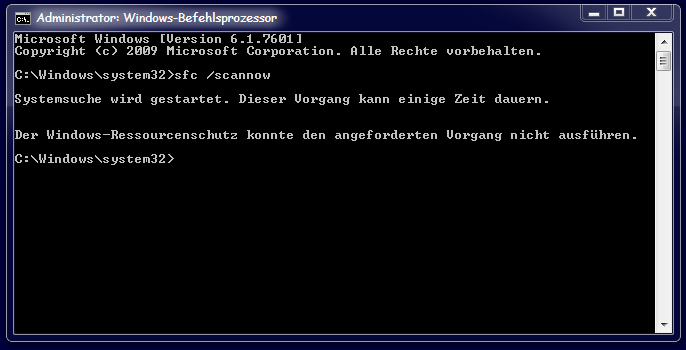Gesamte Downloads
Hauptinhalt
Über den Autor
Aktuelle Themen
Was tun der System File Checker (sfc/scannow) für Sie?
Der System File Checker (SFC) ist ein nützliches Befehlszeilenprogramm zum Scannen und Reparieren geschützter Systemdateien in Windows. Es ist die einfachste und schnellste Technik, um die Integrität Ihres Computers zu überprüfen, Probleme mit Installationen und Updates zu erkennen und Ersatz für fehlende oder beschädigte Dateien zu finden, wo dies möglich ist.
Wenn Sie unter Windows 10 Probleme beim Starten Ihres Windows-Laptops haben, zufällige Fehler auftreten oder Funktionen nicht richtig funktionieren, besteht eine gute Chance, dass einige Systemdateien aus unbekannten Gründen beschädigt sind oder fehlen. In der Regel treten Probleme mit Systemdateien auf, nachdem Sie ein kumulatives Update oder einen Treiber installiert oder manuelle Installationsänderungen vorgenommen haben.
Was auch immer der Grund sein mag, wenn Sie auf entsprechende Probleme stoßen, enthält Windows 10 die Systemdateiprüfung (SFC).
So verwenden Sie System File Checker in Windows 10
Um den System File Checker (SFC) auszuführen, müssen Sie die Befehlszeile im Administratormodus ausführen, der über das Startmenü ausgewählt werden kann.
- Hinweis:
- Das Bearbeiten von Systemdateien ist riskant und kann Ihre Installation irreversibel beschädigen, wenn Sie es nicht richtig machen. Es wird empfohlen, eine Vollsicherung Ihres PCs zu erstellen, bevor Sie fortfahren.
Schritt 1. Öffnen Sie Start.
Schritt 2. Suchen Sie nach Eingabeaufforderung, klicken Sie mit der rechten Maustaste auf das oberste Ergebnis, und wählen Sie die Option Als Administrator ausführen.
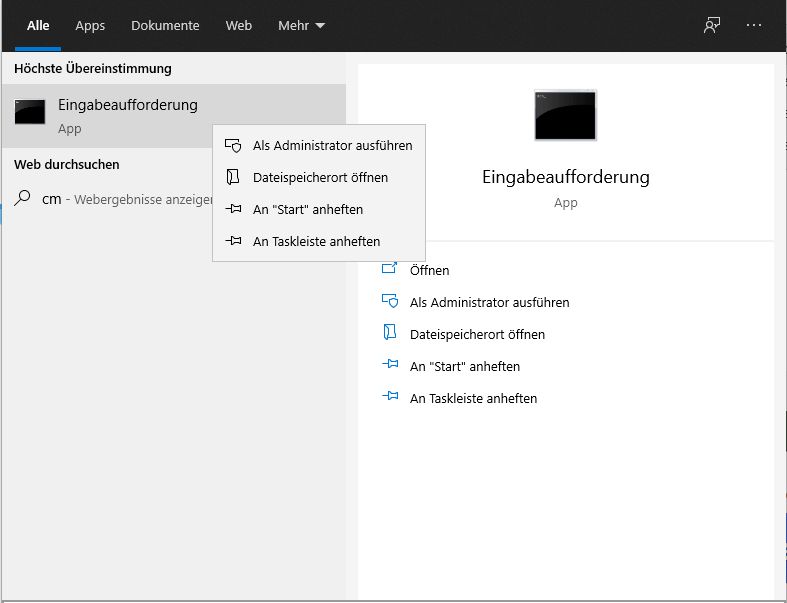
Schritt 3. Geben Sie den folgenden Befehl ein, um die Windows 10-Systemdateien zu reparieren, und drücken Sie die Eingabetaste:
sfc /scannow

Der SFC-Befehl läuft sowohl unter Windows 10 als auch unter Windows 8.1, 8 und sogar 7.
Schritt 4. Der Vorgan zur Systemdatei-Überprüfung nimmt einige Zeit in Anspruch, die mehrere Minuten dauern kann.
sfc /scannow funktioniert nicht. Bitte um Hilfe!
"Nachdem mein E: Laufwerk unzugänglich geworden ist, versuche ich, die beschädigten Dateien und fehlerhafte Sektoren auf dem Laufwerk mit der Systemdateiprüfung zu überprüfen. Aber nachdem ich den "sfc / scannow "-Befehl eingegeben und die Enter-Taste gedrückt habe, funktioniert der Befehl aber nicht und erhalte ich eine Meldung, der Windows-Ressourcenschutz konnte den angeforderten Vorgang nicht ausfüllen. Was bedeutet die Meldung? Wie kann ich das Problem lösen und die beschädigten Dateien mit dem SFC-Befehl reparieren?"
SFC wird auch als System File Checker genannt. Das ist ein eingebautes Tool unter Windows und ermöglicht Benutzern, Beschädigungen unter Windows herauszufinden und zu reparieren. Aber manchmal kann der "sfc /scannow" auch nicht richtig funktionieren und es wird eine Fehlermeldung wie unter stehendes Screenshot gezeigt: "Der Windows-Ressourcenschutz konnte den angeforderten Vorgang nicht ausführen".
Was bedeutet die Meldung und wie kann man den Fehler beheben, um beschädigte Systemdateien wieder mit dem SFC-Befehl zu reparieren? Wir haben in diesem Artikel vier Lösungen gesammelt. Zuerst können Sie die Details von diesem Fehler erfahren. Wenn es dringend aufgefordert wird, die Systemdateien zu reparieren, können Sie auch zuerst die effektive Alternative im zweiten Teil benutzen. Mit der Drittanbieter Software können Sie die Festplatten-Fehler und die defekten Dateien mit nur einigen Klicks reparieren.
Teil 1. Details des "sfc /scannow funktioniert nicht" Fehlers erfahren
Bevor Sie mit der Reparatur beginnen, können Sie zuerst erfahren, was zu diesem Fehler führt. Folgen Sie den Schritten.
1. Drücken Sie die Tastenkombinationen Windows + X und öffnen Sie die Eingabeaufforderung;
2. Geben Sie "sfc /scannow" ein und drücken Sie die Eingabetaste;
3. Warten Sie geduldig auf die Rückmeldung. Für verschiedene Meldungen sollten Sie verschiedene Lösungen durchführen.
- "Der Windows-Ressourcenschutz konnte den angeforderten Vorgang nicht ausführen." - Das heißt, es gibt Probleme bei der Ausführung des SFC/scannow Befehls. Sie können ein alternatives Tool benutzen.
- "Der Windows-Ressourcenschutz hat keine Integritätsverletzungen gefunden." - Das heißt, System Dateien sind verloren oder beschädigte. Sie brauchen nicht, weitere Maßnahmen auszuführen.
- "Der Windows-Ressourcenschutz hat beschädigte Dateien gefunden und erfolgreich repariert." - Das heißt, das Problem ist nur temporär und Sie brauchen nicht, dafür zu sorgen.
- "Der Windows-Ressourcenschutz hat beschädigte Dateien gefunden, die teilweise nicht repariert werden konnten." - Das heißt, der SFC hat die Beschädigungen gefunden, aber kann sie nicht reparieren.
Deswegen sollten Sie sich an ein alternatives Tool wenden, um die beschädigten Dateien unter Windows 11/10/8/7 zu reparieren. Das zweite Teil kann Ihnen helfen.
Teil 2. Beschädigte Dateien mit einer alternativen Tool reparieren
Statt des "sfc /scannow" Befehls können Sie auch ein anderes Tool zur Überprüfung und Reparatur benutzen - EaseUS Partition Master Free. Diese einfach zu bedienenden Software kann auch einen Speicher scannen, Fehler und Beschädigungen auffinden und die gefundenen defekte Dateien/Sektoren reparieren. Laden Sie diese Software herunter und starten Sie die Reparatur unter Windows 10/8/7 wie folgt.
Schritt 1. Starten Sie Partition Master auf Ihrem PC. Rechtsklicken Sie auf die Partition, die Sie prüfen möchten, und wählen Sie dann "Dateisystem überprüfen" aus.
Schritt 2. Nun können Sie die Fehler auf der ausgewählten Partition prüfen und die Fehler werden behoben, wenn sie gefunden werden. Klicke Sie dann auf "Starten".
Schritt 3. Partition Master wird mit der Überprüfung der Partition beginnen. Wenn der Prozess endet, klicken Sie auf "Fertigstellen".
Teil 3. So können Sie tun, wenn sfc / scannow nicht funktioniert [3 Lösungen]
Um das Problem unter Windows zu beheben, haben wir einige Lösungen gefunden.
Lösung 1. SFC/Scannow Befehl im abgesicherten Modus ausführen
Wenn der Windows-Ressourcenschutz den angeforderten Vorgang nicht ausführen kann, können Sie den Befehl im abgesicherten Modus auszuführen versuchen.
Schritt 1. Drücken Sie die Tastenkombination Windows & R, um das Ausführen-Feld aufzurufen.
Schritt 2. Geben Sie msconfig in das Suchfeld ein und drücken Sie die Eingabetaste.
Schritt 3. Gehen Sie dann auf die Registerkarte "Start", setzen Sie ein Häkchen bei "Abgesicherter Start" und klicken Sie dann auf "OK".
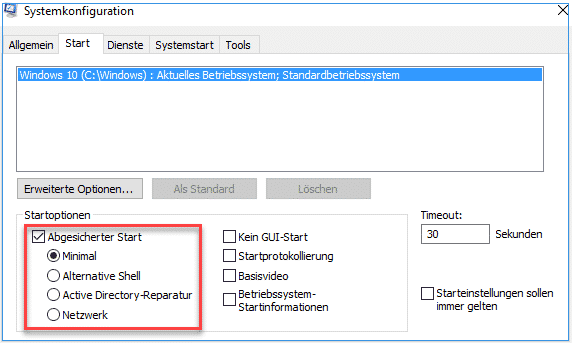
Schritt 4. Starten Sie Ihren Rechner neu.
Dann wird Ihr Rechner in abgesicherten Modus gestartet. Führen Sie den SCF/scannow Befehl erneut, um zu prüfen, ob der Windows-Ressourcenschutz den angeforderten Vorgang ausführen kann.
Lösung 2. CHKDSK-Befehl ausführen
Wenn es einige Fehler auf Ihrer Festplatte gibt, kann der SFC/scannow Befehl nicht funktionieren. Sie können den Datenträger zu überprüfen und die Fehler zu beheben versuchen.
Schritt 1. Geben Sie cmd in die Suchleiste ein und führen Sie als Administrator.
Schritt 2. Geben Sie den Befehl chkdsk c:/r in der Eingabeaufforderung und drücken Sie die Eingabetaste. (Tippen Sie J und drücken die Eingabetaste, wenn das Volume von einem anderen Prozess verwendet wird.)
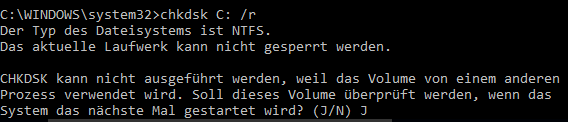
Schritt 3. Starten Sie Ihren Rechner neu und die Fehler werden gefunden und behoben. Dann versuchen Sie SFC erneut.
Lösung 3. DISM-Befehl ausführen
Schritt 1. Klicken Sie auf Start und geben Sie Eingabeaufforderung ein;
Schritt 2. Rechtsklicken Sie darauf und wählen Sie “Als Administrator ausführen” aus;
Schritt 3. Geben Sie “Dism /Online /Cleanup-Image /RestoreHealth” ein und drücken Sie die Eingabetaste;
Schritt 4. starten Sie den Computer neu und versuchen Sie SFC wieder einmal.
Lösung 4. Defekte Systemdateien manuell reparieren und SFC-Fehler beheben
Schritt 1. Gehen Sie zu Einstellungen > Update und Sicherheit;
Schritt 2. Klicken Sie auf Wiederherstellung;
Schritt 3. Unter Erweiterter Start klicken Sie auf Jetzt neu starten;
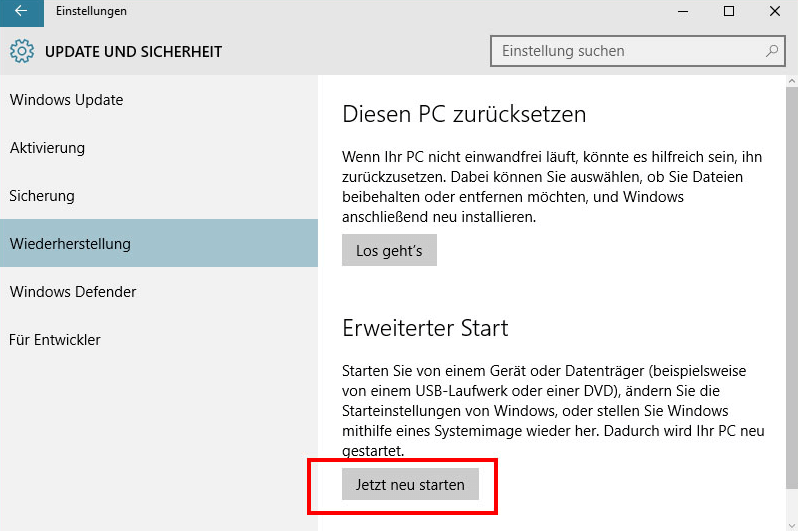
Schritt 4. Klicken Sie auf Problembehandlung > Erweiterte Optionen > Eingabeaufforderung;

Schritt 5. Geben Sie “wmic logicaldisk get deviceid, volumename, description” ein und drücken Sie die Eingabetaste;
Schritt 6. Geben Sie “sfc /scannow /offbootdir=C:\ /offwindir=D:\Windows” ein und drücken Sie die Eingabetaste. Dann wird Windows die defekten Systemdateien auf dem Computer offline reparieren;
Schritt 7. Schließen Sie Eingabeaufforderung, wenn der Befehl durchgeführt wird;
Schritt 8. Klicken Sie auf Weiter und gehen Sie zurück zu dem Windows 10. Danach können Sie "sfc /scannow" benutzen.
Wie wir Ihnen helfen können
Über den Autor
Mako
Nach dem Studium der Germanistik ist Mako seit 2013 Teil des EaseUS-Teams und hat sich in den letzten 11 Jahren intensiv mit Software-Themen beschäftigt. Der Schwerpunkt liegt auf Datenrettung, Datenmanagement, Datenträger-Verwaltung und Multimedia-Software.
Produktbewertungen
-
Mit „Easeus Partition Master“ teilen Sie Ihre Festplatte in zwei oder mehr Partitionen auf. Dabei steht Ihnen die Speicherplatzverteilung frei.
Mehr erfahren -
Der Partition Manager ist ein hervorragendes Tool für alle Aufgaben im Zusammenhang mit der Verwaltung von Laufwerken und Partitionen. Die Bedienung ist recht einfach und die Umsetzung fehlerfrei.
Mehr erfahren -
"Easeus Partition Master" bietet Ihnen alles, was Sie zum Verwalten von Partitionen brauchen, egal ob Sie mit einem 32 Bit- oder 64 Bit-System unterwegs sind.
Mehr erfahren
Verwandete Artikel
-
So migrieren Sie Windows 7 auf zwei einfache Arten auf eine SSD
![author icon]() Maria/2025/07/13
Maria/2025/07/13
-
(5Methoden) Windows Vista Passwort zurücksetzen | Alle Situationen
![author icon]() Maria/2025/06/18
Maria/2025/06/18
-
Lösung für Windows Black Screen of Death [2025 Aktualisiert]
![author icon]() Markus/2025/05/21
Markus/2025/05/21
-
Microsoft Edge funktioniert nach dem Windows 10/11 Update nicht
![author icon]() Mako/2025/05/21
Mako/2025/05/21