Gesamte Downloads
Hauptinhalt
Über den Autor
Aktuelle Themen
Windows 10 Update hängt und kann immer nicht abgeschlossen werden. Das Problem könnte mit einem unterbrochenen Aktualisierungsprozess zusammenhängen, das Update wurde durch einige Fehlercodes abgebrochen oder das Update ist fehlgeschlagen. Hatten Sie das gleiche Problem, dass Sie ein Kumulatives Windows 10-Update auf das neueste 21H1 oder das ältere 20H2, 2004, 1909, 1809 nicht abschließen konnten?
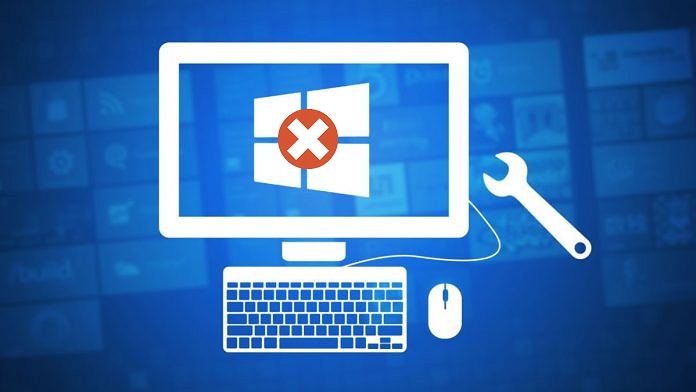
Microsoft führt von Zeit zu Zeit kleine und große Updates durch. Eine große Überholung jedes Jahr und ein Sicherheitsupdate auf Patch jeden Monat. Laut den Ingenieuren ist der schnellste Weg, um allgemeine Computerprobleme, Anwendungsfehler und Probleme mit der Systemleistung zu beheben, das Herunterladen des neuesten Sicherheitsupdates. Allerdings geht das nicht immer reibungslos vonstatten. Manchmal erhalten Sie eine automatische Update-Benachrichtigung, aber Windows 10 Update lässt sich nicht installieren! Wenn Sie das neue Kumulative Update für Windows 10 auf dem Computer zu installieren versuchen, wird die Fehlermeldung "Wir konnten die Installation der Updates nicht abschließen" angezeigt? Das fehlgeschlagen von Windows 10 Updates ist ein häufiges Hauptproblem für viele Windows Benutzer.
Dieser Artikel haben wir viele praktische Lösungen für die Windows 10 Update Probleme gesammelt. Sie können nach verschiedenen Fällen die richtige Lösung auswählen.
Die richtige Lösung für Ihren eigenen Fall schnell finden
Dementsprechend müssen wir einige Methoden zur Fehlerbehebung begreifen, um auch nach einem fehlgeschlagenen automatischen Windows 10-Update beim ersten Versuch weiterzumachen. Es gibt zwei Arten von betroffenen Nutzern: Der eine hat eine bestimmte Update-Fehlermeldung erhalten, der andere nicht.
Fall 1. Windows Update ist mit einem Fehlercode fehlgeschlagen
Ein Fehlercode in der folgenden Tabelle weist in der Regel auf eine Art von Update-Problemen hin, die sich identifizieren lassen. Wenn Sie einen der Fehlercodes in den Beispielen erhalten, können Sie in der Spalte "Was der Fehler bedeutet" nachsehen und direkt zur spezifischen Lösung springen.
Fall 2. Windows Update ist ohne Warnmeldung fehlgeschlagen
Es gibt immer noch eine Gruppe von Personen, die das aktuelle Windows 10-Update nicht herunterladen oder installieren können, weil sie keine Fehlermeldungen erhalten. Die Abhilfen in diesem Fall können mehrdeutig sein, daher müssen Sie Ihren PC anhand der entsprechenden Informationen auf dieser Seite untersuchen und die Lösungen so oft wie möglich anwenden, bis das Update schließlich auf Ihrem Computer installiert wurde. Sie können sich auf die allgemeinen Windows 10 Update Fehlerbehebungsmethoden im folgenden Teil verlassen.
Gründe für das fehlgeschlagene Installation der Windows 10 der Updates
Es gibt verschiedene Gründe dafür, dass das kumulatives Update sich nicht installieren lässt, und nur wenige davon sind Sicherheitssoftware, ein fehlerhaftes Antiviren-Update oder ein beschädigter Update-Datenbank-Cache oder ein unterbrochener Download aufgrund von Firewall-Einstellungen oder anderen benutzerdefinierten Anpassungen, die auf Ihrem Windows 10-Computer oder Laptop vorgenommen wurden.
10 Schnelle Lösungen für das hängende Update
Das Problem, dass ein Windows 10-Update nicht installiert werden kann, kann mitten im Download des Updates auftreten, oder das heruntergeladene Update kann nicht installiert werden, oder die Installation bleibt bei 0% oder 50-99% hängen, oder im schlimmsten Fall ist die Installation abgeschlossen, aber der PC kann nach dem Update nicht starten. Auch wenn Windows 10 sich nicht aktualisieren lässt, können die Lösungen einfach bis komplex sein. Für eine effiziente Fehlerbehebung empfehlen wir Ihnen, zunächst die Sofortreparatur auszuprobieren. Sie ist einfach zu starten oder zu bedienen, sodass einfach jeder ohne viele Anleitungen damit umgehen kann. Sie alle sind einfache Lösungen, erweisen sich aber als sehr hilfreich bei der Lösung der Windows Update Probleme.
Lösung 1. Prüfen, ob das Update wirklich hängt oder fehlgeschlagen ist
Windows 10 Update dauert ewig? Wie lange dauert ein Windows 10 Update normalerweise? Das können wir kaum sagen, aber wenn Sie Zeit und Geduld haben, ist es besser, länger zu warten, wenn das Update scheinbar an einem Punkt feststeckt. Manchmal, besonders bei langsameren Computern, geht das Update nicht so schnell, es kann mehrere Stunden dauern, bis die Update-Dateien heruntergeladen und installiert sind. Solange der Aktualisierungsvorgang nicht plötzlich abbricht, sollten Sie ihm mehr Zeit einräumen. Verlassen Sie den Computer für ein paar Stunden und kehren Sie zurück, um das Ergebnis zu überprüfen.
Lösung 2. Die Anwendung installierter Updates neu starten
Einige Updates erfordern einen Neustart Ihres Geräts, um sie in Gang zu setzen. Versuchen Sie, alle laufenden Programme zu schließen, und klicken Sie auf Start > Energie. Die Optionen Aktualisieren und neu starten oder Aktualisieren und herunterfahren funktionieren beide, um das Update ein zweites Mal zu erhalten.
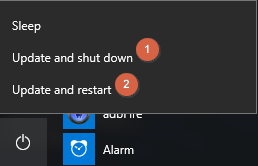
Lösung 3. Windows Update erneut ausführen
Viele Updates werden nicht auf einmal installiert, so dass Sie die Updates ein zweites oder drittes Mal an der gleichen Stelle überprüfen müssen. Wenn also das erste Update fehlgeschlagen ist, gehen Sie erneut zu Einstellungen > Update & Sicherheit > Windows Update > Nach Updates suchen, um neue Updates herunterzuladen und zu installieren.
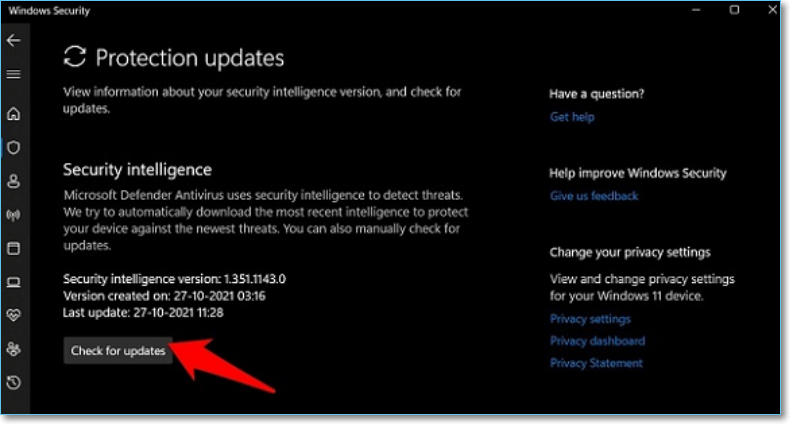
Lösung 4. Alle Peripheriegeräte entfernen
Entfernen Sie alle angeschlossenen Kameras, Telefone, physischen Festplatten, HDDs, USB-Flash-Laufwerke, SD-Karten(leser) und Docks. Trennen Sie auch die Tastatur und die Maus. Holen Sie sich das automatische Update noch einmal für eine Weile.
Lösung 5. Die Internetverbindung überprüfen
Für das Herunterladen von Updates durch Windows 10 ist eine stabile Internetverbindung erforderlich. Wenn Ihre Internetverbindung unterbrochen wird, aber die Updates unterwegs sind, kann das gesamte Update beschädigt werden und nicht auf Ihrem Computer installiert werden.
Lösung 6. Den gründlichen Virenscan durchführen
Viren, Malware und Spyware können die Schuldigen sein, die das Update blockieren. Aus diesem Grund veröffentlicht Microsoft von Zeit zu Zeit Sicherheitsupdates, um die Virenabwehr zu verstärken. Verwenden Sie Ihre installierte Sicherheitssoftware oder Windows Defender, um einen vollständigen und gründlichen Virenscan durchzuführen.
Lösung 7. Windows Update-Problembehandlung ausführen
Nicht in allen Fällen eines fehlgeschlagenen Windows-Updates können Sie die Option "Probleme beheben" im Windows Update-Dienstprogramm aufrufen, aber einige Personen haben vielleicht Glück. Wenn Ihr Windows-Update-Screenshot so aussieht wie der folgende, klicken Sie auf die Schaltfläche "Problem beheben", damit Windows den Fehler beheben und die Aktualisierung abschließen kann.
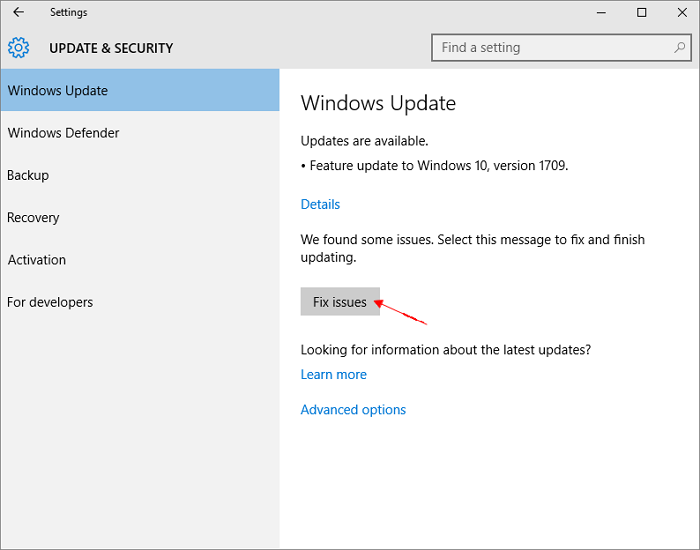
Lösung 8. Getaktete Verbindung ausschalten
Laut Microsoft: "Eine gebührenpflichtige Verbindung ist eine Internetverbindung, die mit einem Datenlimit verbunden ist. Mobilfunk-Datenverbindungen sind standardmäßig als getaktete Verbindungen eingestellt. Wi-Fi- und Ethernet-Netzwerkverbindungen können auf "getaktete" eingestellt werden, sind es aber nicht standardmäßig. Einige Anwendungen funktionieren bei einer getakteten Verbindung möglicherweise anders, um Ihren Datenverbrauch zu reduzieren. Wenn die Internetverbindung, die Sie zum Herunterladen des Updates verwenden, als getaktete Verbindung eingerichtet ist, kann der Download also eingeschränkt sein. Sie müssen diese getaktete Verbindung deaktivieren und neu starten.
- Gehen Sie zu Einstellungen > Netzwerk und Internet > klicken Sie im linken Bereich auf Wifi und wählen Sie im nächsten Fenster Bekannte Netzwerke verwalten
- Klicken Sie auf den Wifi-Namen und wählen Sie Eigenschaften
- Klicken Sie unter Getaktete Verbindung auf den Schieberegler, um die getaktete Verbindung auf Aus zu setzen.
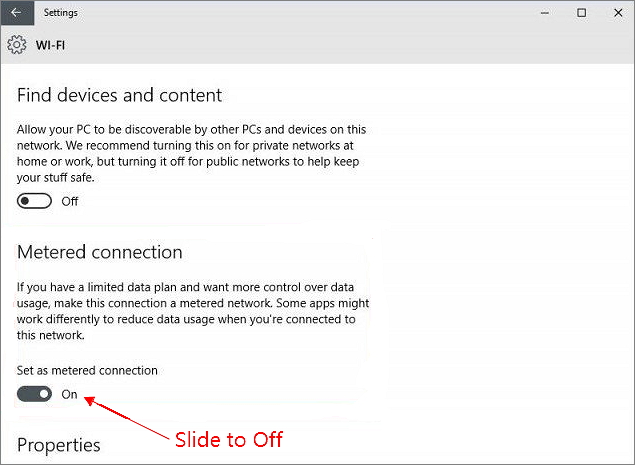
Lösung 9. Drittanbieter Sicherheitssoftware deinstallieren
Wenn das Virenproblem ausgeschlossen wurde, müssen Sie das Risiko der von Ihnen installierten Sicherheitssoftware von Drittanbietern in Betracht ziehen. Denn manche Antiviren- oder Sicherheitssoftware von Drittanbietern kann Fehler verursachen oder verhindern, dass Sie auf die neueste Version von Windows 10 aktualisieren. Außerdem müssen Sie sicherstellen, dass die Version der Software vollständig mit der neuesten Windows 10-Version kompatibel ist.
Hinweis: Bevor Sie die Software deinstallieren, stellen Sie sicher, dass Sie wissen, wie Sie sie neu installieren können und dass der Produktschlüssel noch gültig ist.
Lösung 10. Windows Update Problembehandlung ausführen
Zum Glück verfügt Windows über ein eigenes Tool zur Problembehandlung, das sich um häufige Update-Probleme kümmert. Solange die Option "Problembehandlung" verfügbar ist, wie in der Abbildung unten gezeigt, bedeutet dies, dass Windows einige Probleme gefunden hat und versuchen kann, das Windows Update abzuschlossen.
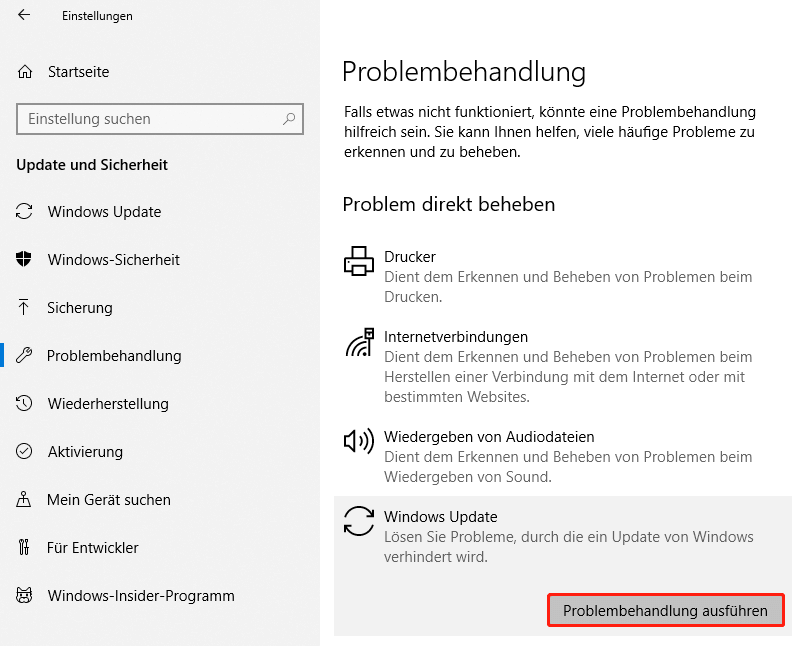
11 Erweiterte Lösungen für das hängende Update
In diesem Teil zeigen wir Ihnen weiterhin einige fortschrittliche Lösungen, um Ihnen zu helfen, wenn sich Windows 10 Update nicht installieren lässt.
Lösung 11. System-Laufwerk erweitern und System-Fehler reparieren
Die Windows 10 Update Dateien können nicht erfolgreich installiert werden, wenn es nicht genügend Speicherplatz auf dem Systemlaufwerk oder der systemreservierten Partition gibt. System Fehler unter Windows 10 können auch zu diesem Problem führen. Deswegen ist die Erweiterung des Systemlaufwerks und die Reparatur von Systemfehlern sehr wichtig.
Eine professionelle Partition Manager Software - EaseUS Partition Master kann Ihnen helfen. Diese Festplattenverwaltungssoftware bietet Ihnen die umfassenden Lösungen für die Formatierung. Sie können die Partitionsgröße ohne Datenverlust ändern, den Partitionsstil ohne Datenverlust ändern, die Partitionen löschen/prüfen/reparieren/zusammenführen/aufteilen, usw.
Jetzt laden Sie den Partition Manager kostenlos herunter und folgen Sie der unteren Anleitung, um die Probleme mit dem System-Laufwerk zu beheben.
So können Sie das System Laufwerk erweitern:
Schritt 1. "Größe ändern/Verschieben" in EaseUS Partition Master starten
Starten Sie EaseUS Partition Master. Klicken Sie mit der rechten Maustaste auf die Partition, die Sie vergrößern wollen, und wählen Sie "Größe ändern/Verschieben".
Schritt 2. Den nicht zugeordneten Speicherplatz erstellen
Auf der Festplatte gibt es den nicht zugeordneten Speicherplatz nicht? Dann sollten Sie den nicht zugeordneten Speicherplatz manuell erstellen.
Ziehen Sie den Regler nach rechts oder links, um den nicht zugeordneten Speicherplatz zu erstellen, und klicken Sie auf OK. (Sie können auch die Kapazität direkt eingeben).
Wenn der nicht zugeordneten Speicherplatz bereits besteht, können Sie direkt mit der dritten Schritt beginnen.
Schritt 3. Den nicht zugeordneten Speicherplatz hinzufügen
Ziehen Sie den Regler nach rechts, um den nicht zugeordneten Speicherplatz hinzuzufügen. Hier können Sie auch die gewünschte Kapazität selbst eingeben.
Schritt 4. Die Größenänderung bestätigen
Überprüfen Sie noch mal, ob die Größe der Partitionen nach Ihren Wünschen eingestellt werden. Danach klicken Sie auf "OK", um diesen Vorgang zu bestätigen.
So können Sie System Fehler reparieren:
Schritt 1. Starten Sie Partition Master auf Ihrem PC. Rechtsklicken Sie auf die Partition, die Sie prüfen möchten, und wählen Sie dann "Dateisystem überprüfen" aus.
Schritt 2. Nun können Sie die Fehler auf der ausgewählten Partition prüfen und die Fehler werden behoben, wenn sie gefunden werden. Klicke Sie dann auf "Starten".
Schritt 3. Partition Master wird mit der Überprüfung der Partition beginnen. Wenn der Prozess endet, klicken Sie auf "Fertigstellen".
Lösung 12. Nicht kompatible Treiber aktualisieren
Haben Sie Ihren PC kürzlich mit neuer Hardware ausgestattet? Es ist wichtig, auf der Website des Herstellers nach Treiber-Updates von Drittanbietern zu suchen (Sie können nach der Hardware-Marke googeln oder die Kontaktadresse im Benutzerhandbuch finden). Normalerweise enthält die Website eine Installationsanleitung, die Sie befolgen können. Wenn Sie alle wichtigen Treiber aktualisieren, können Sie versuchen, die Updates erneut auszuführen.
Lösung 13. Software-Verteilungsordner umbenennen
Versuchen Sie diese Prozeduren nicht, wenn Sie nicht mit der Befehlszeile vertraut sind. Dieser Weg ist anspruchsvoller und erfordert einige Computerkenntnisse. Ein falscher Vorgang kann eine neue Runde von Computerproblemen verursachen, also Vorsicht.
- Geben Sie in das Suchfeld die Eingabeaufforderung ein und wählen Sie Als Administrator ausführen.
- Geben Sie die Befehlszeilen nacheinander ein und drücken Sie anschließend die Eingabetaste.
net stop bits
net stop wuauserv
ren %systemroot%\softwaredistribution softwaredistribution.bak
ren %systemroot%\system32\catroot2 catroot2.bak
net start bits
net start wuauserv
Schließen Sie die Fenster der Eingabeaufforderung, nachdem die Befehle ausgeführt wurden. Starten Sie neu, um erneut zu aktualisieren. Fahren Sie mit der nächsten Lösung fort, wenn die erneute Aktualisierung nicht funktioniert.
Lösung 14. Fehler auf dem C-Laufwerk reparieren
Bitte beachten Sie, dass die Ausführung von chkdsk hoffentlich die Laufwerksfehler reparieren kann, aber auch zu einem totalen Datenverlust führen kann. Führen Sie daher zunächst eine Datenwiederherstellung durch und fahren Sie dann mit der CMD-Methode fort.
- Öffnen Sie erneut das Fenster der Eingabeaufforderung
- Geben Sie dieses Mal die andere Befehlszeile ein, die speziell für die Behebung von C-Laufwerksfehlern gedacht ist, die wahrscheinlich dazu führen, dass das Windows 10-Update nicht installiert werden kann: chkdsk/f C:
Lösung 15. Beschädigte Systemdateien reparieren
Wenn der CHKDSK-Befehl Ihnen nicht geholfen hat, das Windows 10-Update fortzusetzen, nachdem Sie den Softwareverteilungsordner umbenannt und die Fehler auf Laufwerk C repariert haben, fahren Sie mit der anderen Befehlsmethode fort, um Systemdateien wiederherzustellen und zu reparieren.
- Geben Sie diesen Befehl in das Fenster der Eingabeaufforderung ein und drücken Sie die Eingabetaste: DISM.exe /Online /Cleanup-image /Restorehealth
- Geben Sie anschließend die andere Befehlszeile ein und drücken Sie die Eingabetaste: sfc /scannow
- Versuchen Sie, das Windows Update erneut auszuführen.
Lösung 16. Windows Update-Dienstes per CMD neu starten
Die Befehlszeilen, die Sie nacheinander ausführen müssen, sind
net stop wuauserv
net stop cryptSvc
net stop bits
net stop msiserver
ren C:\Windows\SoftwareDistribution SoftwareDistribution.old
ren C:\Windows\System32\catroot2 catroot2.old
net start wuauserv
net start cryptSvc
net start bits
net start msiserver
Sie können sich auf die Ergebnisse beziehen, die ich ausprobiert habe:
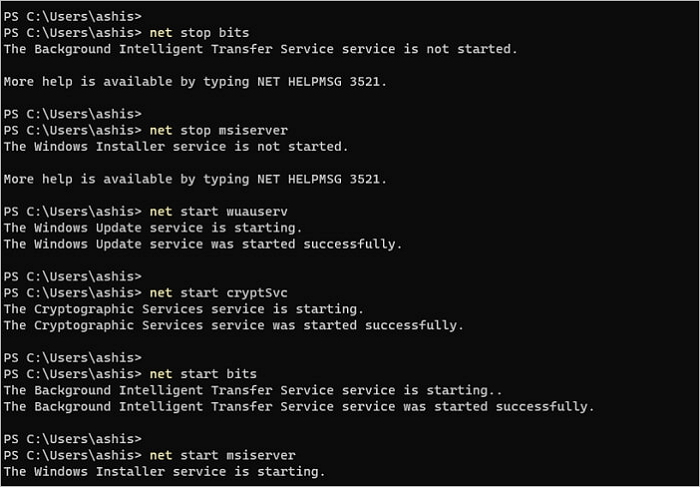
Lösung 17. Windows im abgesicherten Modus starten
Im abgesicherten Modus werden nur die grundlegenden Anwendungen, die Windows zum Herunterladen und Installieren des Updates benötigt, in den Speicher geladen. Daher ist die Wahrscheinlichkeit geringer, dass im abgesicherten Modus von Windows Update-Probleme auftreten. Dies kann also ein Workaround sein, um ein vollständiges Windows 10-Update zu erhalten.
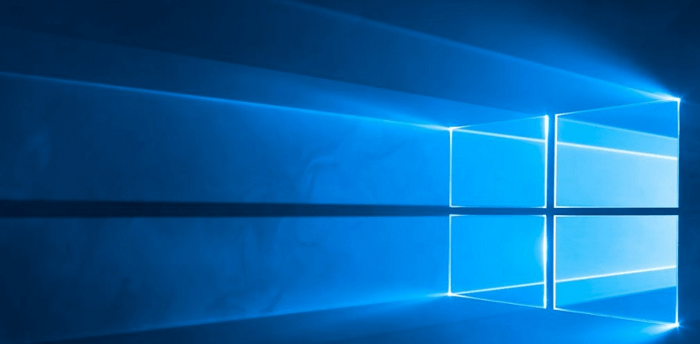
Lösung 18. Alle Windows Update-Dienste zum Laufen bringen
Das Fehlen notwendiger Windows-Update-Dienste kann den Fortgang des Windows-Updates aufhalten. Sie müssen die Dienste überprüfen und sicherstellen, dass alle Objekte ihre Aufgaben erfüllen.
- Drücken Sie die Tasten Windows + R, um das Feld Ausführen aufzurufen, geben Sie services.msc ein und klicken Sie auf OK.
- Im Fenster Dienste suchen Sie Windows Update, klicken mit der rechten Maustaste darauf und wählen Eigenschaften.
- Hier sollten Sie den Starttyp in Automatisch ändern. Wenn der Dienststatus angehalten ist, klicken Sie auf Starten, um ihn zu aktivieren. Klicken Sie auf Übernehmen und dann auf OK.
- Kehren Sie zum Startbildschirm zurück und gehen Sie auf die gleiche Weise vor, um den Starttyp auf Automatisch und den Dienststatus Start für den Intelligenten Hintergrundübertragungsdienst (BITS) und den Verschlüsselungsdienst einzustellen.
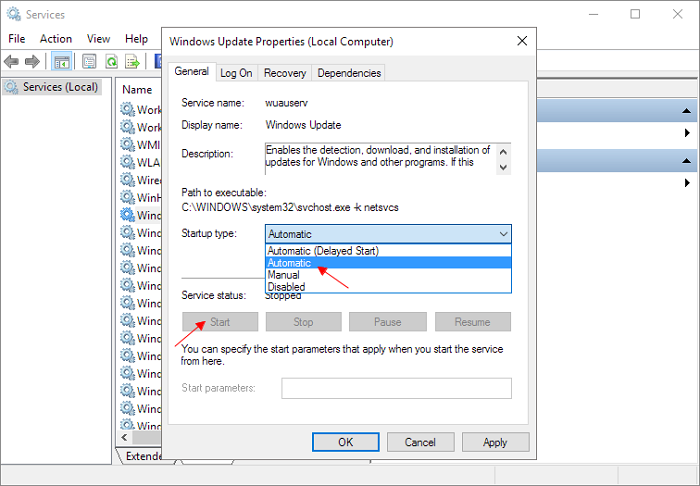
Lösung 19. Eine saubere Installation durchführen
Wenn alle Versuche, ein automatisches Windows 10-Update zu beheben, letztendlich vergeblich sind, verwenden Sie den folgenden Anleitungslink, um Windows 10 selbst sauber zu installieren.
- Dazu müssen Sie zunächst ein Tool zur Erstellung von Windows-Medien herunterladen.
- Folgen Sie anschließend der verlinkten Seite, um das neueste Windows 10-Update manuell zu installieren.

Lösung 20. Microsoft Support für Hilfe Kontaktieren
Manuelle Hilfe erhalten Sie unter folgendem Link: https://support.microsoft.com/en-us/topic/installation-updates-2f9c1819-310d-48a7-ac12-25191269903c?ui=en-us&rs=en-us&ad=us
Lösung 21. Ihren Computer zur Wartung schicken
Das größte Pech, das wir zu vermeiden versuchen, ist, dass Ihr Computer zu alt ist, um das neueste Windows 10-Update auszuführen. Egal, ob es sich um ein altes Gerät handelt, das ausgetauscht werden muss, oder weil die Festplatte so stark beschädigt ist, dass sie nicht mehr repariert werden kann, lassen Sie einen Fachmann bei der Diagnose helfen. Sie können auch versuchen, den Zustand des Computers im Voraus zu diagnostizieren.
Was sollten Sie nach einem beendeten Windows 10 Update tun?
In diesem Artikel geht es um die Lösungen für das Trendproblem "Windows 10 lässt sich nicht aktualisieren", einschließlich Windows 10 konnte nicht auf 20H2/21H1 aktualisieren, Windows 10 Update wird nicht heruntergeladen oder installiert, Windows 10 Update bleibt bei einigen Prozentwerten hängen. Ich hoffe, dass Sie nach langer Zeit des Lesens und der Reparatur mit jedem Fix die gewünschte Windows 10 Update-Version erfolgreich installiert haben. Am Ende, bevor Sie die Seite verlassen, haben wir Ihnen das letzte möglicherweise aufgetretene Problem eines Post-Windows 10 Updates.
F: Ich kann nach einem großen Windows 10-Update keine Dateien mehr finden.
Dies ist eine der am häufigsten gestellten Fragen nach jedem größeren Windows 10-Update. Wissen Sie, wie man die nach dem letzten Windows-Update gelöschten Dateien wiederherstellen kann? Es ist einfach, überhaupt nicht kompliziert, da wir Ihnen ein zuverlässiges Datenrettungstool für Windows - EaseUS Data Recovery Wizard - zur Verfügung stellen. Es handelt sich um eine kostenlose Software zur Wiederherstellung von Dateien, die die höchste Erfolgsquote bei der Datenwiederherstellung auf dem Markt aufweist. Wenn Sie nach einem abgeschlossenen Windows 10-Update keine Dateien mehr finden können, versuchen Sie, die verlorenen Dateien mit diesem Tool wiederherzustellen.
Schritt 1. Nach dem Start des EaseUS Datenrettungs-Programms wählen Sie eine Partition oder ein Speichermedium, auf der oder dem Sie Ihre Daten verloren haben und klicken Sie dann auf Scan.
Schritt 2. Das Programm scannt zunächst oberflächlich nach gelöschten oder verlonen Daten. Dann werden noch einmal alle Sektoren auf dem Laufwerk ausführlich gescannt, um noch mehr Daten zu finden, auch wenn das Dateisystem des Datenträgers schon "Raw" ist. Der Scan-Prozess wird eine Weile dauern.
Schritt 3. Schauen Sie durch den Verzeichnisbaum auf der linken Seite. Auch können Sie nach spezifischen Dateitypen filtern oder den Dateinamen direkt suchen. Wenn Sie Ihre gewünschten Daten nicht finden, können Sie oben auf „RAW“ Ordner klicken, und hier nach den gewünschten Daten suchen. Dann klicken Sie auf "Wiederherstellen", damit Sie die Daten wieder bekommen. Es empfiehlt sich, alle wiederhergestellten Dateien auf einer anderen Festplatte speichern, um zu vermeiden, dass durch einen Fehler die Daten doch noch überschrieben werden können.
Wie wir Ihnen helfen können
Über den Autor
Mako
Nach dem Studium der Germanistik ist Mako seit 2013 Teil des EaseUS-Teams und hat sich in den letzten 11 Jahren intensiv mit Software-Themen beschäftigt. Der Schwerpunkt liegt auf Datenrettung, Datenmanagement, Datenträger-Verwaltung und Multimedia-Software.
Produktbewertungen
-
Mit „Easeus Partition Master“ teilen Sie Ihre Festplatte in zwei oder mehr Partitionen auf. Dabei steht Ihnen die Speicherplatzverteilung frei.
Mehr erfahren -
Der Partition Manager ist ein hervorragendes Tool für alle Aufgaben im Zusammenhang mit der Verwaltung von Laufwerken und Partitionen. Die Bedienung ist recht einfach und die Umsetzung fehlerfrei.
Mehr erfahren -
"Easeus Partition Master" bietet Ihnen alles, was Sie zum Verwalten von Partitionen brauchen, egal ob Sie mit einem 32 Bit- oder 64 Bit-System unterwegs sind.
Mehr erfahren
Verwandete Artikel
-
Wie kann man Windows 10 Festplatte formatieren und partitionieren?
![author icon]() Katrin/2025/05/21
Katrin/2025/05/21
-
Blauer Bildschirm beim Spielen von Spielen? 2025 behebt hier
![author icon]() Maria/2025/05/21
Maria/2025/05/21
-
KB5030211 lässt sich nicht installieren: 7 Lösungen zur Behebung!
![author icon]() Maria/2025/07/08
Maria/2025/07/08
-
Unter Windows den ndis.sys Fehler beheben - So geht's
![author icon]() Markus/2025/05/21
Markus/2025/05/21



















