Inhaltsverzeichnis

Schnelle Lösung: USB-Treiber aktualisieren:
Schritt 1. Drücken Sie Windows + X und öffnen Sie "Geräte-Manager".
Schritt 2. Klappen Sie die Kategorie "Universal Serial Bus Controllers" auf.
Schritt 3. Mit dem Rechtsklick auf das gewünschte Laufwerk wählen Sie "Treiber aktualisieren" aus.
Schritt 4. Wählen Sie "Automatisch nach aktualisierter Treibersoftware suchen". Warten Sie auf die Aktualisierung
USB-Treiber werden immer benötigt, wenn Sie digitale Kameras, externe Festplatten, Mäuse, Tastaturen, Webcams, Drucker und Scanner auf Ihrem Computer benutzen wollen. Die Geräte werden über USB-Anschlüsse mit Ihrem PC verbunden. Wenn Sie diese Geräte auf Ihrem Computer reibungslos benutzen wollen, sollten Sie fordert Ihr Computer Sie die entsprechenden USB-Treiber unter Windows 10 installieren.
Wenn die USB-Treiber veraltet sind, können die Geräte auch nicht richtig funktionieren oder werden sie nicht einfach nicht erkannt. In diesem Fall sollten Sie auch diese Treiber aktualisieren.
In diesem Artikel erfahren Sie, wie Sie die entsprechenden USB-Treiber für USB-Sticks, externe Geräte, Tastaturen, Monitore, Drucker, Scanner usw. aktualisieren oder downloaden können. Wir haben die ausführlichen Anleitungen geschrieben.
Wenn Sie gelöschte oder andere verlorene Daten von einem Gerät wie einem USB-Laufwerk und externer Festplatte wiederherstellen wollen, bieten wir Ihnen auch eine einfache Möglichkeit an. Mit einer professionellen Datenrettungssoftware können Sie die verlorenen Daten einfach wiederherstellen. Gehen Sie zum Teil 4, um die vollständige Anleitung für die Wiederherstellung zu erfahren.
Methode 1. Treiber aktualisieren - Automatisch und manuell
Es gibt mehrere Methoden, die USB-Treiber zu aktualisieren. Dazu können Sie direkt Windows 10 aktualisieren, ein Treiber-Update-Programm verwenden oder den Geräte-Manager nutzen. Die einfachste Möglichkeit zur Aktualisierung auf den neuesten USB-Treiber ist Geräte-Manager. Das eingebaute Tool zur Geräte-Verwaltung ermöglicht Ihnen, die Treiber mit nur einigen Klicks zu aktualisieren. Dazu müssen Sie keine zusätzliche Software installieren oder Ihr Windows-System aktualisieren. Der Vorgang ist einfach und geht schnell.
Schritt 1. Drücken Sie Windows + X und wählen Sie "Geräte-Manager", um den Windows Geräte-Manager zu öffnen.
Schritt 2. Klappen Sie die Kategorie "USB-Controller" auf.
Schritt 3. Wählen Sie mit der rechten Maustaste das gewünschte USB-Gerät und wählen Sie "Treiber aktualisieren".
Schritt 4. Jetzt wählen Sie die Weise für die Aktualisierung. Sie haben zwei Optionen:
- Wenn Sie den Treiber automatisch aktualisieren wollen, wählen Sie "Automatisch nach aktualisierter Treibersoftware suchen" aus. Microsoft Windows sucht nun automatisch nach dem neuesten USB-Treiber für Ihren Windows 10-Computer und lädt ihn herunter.
- Wenn Sie den Treiber manuell aktualisieren wollen, wählen Sie "Computer nach Treibern durchsuchen". Bei "Nach Treibern auf Ihrem Computer suchen" klicken Sie auf "Durchsuchen" > "Nach Ordner suchen". Wählen Sie einen Ort, auf dem Sie den Treiber speichern wollen. Dann klicken Sie auf "Weiter". Windows wird die neue Version des Treibers installieren.

Wird von Windows kein neuer Treiber gefunden, versuchen Sie, auf der Website des Geräteherstellers nach einem Treiber zu suchen und befolgen Sie die dortigen Anweisungen.
Befolgen Sie dann die Anweisungen auf dem Bildschirm, um den USB-Treiber zu installieren.
Methode 2. USB-Treiber unter Windows herunterladen und installieren
Wenn Sie ein USB-Flash-Laufwerk verwenden, ist normalerweise kein zusätzlicher Treiber erforderlich. Die Flashlaufwerke sind Plug & Play-Geräte. Deshalb ist ein zusätzlicher Treiber für sie nicht erforderlich. Wenn Sie allerdings einen Scanner oder einen Drucker verwenden, müssen Sie USB-Treiber herunterladen.
Am einfachsten können Sie den richtigen USB-Treiber von der Website Ihres Herstellers downloaden. Ich habe beispielsweise einen neuen HP-Drucker gekauft. Daher bin ich auf die offizielle Website von HP gegangen und habe den USB-Treiber für mein Gerät heruntergeladen.
Schritt 1. Tragen Sie den Namen Ihres Produkts ein und klicken Sie auf "Submit".

Schritt 2. Downloaden und installieren Sie den USB-Treiber.

Befolgen Sie dann die Anweisungen auf dem Bildschirm, um den USB-Treiber in Windows 10 zu installieren.
Methode 3.Treiber erneut installieren
Wenn Sie den Treiber nicht aktualisieren können, deinstallieren Sie den Treiber und installieren Sie ihn neu.
Schritt 1. Mit dem Rechtsklick auf das Windows Symbol wählen Sie "Geräte-Manager" aus.
Schritt 2. Machen Sie einen Rechtsklick (oder halten Sie die Taste gedrückt) auf den Namen des Geräts und wählen Sie "Deinstallieren".
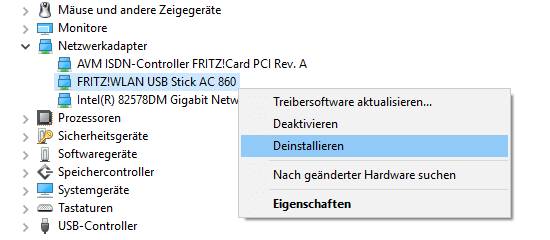
Schritt 3. Führen Sie einen Neustart Ihres PCs durch. Microsoft Windows wird versuchen, den Treiber neu zu installieren.
Kostenlose Datenrettungssoftware für USB-Laufwerk
Normalerweise wird die Treiber-Aktualisierung keine Daten löschen. Aber manchmal können Benutzer auch vom Datenverlust betroffen sein, z.B., Benutzer haben falschen Behandlungen ausgeführt. Zur Wiederherstellung gelöschter oder verlorener Dateien von USB-Geräten oder externen Geräten empfehlen wir die EaseUS Data Recovery Wizard Free. Diese USB-Wiederherstellungssoftware kann Daten nach plötzlicher Löschung, Formatierung, Festplattenbeschädigung, Virenbefall usw. wiederherstellen.
EaseUS USB-Datenrettungssoftware
- ✅Unterstützt fast alle Marken wie Seagate, Kingston, SanDisk, Sony, HP und andere.
- ✅Gelöschte Fotos wiederherstellen und Videos, Word-Dateien zurückholen.
- ✅Verlorene Daten von USB-Stick, SD-Karte oder anderen Geräten in nur drei Schritten wiederherstellen.
⬇️Datenrettungssoftware kostenlos herunterladen
Downloaden und installieren Sie diese Datenrettungssoftware. Befolgen Sie die unten stehenden Schritte, um USB-Laufwerk Daten wiederherzustellen.
1. Nach dem Start des EaseUS Data Recovery Wizard wählen Sie das USB-Laufwerk auf dem Sie die Daten verloren haben und klicken Sie auf Scan. Alle USB-Laufwerk wird als externe Festplatte erkannt. Schauen Sie das folgende Bild.
2. Das Programm scannt zunächst oberflächlich nach gelöschten oder verlorenen Daten. Dann werden noch einmal alle Sektoren auf dem Laufwerk ausführlich gescannt, um noch mehr Daten zu finden, auch wenn das Dateisystem des Datenträgers schon "Raw" ist. Bitte haben Sie etwas Geduld, um die "RAW" Dateien zu retten. Im unten links des Interface finden Sie die verbleibende Zeit des Scans.
3. Wenn das Scan beendet, können Sie in der Vorschau unter den wiederherstellbaren Daten die gewünschten einfach per Mausklick auswählen. Dann klicken Sie auf "Wiederherstellen", damit Sie die Daten wieder bekommen. Es empfiehlt sich, alle wiederhergestellten Dateien auf einer anderen Festplatte speichern, um zu vermeiden, dass durch einen Fehler die Daten doch noch überschrieben werden können.
Wann ist es sinnvoll, USB-Treiber zu aktualisieren?
Hier sind die wichtigsten Fällen, in denen es sinnvoll ist, USB-Treiber zu aktualisieren:
- Bei Verbindungsproblemen: USB-Gerät wird nicht erkannt. Intermittierende Verbindungsabbrüche. Fehlermeldungen wie "USB-Gerät nicht erkannt" oder "Gerätefehler".
- Nach Systemupdates: Nach Windows-Updates (z.B. Windows 10 auf 11). Bei Kompatibilitätsproblemen mit neuer OS-Version.
- Bei Leistungsproblemen: Langsame Datenübertragung. Externe Festplatten und Laufwerke reagieren sehr langsam. USB 3.0/3.1-Geräte arbeiten nur mit USB 2.0-Geschwindigkeit
- Bei neuen Hardware-Komponenten: Neue USB-Geräte wie Drucker, Webcams werden installiert. Nutzung aktueller USB-Standards (USB4, Thunderbolt)
- Für die Sicherheitsupdates: Bei bekannten Sicherheitslücken in Treiberversionen. Hersteller veröffentlicht wichtige Patches.
- Für mehr Funktionen: Neue Funktionen werden vom Hersteller hinzugefügt. Bessere Energieverwaltung für mobile Geräte
Wie kann man die Probleme mit USB-Treiber vermeiden?
Wir haben einige effektive und einfache Tipps gesammelt, um die Probleme mit dem USB-Treiber zu vermeiden.
- Aktualisieren Sie die wichtigen Treiber regelmäßig. Sie können die offizielle Treiber von Herstellern verwenden oder durch die Windows Updates installieren.
- Entfernen Sie die USB-Laufwerke sicher. Ziehen Sie die Geräte nicht plötzlich heraus. Beenden Sie alle Programme, welche das angeschlossene Laufwerk verwenden, und werfen Sie dann das Laufwerk sicher aus.
- Verwenden Sie richtige und ordnungsmäßige USB-Kabel und Anschlüsse. Defekte Kabel können zu Treiberfehlern führen, z.B., USB-Gerät wird nicht erkannt.
- Virenscans durchführen. Malware kann USB-Treiber beschädigen. Deswegen sollten Sie den Computer regelmäßig mit Windows Defender oder einem Antivirenprogramm scannen.
Das Fazit
Das häufigste Problem mit den USB-Laufwerken in Windows 10 ist, dass diese nicht akzeptiert werden, nicht richtig funktionieren oder nicht erkannt werden. In diesem Artikel wird erklärt, wie Sie USB-Treiber installieren, aktualisieren und neu installieren, um diese Probleme zu beheben. Wenn Sie nach der Aktualisierung oder Neuinstallation von Treibern Daten verlieren, sollten Sie den EaseUS Data Recovery Wizard ausprobieren. Dieser kann verlorene Dateien unter Windows wiederherstellen.
FAQs
1. Wie kann ich USB-Treiber deinstallieren?
Wenn Sie einen USB-Treiber von dem Computer deinstallieren wollen, ist dieser Vorgang auch sehr einfach.
Schritt 1. Öffnen Sie Geräte-Manager.
Schritt 2. Unter USB-Controller finden Sie den USB-Treiber.
Schritt 3. Mit dem Rechtsklick auf den USB-Treiber wählen Sie "Deinstallieren" aus.
2. Wo kann ich alle USB-Treiber finden?
Alle Treiber können Sie im Geräte-Manager finden. Mit dem Rechtsklick auf das Windows-Symbol auf der Taskleiste wählen Sie "Geräte-Manager" aus. In diesem Fenster finden Sie alle Geräte und Treiber auf dem Computer
3. Kann die USB-Treiber automatisch aktualisiert?
Ja. Geräte-Treiber werden von den Herstellern ständig aktualisiert. Windows 10 aktualisiert die Treiber für Ihre Computer-Komponenten automatisch, damit alles auf dem Computer immer richtig funktionieren kann. Diese Treiber werden normalerweise beim System-Update automatisch aktualisiert. Wenn es nicht der Fall ist, können Sie durch Geräte-Manager nach den Updates suchen und sie installieren. Sie können auch die Treiber manuell herunterladen und dann installieren.
War diese Seite hilfreich?
-
Nach dem Studium der Germanistik ist Mako seit 2013 Teil des EaseUS-Teams und hat sich in den letzten 11 Jahren intensiv mit Software-Themen beschäftigt. Der Schwerpunkt liegt auf Datenrettung, Datenmanagement, Datenträger-Verwaltung und Multimedia-Software. …

20+
Jahre Erfahrung

160+
Länder und Regionen

72 Millionen+
Downloads

4.7 +
Trustpilot Bewertung
TOP 2 in Recovery-Tools
"Easeus Data Recovery Wizard kann die letzte Möglichkeit sein, gelöschte Daten wiederherzustellen und ist dabei sogar kostenlos."

EaseUS Data Recovery Wizard
Leistungsstarke Datenrettungssoftware zur Wiederherstellung von Dateien in fast allen Datenverlustszenarien unter Windows und Mac.
100% Sauber
Top 10 Artikel
-
 Gelöschte Dateien wiederherstellen
Gelöschte Dateien wiederherstellen
-
 USB-Stick wiederherstellen
USB-Stick wiederherstellen
-
 SD-Karte reparieren
SD-Karte reparieren
-
 Papierkorb wiederherstellen
Papierkorb wiederherstellen
-
 Festplatte wiederherstellen
Festplatte wiederherstellen
-
 USB wird nicht erkannt
USB wird nicht erkannt
-
 RAW in NTFS umwandeln
RAW in NTFS umwandeln
-
 Gelöschte Fotos wiederherstellen
Gelöschte Fotos wiederherstellen
-
 Word-Dokument wiederherstellen
Word-Dokument wiederherstellen
-
 Excel-Dokument wiederherstellen
Excel-Dokument wiederherstellen



 May 21,2025
May 21,2025



