Inhaltsverzeichnis
Überblick über den Fehlercode 0xc000000e in Windows 10
Windows 11 oder Windows 10 Fehlercode 0xc00000e tritt während des Starts auf. Viele Menschen, insbesondere Computerfreaks, werden ein wenig Panik verspüren, wenn sie auf dieses Problem stoßen, weil sie befürchten, dass der Computer abstürzt und Datenverlust verursacht.
Der Fehlercode 0xc000000e wird oft von einem schwarzen oder blauen Bildschirm begleitet, wie unten gezeigt:
File: \Windows\system32\winload.exe Status: 0xc000000e
Oder Der PC/das Gerät muss repariert werden. Ein erforderliches Gerät ist nicht verbunden oder es kann nicht darauf zugegriffen werden. Fehlercode: 0xc000000e
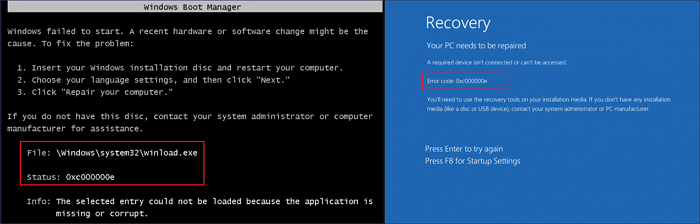
Was verursacht den Fehlercode 0xc00000e?
Fehlercode 0xc00000e tritt normalerweise auf, wenn das Betriebssystem Windows aufgrund eines fehlenden oder beschädigten Boot-Sektors nicht gestartet werden kann. Der Boot-Sektor enthält wichtige Informationen zum Starten des Betriebssystems und wenn dieser beschädigt ist, kann das Betriebssystem nicht gestartet werden und es wird der Fehlercode 0xc00000e angezeigt. Dies kann durch verschiedene Faktoren verursacht werden, wie z. B. fehlerhafte Festplatten, fehlerhafte Treiber, fehlerhafte Installationen von Betriebssystem-Upgrades oder Probleme mit dem BIOS.
Retten Sie zuerst Ihre Daten von Ihrem Computer, der nicht booten kann
Um einen Datenverlust während des Behebens des Fehlercodes 0xc00000e zu vermeiden, empfehlen wir Ihnen dringend, Ihre Daten vorher zu retten und zu speichern.
EaseUS Data Recovery Wizard ist als hervorragende Software im Bereich der Datenwiederherstellung anerkannt, die in der Lage ist, Daten in jeder komplexen Situation wiederherzustellen, einschließlich der Wiederherstellung von Daten von abgestürzten oder nicht bootfähigen Computern. Mit dieser Software können Sie gelöschte Dateien widerherstellen, auch die dauerhaft verlorenen Daten von Festplatten, SSDs, USB-Laufwerken, USB-Sticks, SD-Karten, externen Festplatten und vielen anderen Speichergeräten retten.
Um Daten von einem PC oder Laptop zu bekommen, der nicht mit dem Fehlercode 0xc00000e booten kann, müssen Sie EaseUS Data Recovery Wizard Bootable Media verwenden, um ein bootfähiges Gerät zu erstellen, mit dem Sie Ihren Computer in EaseUS Data Recovery Wizard booten können, um Ihre Daten wiederherzustellen und zu exportieren wichtige Dateien.
Schritt 1. Laden Sie EaseUS Data Recovery Wizard mit Bootable Media herunter. Dann können Sie mithilfe der Software ein bootfähiges Laufwerk erstellen. Wählen Sie aus, auf einem USB oder einer CD/DVD zu erstellen.

Schritt 2. Dann schließen Sie den Datenträger an den fehlerhaften PC an und starten Sie diesen Computer. Beim Start drücken Sie mehr Male F8 oder F10, um BIOS zu öffnen und den Computer von dem Laufwerk zu booten.
Schritt 3. Nach dem Start wird EaseUS Data Recovery Wizard automatisch geöffnet. Wählen Sie einen Speicherplatz aus, von dem Ihre Daten verloren wurden, und klicken Sie dann auf "Scan". Das Programm wird den Ort scannen, um Ihre Daten aufzufinden.

Schritt 4. Die Software listet zunächst alle bestehenden und gelöschten Dateien auf. Dann wird noch einmal die gesamte Festplatte durchleuchtet, um alle wiederherstellbaren Dateien zu finden.

Schritt 5. Suchen Sie nach Ihren Daten im Verzeichnisbaum links oder oben rechts in der Suchleiste. Wählen Sie die gewünschten Dateien aus und klicken Sie auf “Wiederherstellen”, damit Sie die Daten wieder bekommen. Wenn Sie Ihre Dateien hier nicht finden können, schauen Sie oben unter „RAW“ Ordner. Speichern Sie diese Daten auf einer externer Festplatte. Sonst können die originalen Daten überschrieben werden.

6 Lösungen zum Behebung von dem Fehlercode 0xc00000e in Windows
Sobald Sie die Datenwiederherstellung abgeschlossen haben, können Sie die folgenden Methoden ausprobieren, um den Fehlercode 0xc00000e zu lösen.
Lösung 1. Überprüfen Sie die Festplattenverbindung
Einer der Hauptgründe für den Fehlercode 0xc00000e ist, dass ein wichtiges Hardwaregerät von Ihrem System nicht erkannt wird. Sie können den Computer herunterfahren und nach physischen Laufwerksverbindungen suchen. Stellen Sie sicher, dass jede Verbindung oder jedes Teil nicht locker ist. Sie können diese Geräte überprüfen: SSD, HDD, USB-Laufwerk, externe Festplatte, USB-Stick, CDs oder DVDs, die mit dem Windows-Start zusammenhängen.
Wenn das Gerät gut verbunden ist, fahren Sie mit der nächsten Lösung fort.
Lösung 2. Verwenden Sie das automatische Startreparaturtool von Windows 10
Sie können das integrierte Windows Automatica Startup Repair-Tool verwenden, um einige Windows-Systemfehler wie den Fehlercode 0xc00000e zu beheben. Befolgen Sie diese Schritte, um das Problem mit einer bootfähigen Installations-CD zu lösen.
Schritt 1. Legen Sie die Windows-Installationsdiskette, CD oder USB in Ihren PC ein. Starten Sie Ihren Computer vom bootfähigen Gerät neu.
Schritt 2. Wenn Sie zum Bildschirm „Jetzt installieren“ gelangen, klicken Sie auf „Computer reparieren“.
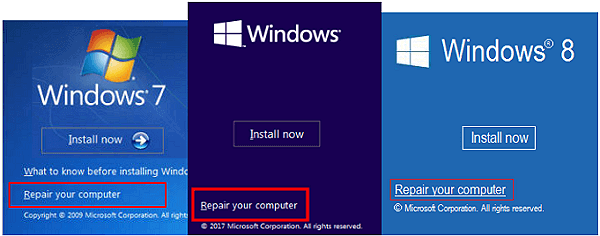
Schritt 3. Klicken Sie im Bildschirm Option auswählen auf „Fehlerbehebung“.
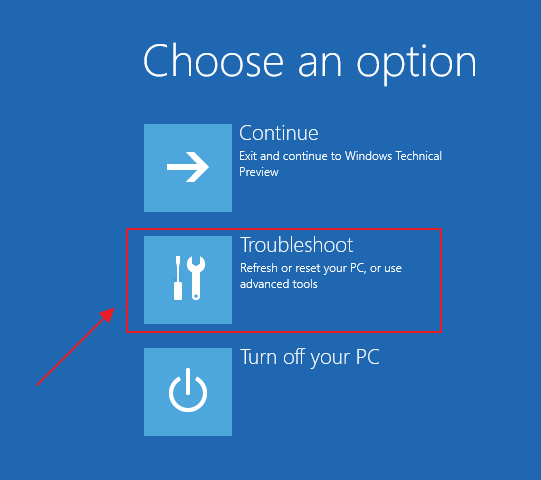
Schritt 4. Klicken Sie auf dem Bildschirm „Erweiterte Optionen“ auf „Automatische Reparatur“.
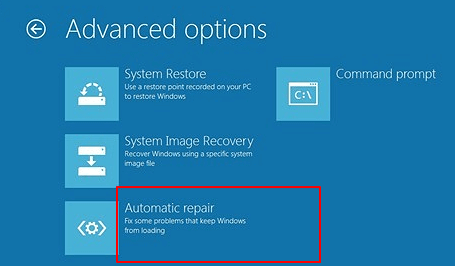
Schritt 5. Wählen Sie auf dem Bildschirm „Automatische Reparatur“ ein Konto aus, um die Reparatur zu starten. Wenn der Vorgang abgeschlossen ist, starten Sie Ihren Computer neu, um festzustellen, ob das 0xc000000e-Problem weiterhin auftritt.
Lösung 3. Reparieren Sie beschädigte Dateien mit SFC- oder DISM-Tools
Beschädigte Systemdateien können den Windows 10-Fehlercode 0xc00000e verursachen. Gehen Sie wie folgt vor, um beschädigte Systemdateien zu reparieren.
Schritt 1. Starten Sie Ihren Computer von der Windows-Installationsdiskette, CD, DVD oder dem Installations-USB.
Schritt 2. Klicken Sie im Bildschirm „Jetzt installieren“ auf „Computer reparieren“.
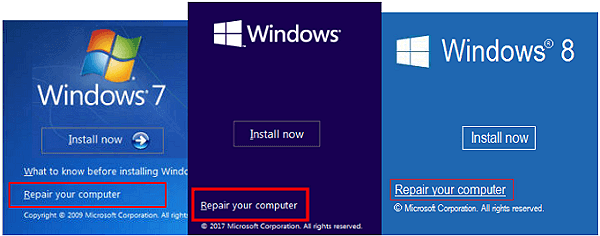
Schritt 3. Klicken Sie auf „Problembehandlung“ > „Erweiterte Optionen“ > „Eingabeaufforderung“.
Schritt 4. Geben Sie im Eingabeaufforderungsfenster sfc/scannow ein und drücken Sie die Eingabetaste.
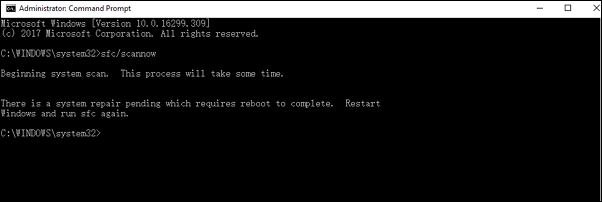
SFC kann scannen und überprüfen, ob die systemgeschützten Dateien beschädigt oder geändert wurden, und es wird reparieren und durch intakte Dateien ersetzen.
Wenn das SFC-Tool nicht funktioniert, verwenden Sie stattdessen den Befehl DISM, der leistungsfähiger ist, um beschädigte Systemdateien zu reparieren. Geben Sie in der Eingabeaufforderung DISM /Online /Cleanup-Image /RestoreHealth ein und drücken Sie die Eingabetaste. Warten Sie, bis das Tool defekte Dateien repariert hat.
Lösung 4. Erstellen Sie die BCD-Datei neu, um den Fehlercode 0xc00000e zu beheben
Die Boot Configuration Data-Datei (BCD) ist eine Systemdatei, die Windows anleitet, das Betriebssystem zu booten. Beschädigte BCD-Dateien können in Windows 10 einen Fehlercode 0xc00000e verursachen. Um die beschädigte BCD-Datei neu zu erstellen, können Sie Windows mit einer Windows-Installations-CD oder einem bootfähigen USB-Laufwerk booten.
Schritt 1. Schließen Sie das Windows-Installationsmedium/die CD an Ihren PC an und starten Sie Ihren Computer davon.
Schritt 2. Wählen Sie im Startfenster „Computer reparieren“.
Schritt 4. Wählen Sie „Problembehandlung“ > „Erweiterte Optionen“ > „Eingabeaufforderung“.
Schritt 5. Geben Sie im Eingabeaufforderungsfenster die folgenden Befehle der Reihe nach ein. Drücken Sie nach jedem Befehl die Eingabetaste.
- bootrec /fixboot
- bootrec /scanos
- bootrec /fixmbr
- bootrec /rebuildbcd
- Ausfahrt
Die Funktion jeder Zeile der Befehlszeile ist wie folgt:
- Bootrec oder bootrec.exe können Startprobleme in der Windows-Wiederherstellungsumgebung überprüfen und beheben.
- bootrec /fixmbrr behebt Probleme mit der Beschädigung des Master Boot Record.
- bootrec /fixboot kann einen neuen Bootsektor auf die Systempartition schreiben.
- bootrec /scanos durchsucht alle Partitionen auf Ihrer Festplatte nach einer Windows-Installation.
- bootrec /rebuildbcd sucht nach kompatiblen Datenträgern für die Installation des Windows-Betriebssystems.
Nachdem die Befehle abgeschlossen sind, starten Sie Ihren Computer neu und prüfen Sie, ob der Fehlercode 0xc00000e behoben ist. Wenn nicht, folgen Sie der nächsten Lösung.
Lösung 5. Setzen Sie die BIOS/UEFI-Konfiguration zurück
Der Fehlercode 0xc00000e kann auch aufgrund einer Fehlkonfiguration im BIOS auftreten. Sie können Fehler beheben, indem Sie auf das BIOS-Menü zugreifen und die BIOS-Konfiguration zurücksetzen.
Schritt 1. Starten Sie Ihren Computer neu. Halten Sie F2, Del, F8, F10, F12 oder Esc gedrückt, während Ihr System hochfährt, um ins BIOS zu gelangen.
Schritt 2. Gehen Sie zu den BIOS-Setup-Optionen mit den Pfeiltasten auf der Tastatur.
Schritt 3. Klicken Sie auf die Option Setup-Standardeinstellungen und drücken Sie die Eingabetaste, um die BIOS-Konfiguration zurückzusetzen.
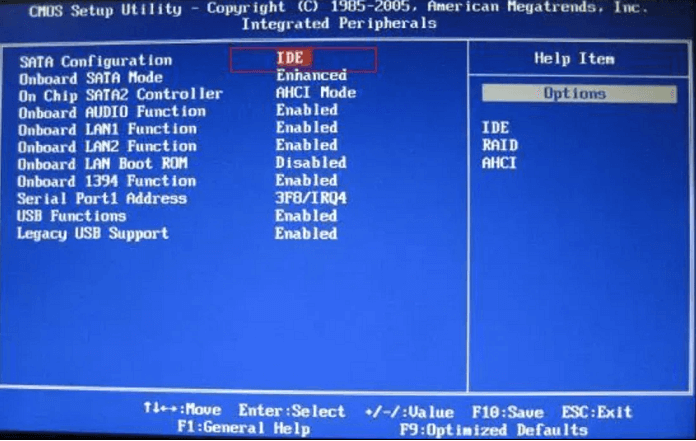
Schritt 4. Drücken Sie F10, um das BIOS zu speichern und zu verlassen. Ihr Computer wird automatisch neu gestartet.
Lösung 6. Installieren Sie das Windows-Betriebssystem neu, um den Fehlercode 0xc00000e zu beheben
Wenn keine der oben genannten Methoden funktioniert, können Sie als Letztes versuchen, den Windows 10-Fehlercode 0xc00000e zu beheben, indem Sie eine schnelle Windows-Neuinstallation durchführen.
Schritt 1. Starten Sie Ihren Computer von einer Windows-Installations-CD oder einem bootfähigen USB-Laufwerk
Schritt 2. Klicken Sie auf Jetzt installieren. Folgen Sie den Anweisungen auf dem Bildschirm und wählen Sie die für die Installation benötigte Betriebssystemversion aus.
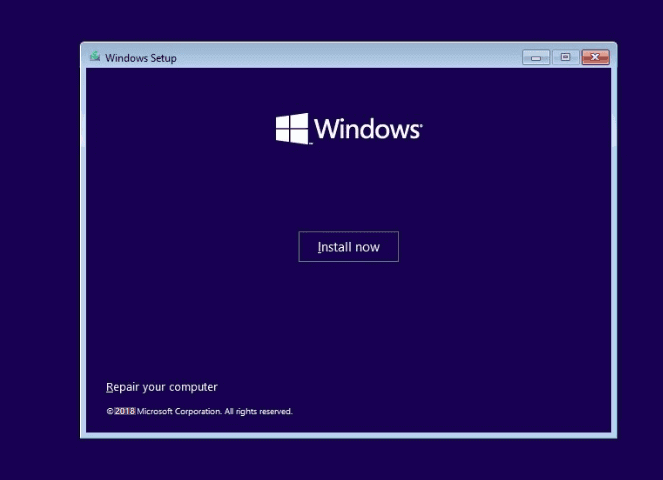
Das Fazit
Bei Windows-Betriebssystemen, einschließlich Windows 10 oder dem neuen Windows 11, treten gelegentlich Startprobleme auf. Hoffentlich können Sie den Fehlercode 0xc00000e mit den oben aufgeführten Methoden beheben.
Aber denken Sie daran, dass es wichtig ist, Ihre Daten sicher zu halten, egal welchen Weg Sie einschlagen. Verwenden Sie professionelle Datenwiederherstellungssoftware, um Ihre Daten wiederherzustellen, wenn Ihre Festplatte beschädigt ist oder das Betriebssystem abgestürzt ist.
FAQs zum Thema Fehlercode 0xc00000e
1. Was ist Fehlercode 0xc00000e?
Fehlercode 0xc00000e ist ein Windows-Fehlercode, der angezeigt wird, wenn das Betriebssystem aufgrund eines fehlenden oder beschädigten Boot-Sektors nicht gestartet werden kann.
2. Was verursacht Fehlercode 0xc00000e?
Fehlercode 0xc00000e wird normalerweise durch einen beschädigten Boot-Sektor verursacht, der wichtige Informationen zum Starten des Betriebssystems enthält. Dies kann durch verschiedene Faktoren verursacht werden, wie z. B. fehlerhafte Festplatten, fehlerhafte Treiber, fehlerhafte Installationen von Betriebssystem-Upgrades oder Probleme mit dem BIOS.
3. Wie kann ich Fehlercode 0xc00000e beheben?
Es gibt verschiedene Möglichkeiten, Fehlercode 0xc00000e zu beheben, wie z. B. die Verwendung der automatischen Reparaturfunktion von Windows, die Verwendung von Systemwiederherstellungspunkten, die Überprüfung und Reparatur von Festplattenfehlern, die Neuinstallation von Windows oder die Aktualisierung von Treibern und BIOS.
4. Kann ich meine Daten retten, wenn ich Fehlercode 0xc00000e habe?
Ja, es ist möglich, Ihre Daten zu retten, wenn Sie Fehlercode 0xc00000e haben. Wenn das Betriebssystem nicht gestartet werden kann, können Sie eine Live-CD oder einen USB-Stick verwenden, um auf Ihre Daten zuzugreifen und und dann EaseUS Data Recovery Wizard verwenden, bevor Sie versuchen, das Problem zu beheben.
5. Wie kann ich Fehlercode 0xc00000e vermeiden?
Sie können Fehlercode 0xc00000e vermeiden, indem Sie regelmäßig Sicherungen Ihrer Daten erstellen, Ihre Festplatten auf Fehler überprüfen und diese beheben, regelmäßig Treiber und BIOS aktualisieren und sicherstellen, dass Sie nur zertifizierte Hardwarekomponenten verwenden.
War diese Seite hilfreich?
-
Jahrgang 1990; Studierte Deutscher Philologie an SISU, China; Seit 2011 zum festen Team der EaseUS-Redaktion. Seitdem schreibte sie Ratgeber und Tipps. Zudem berichtete sie über Neues und Aufregendes aus der digitalen Technikwelt. …

20+
Jahre Erfahrung

160+
Länder und Regionen

72 Millionen+
Downloads

4.7 +
Trustpilot Bewertung
TOP 2 in Recovery-Tools
"Easeus Data Recovery Wizard kann die letzte Möglichkeit sein, gelöschte Daten wiederherzustellen und ist dabei sogar kostenlos."

EaseUS Data Recovery Wizard
Leistungsstarke Datenrettungssoftware zur Wiederherstellung von Dateien in fast allen Datenverlustszenarien unter Windows und Mac.
100% Sauber
Top 10 Artikel
-
 Gelöschte Dateien wiederherstellen
Gelöschte Dateien wiederherstellen
-
 USB-Stick wiederherstellen
USB-Stick wiederherstellen
-
 SD-Karte reparieren
SD-Karte reparieren
-
 Papierkorb wiederherstellen
Papierkorb wiederherstellen
-
 Festplatte wiederherstellen
Festplatte wiederherstellen
-
 USB wird nicht erkannt
USB wird nicht erkannt
-
 RAW in NTFS umwandeln
RAW in NTFS umwandeln
-
 Gelöschte Fotos wiederherstellen
Gelöschte Fotos wiederherstellen
-
 Word-Dokument wiederherstellen
Word-Dokument wiederherstellen
-
 Excel-Dokument wiederherstellen
Excel-Dokument wiederherstellen
 May 21,2025
May 21,2025



