Inhaltsverzeichnis
Der Papierkorb ist ein integraler Bestandteil des Windows-Systems und kein Softwareprogramm, daher kann er nicht dauerhaft gelöscht werden. Wenn Sie ihn nicht sehen wollen oder einen sauberen Desktop benötigen, können Sie ihn vom Desktop entfernen oder ausblenden.
Diese Anleitung erklärt drei einfache Möglichkeiten, um den Papierkorb unter Windows 11, Windows 10, Windows 8 und Windows 7 vom Desktop zu entfernen. Wählen Sie Ihre Windows-Version und folgen Sie den Schritten, um den Papierkorb vom Desktop zu entfernen.
Wenn Sie beim Löschen des Papierkorbs einige wichtige Dateien verlieren, die Sie eigentlich brauchen, müssen Sie sich nicht ärgern. Verwenden Sie ein professionelles Dateiwiederherstellungstool - EaseUS Data Recovery Wizard, um gelöschte oder dauerhaft gelöschte Dateien von Windows wiederherzustellen.
Methode 1. Entfernen Sie den Papierkorb vom Windows 10 Desktop in den Einstellungen
Es ist ganz einfach, den Papierkorb auf dem Desktop in Windows 10 oder Windows 11 zu entfernen. Hier sind die Schritte zur Anleitung.
Schritt 1. Drücken Sie die Tasten Win + I, um Windows "Einstellungen" zu öffnen. Wählen Sie dann "Personalisierung". Sie können auch mit der rechten Maustaste auf Ihren Desktop klicken und "Personalisieren" wählen.
Schritt 2. Wählen Sie im Fenster "Personalisierungseinstellungen" im linken Bereich "Themen". Klicken Sie dann auf "Desktopsymbol-Einstellungen" unter "Verwandte Einstellungen".
![]()
Schritt 3. Um den Papierkorb vom Desktop zu entfernen oder auszublenden, deaktivieren Sie das Kontrollkästchen "Papierkorb" und klicken Sie auf "Übernehmen".
![]()
Methode 2. Papierkorb vom Desktop entfernen mit der Registrierung in Windows 10
Eine weitere praktische Möglichkeit, das Papierkorbsymbol vom Desktop zu entfernen, ist die direkte Bearbeitung der Windows-Registrierung. Bevor Sie die Windows-Registrierung ändern, empfehlen wir Ihnen, eine Sicherungskopie der Windows-Registrierung zu erstellen, damit diese nicht beschädigt wird und Ihren Computer beeinträchtigt.
Schritt 1. Drücken Sie die Tasten Win + R, um das Tool Ausführen zu öffnen.
Schritt 2. Geben Sie Regedit in das Feld Ausführen ein und klicken Sie auf "OK".
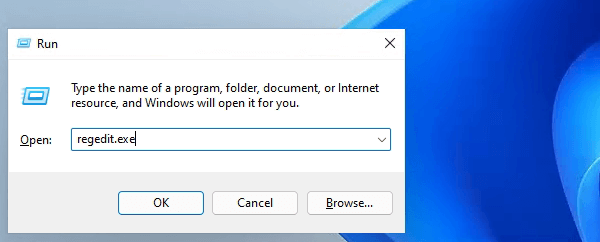
Schritt 3. Gehen Sie zu HKEY_LOCAL_MACHINE\SOFTWARE\Microsoft\Windows\CurrentVersion\Explorer\Desktop\NameSpace.
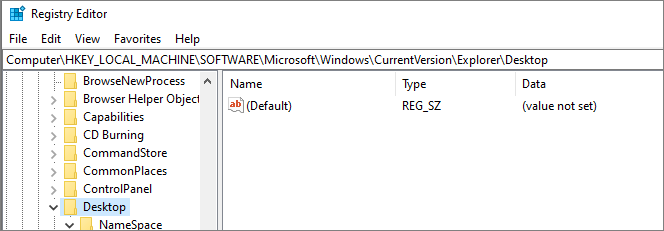
Schritt 3. Suchen Sie den Registrierungsschlüssel: 645FF040-5081-101B-9F08-00AA002F954E und löschen Sie ihn.
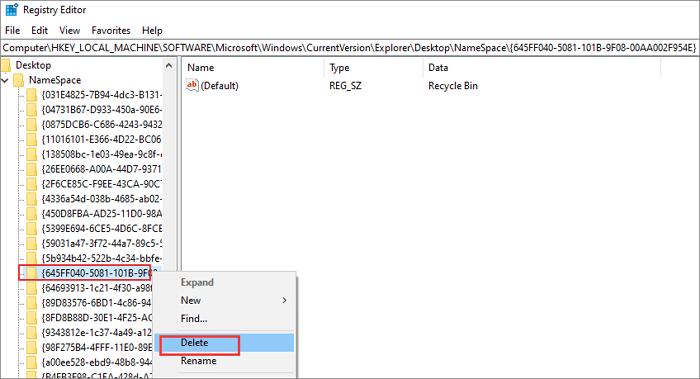
Schritt 4. Beenden Sie die Registrierung und starten Sie Ihren Computer neu. Sie werden sehen, dass das Symbol für den Papierkorb nicht auf dem Desktop zu sehen ist.
Methode 3. Ausblenden des Papierkorbs vom Desktop mit dem Editor für lokale Gruppenrichtlinien
Sie können auch versuchen, den Papierkorb vom Desktop unter Windows 11 mit dem Editor für lokale Gruppenrichtlinien zu entfernen.
Schritt 1. Klicken Sie mit der rechten Maustaste auf die Windows-Schaltfläche und wählen Sie "Ausführen".
Schritt 2. Geben Sie gpedit.msc in das Feld Ausführen ein und klicken Sie auf "OK".
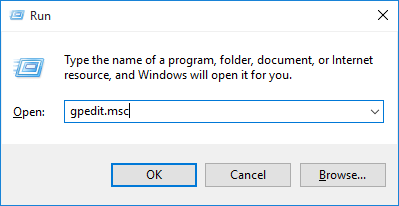
Schritt 3. Suchen Sie die "Verwaltungsvorlage". Doppelklicken Sie auf "Desktop > Papierkorbsymbol vom Desktop entfernen".
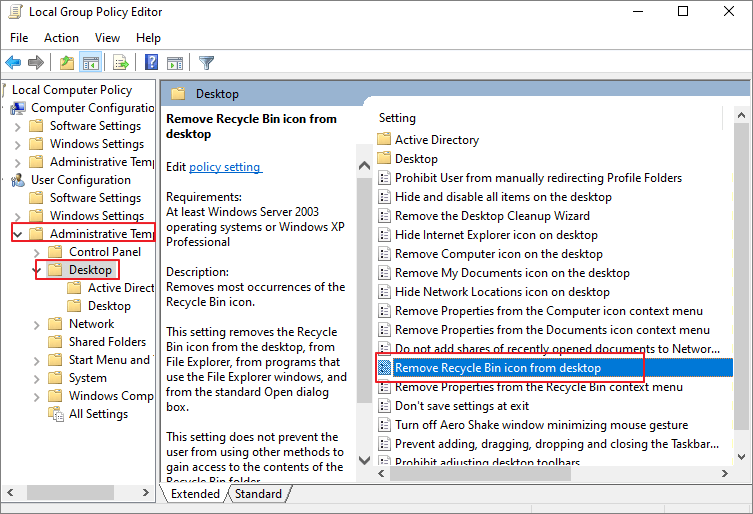
Schritt 4. Aktivieren Sie "Aktiviert", um den Papierkorb vom Desktop, vom Datei-Explorer, von Programmen, die den Datei-Explorer verwenden, und vom Standard-Dialogfeld "Öffnen" zu entfernen. Klicken Sie dann auf "Übernehmen" und "OK".
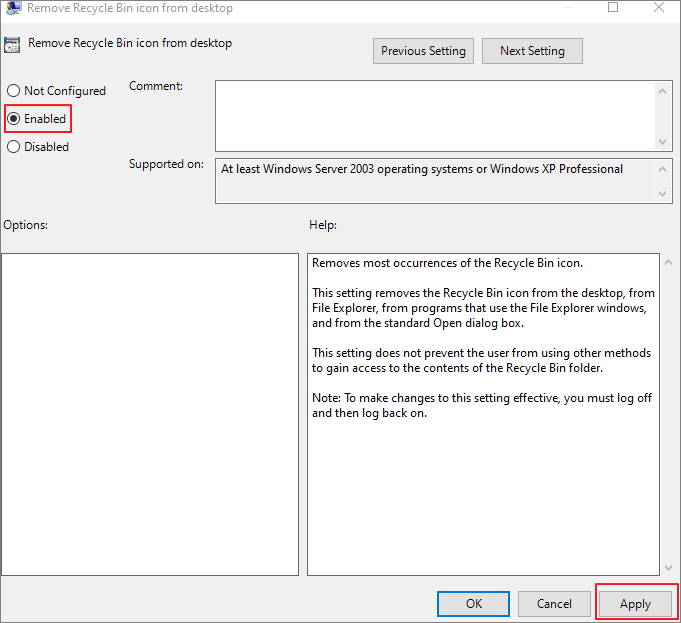
Schritt 5. Starten Sie Ihren Computer neu, damit diese Einstellung funktioniert. Wenn Sie den Papierkorb später wiederherstellen möchten, wählen Sie einfach "Deaktiviert" oder "Nicht konfigurierte Optionen" in diesem Fenster.
Wie Sie dauerhaft gelöschte Dateien aus dem Papierkorb von Windows 10 wiederherstellen
Wenn Sie den Papierkorb vom Desktop entfernen, werden die Dateien, die vorübergehend im Papierkorb aufbewahrt werden, geleert und auf Ihrem Computer unzugänglich gemacht. Was aber, wenn es einige wichtige Dateien gibt, die Sie benötigen? Wie kann man dauerhaft verlorene Dateien von Windows 10 oder Windows 11 wiederherstellen? Hier kommt die Datenrettungssoftware, um Ihr Problem zu lösen.
EaseUS Data Recovery Wizard wurde mit den fortschrittlichsten Datenrettungsalgorithmen entwickelt, die NTFS, FAT32, EXT, ExFAT, HFS+ und andere Dateisysteme abdecken. Diese Windows-Software zum Wiederherstellen von Daten stellt alle verlorenen Dateitypen auf verschiedenen Speichergeräten wieder her, einschließlich HDD, SSD, externe Geräte, Speicherkarten, USB-Laufwerke und andere Medien.
Was kann EaseUS Data Recovery Wizard tun?
- Wiederherstellen von Daten, die durch Löschen, Formatieren, Betriebssystemabsturz, Virenbefall, verlorene Partition usw. verloren gegangen sind
- Wiederherstellen von gelöschten E-Mails, Fotos, Videos, Audio, Musik und Dokumenten von jedem Speicher
- Wiederherstellung von Dateien von formatierten, unzugänglichen oder beschädigten Speichermedien
- Stellen Sie verlorene Daten auf Windows 11/10/8/7/Vista/XP, Windows Server und macOS 11.2 ~ 10.9 wieder her
Laden Sie dieses Datenrettungsprogramm kostenlos herunter, um gelöschte oder verlorene Dateien in drei Schritten wiederherzustellen.
Schritt 1. Starten Sie zuerst das Programm und wählen Sie die Festplatte, in der die Dateien gelöscht sind. Dann klicken Sie auf „Scan“.

Schritt 2. Nach dem Scan werden alle Dateien im Verzeichnis auf der linken Seiten aufgelistet. Sie können auf „Filter“ > „Papierkorb“, um alle gelöschten Daten anzuzeigen. Dann schauen Sie im Verzeichnisbaum und betrachten Sie die Dateien in der Vorschau. Falls Ihre gewünschten Dateien nicht auffindbar sind, suchen Sie den Dateinamen in der Suchleiste und „RAW“ Ordner.

Schritt 3. Klicken Sie auf „Wiederherstellen“. Sie sollten alle wiederhergestellten Dateien auf einer anderen Festplatte speichern, um die gelöschten Daten nicht doch noch versehentlich zu Überschreiben.

Weitere Informationen zu Windows 10 Papierkorb
Schauen Sie sich den folgenden Inhalt an, um zu erfahren, wie Sie das Papierkorb-Symbol vom Desktop unter Windows 7/8 entfernen können.
1. Wo befindet sich der Papierkorb in Windows 10?
Wie können Sie den Papierkorb finden? Und wo befindet sich der Papierkorb in Windows 10? Navigieren Sie zur vollständigen Anleitung zum Öffnen des Papierkorbs.
Das Papierkorbsymbol sollte sich sowohl in Windows 10 als auch in Windows 11 standardmäßig in der oberen linken Ecke des Desktops befinden. Wenn der Papierkorb fehlt, können Sie ihn wiederherstellen, indem Sie:
- Hinzufügen des Papierkorbs zum Desktop in den Einstellungen
- Papierkorb-Verknüpfung aus $RECYCLE.BIN erstellen
- Wiederherstellen des verschwundenen Papierkorbs mit Windows PowerShell
2. Wie kann man den Papierkorb wiederherstellen?
Sehen Sie eine schnelle Möglichkeit, den Papierkorb in den Einstellungen wiederherzustellen:
Schritt 1. Klicken Sie mit der rechten Maustaste auf Ihren Desktop.
Schritt 2. Wählen Sie Personalisieren, um die Personalisierung in den Einstellungen zu öffnen.
Schritt 3. Klicken Sie auf die Registerkarte Themen und unter Verwandte Einstellungen auf Einstellungen für Desktop-Symbole.
Schritt 4. Markieren Sie das Kästchen neben "Papierkorb" und klicken Sie auf "Übernehmen" und "OK".
3. Wie entfernt man den Papierkorb vom Desktop in Windows 7?
Führen Sie die folgenden Schritte aus, um den Papierkorb unter Windows 7 und Vista vom Desktop zu entfernen:
Schritt 1. Klicken Sie mit der rechten Maustaste auf Ihren Desktop.
Schritt 2. Wählen Sie im Kontextmenü Personalisieren.
Schritt 3. Klicken Sie im Fenster Erscheinungsbild und Sounds anpassen auf "Desktop-Symbole ändern".
Schritt 4. Deaktivieren Sie das Kontrollkästchen "Papierkorb" und klicken Sie auf "OK".
Sie können auch auf die Schaltfläche "Start" klicken, im Suchfeld "Desktop-Symbole" eingeben und dann "Gemeinsame Symbole auf dem Desktop anzeigen oder ausblenden" wählen.
4. Wie kann man den Papierkorb vom Desktop ausblenden (Windows 8)?
Die Methode zum Entfernen des Papierkorbs vom Desktop unter Windows 8 ist ähnlich wie die unter Windows 7:
Schritt 1. Wischen Sie vom rechten Bildschirmrand nach innen, um zu den Einstellungen für Desktop-Symbole zu gelangen.
Schritt 2. Wählen Sie "Suchen" und suchen Sie nach Desktop-Symbolen.
Schritt 3. Wählen Sie "Gemeinsame Symbole auf dem Desktop anzeigen oder ausblenden".
Abschließende Worte
Dies sind die vollständigen Anweisungen zum Entfernen des Papierkorbs vom Desktop unter Windows 10, Windows 11 und den Vorgängern Windows 7/8. Auch wenn Sie ein normaler Benutzer sind, können Sie die oben genannten Lösungen befolgen, um den Papierkorb problemlos auszublenden.
Wenn ein unerwarteter Datenverlust durch versehentliches Löschen oder Leeren des Papierkorbs auftritt, verwenden Sie rechtzeitig die EaseUS Datenrettungssoftware, um verlorene Dateien schnell wiederherzustellen.
War diese Seite hilfreich?
-
Maria ist begeistert über fast allen IT-Themen. Ihr Fokus liegt auf der Datenrettung, der Festplattenverwaltung, Backup & Wiederherstellen und den Multimedien. Diese Artikel umfassen die professionellen Testberichte und Lösungen. …

20+
Jahre Erfahrung

160+
Länder und Regionen

72 Millionen+
Downloads

4.7 +
Trustpilot Bewertung
TOP 2 in Recovery-Tools
"Easeus Data Recovery Wizard kann die letzte Möglichkeit sein, gelöschte Daten wiederherzustellen und ist dabei sogar kostenlos."

EaseUS Data Recovery Wizard
Leistungsstarke Datenrettungssoftware zur Wiederherstellung von Dateien in fast allen Datenverlustszenarien unter Windows und Mac.
100% Sauber
Top 10 Artikel
-
 Gelöschte Dateien wiederherstellen
Gelöschte Dateien wiederherstellen
-
 USB-Stick wiederherstellen
USB-Stick wiederherstellen
-
 SD-Karte reparieren
SD-Karte reparieren
-
 Papierkorb wiederherstellen
Papierkorb wiederherstellen
-
 Festplatte wiederherstellen
Festplatte wiederherstellen
-
 USB wird nicht erkannt
USB wird nicht erkannt
-
 RAW in NTFS umwandeln
RAW in NTFS umwandeln
-
 Gelöschte Fotos wiederherstellen
Gelöschte Fotos wiederherstellen
-
 Word-Dokument wiederherstellen
Word-Dokument wiederherstellen
-
 Excel-Dokument wiederherstellen
Excel-Dokument wiederherstellen
 May 29,2025
May 29,2025



