Inhaltsverzeichnis
Hier sind die effektive Methoden, um gescannte Dokumente finden:
| Praktische Lösungen | Schritt-für-Schritt-Anleitung |
|---|---|
| Wo werden gescannte Dokumente unter Windows gespeichert? |
Methode 1. Überprüfen Sie den Ordner "Bilder" in Windows... Vollständige Schritte Methode 2. Finden Sie gescannte Dateien, indem Sie die... Vollständige Schritte |
| Wie findet man gescannte Dokumente auf dem Mac? |
Suchen Sie die gescannten Dateien auf dem Mac... Vollständige Schritte |
Verlorene gescannte Dokumente auf Windows und Mac wiederherstellen
Wenn die gescannten Dokumente gelöscht werden oder der PC Ihre Dateien nicht in den richtigen Pfad oder das richtige Ziel speichert, können Sie sich an der Wiederherstellungssoftware wenden. Daher möchten wir Ihnen die professionelle Datenrettungssoftware empfehlen.
EaseUS Data Recovery Wizard kann Benutzern bei der Wiederherstellung der verlorenen gescannten Dokumenten helfen. Außerdem kann die Software Benutzern helfen, ungespeicherte Dokumente auf dem Windows PC und den externen Festplatten wiederherzustellen. EaseUS Data Recovery Wizard scannt schnell und gründlich alle Ihre verlorenen Daten und stellt die gewünschten Dateien ohne Aufwand wieder her.
Jetzt laden Sie die Software herunter. Sie können die EaseUS Data Recovery Software sowohl auf Windows PCs als auch auf Mac ausführen.
Schritt 1. Wählen Sie das zu scannende Laufwerk
Im Hauptfenster des EaseUS Data Recovery Wizard wird eine Liste der an Ihren Mac angeschlossenen Laufwerke angezeigt. Wählen Sie das Laufwerk aus, von dem Sie verlorene/gelöschte Dateien wiederherstellen möchten, und klicken Sie auf die Schaltfläche "Nach verlorenen Dateien suchen".
Hinweis: Vor der Datenwiederherstellung sollten Sie auf "Disk Backup" in der linken Seitenleiste klicken, um ein Backup Ihres Macs zu erstellen, um den weiteren Datenverlust zu vermeiden. Nach der Sicherung kann die Software Daten aus der Mac-Sicherung wiederherstellen, und Ihr Computer kann wieder neue Daten verdrahten.

Schritt 2. Wählen Sie Ihre verlorenen Daten/Dateien
EaseUS Data Recovery Wizard for Mac scannt sofort den ausgewählten Datenträger und zeigt die Scanergebnisse im linken Fenster an. Sie können die Ergebnisse sortieren, um die gewünschten Dateien zu finden, wenn Sie nach bestimmten Dateien suchen.

Schritt 3. Verloren gegangene/gelöschte Daten wiederherstellen
Sobald Sie die gewünschten Dateien gefunden haben, sehen Sie sich die Dateien in der Vorschau an und klicken dann auf "Wiederherstellen", um die Wiederherstellung Ihrer gelöschten/verlorenen Mac-Dateien zu starten.

Teil 1. Gescannten Dokumente auf Windows PC finden
Wie kann man dann die gescannten Dokumente unter Windows 10 oder Windows 11 wiederfinden? Diese Frage wird häufig von Windows-PC-Nutzern gestellt.
Hallo an alle - Möglicherweise eine sehr einfache Frage an diejenigen, die es wissen; früher, unter Windows 7, wenn ich ein Dokument von meinem drahtlosen Drucker zu meinem Laptop gescannt, der Scan verwendet, um in "meine Dokumente Ordner" gehen. Jetzt, unter Windows 10, scheint der Scan in irgendeinem obskuren Ordner zu landen, der mit dem Ordner "Meine Dokumente" verbunden ist. Nach dem Scannen ist er schwer zu finden. Wie kann ich herausfinden, in welchen Ordner die Scans gespeichert werden?
Es ist ärgerlich, wenn Sie Ihre frisch gescannten Dokumente auf der Festplatte nicht finden können. Hier erfahren Sie, wie Sie am besten mit dem Problem der fehlenden gescannten Dokumente umgehen und wie Sie die Einstellungen ändern können, damit dieses Problem nie wieder auftritt. Lesen Sie weiter, um herauszufinden, wie Sie das machen können.
Methode 1. Überprüfen Sie den Bilderordner in Windows 10
Wenn Sie einen Scanner oder Drucker an Ihren Computer anschließen, speichert Windows PC die gescannten Dokumente standardmäßig entweder im Ordner "Eigene Dateien" oder "Eigene Scans".
Windows 10-Benutzer finden die Dateien jedoch möglicherweise im Ordner "Bilder", vor allem, wenn Sie sie als Bilder im Format .jpg, .jpeg oder .png gespeichert haben.
Schritt 1. Öffnen Sie "Dieser PC" auf Ihrem Desktop.
Schritt 2. Wählen Sie den Ordner "Bilder" und suchen Sie die gescannten Dateien in diesem Ordner.
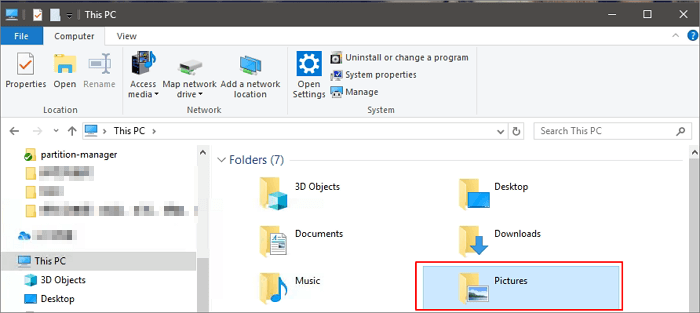
Wenn Sie die gescannten Dateien nicht finden, können Sie Ihre gesamte Festplatte nach ihnen durchsuchen.
Methode 2. Finden Sie die gescannten Dateien durch Überprüfen des Scan-Dienstprogramms
Wenn Sie sich über den Dateityp Ihrer gescannten Dateien nicht sicher sind, können Sie in Ihrer Scan-App nach dem Standardspeicherordner suchen. Dann können Sie die gescannten Dokumente finden. Hier sind die Schritte zur Überprüfung der integrierten Scanprogramme in Windows 10.
Schritt 1. Klicken Sie auf die Suchschaltfläche in Ihrer Taskleiste und geben Sie Scan ein .
Schritt 2. Wählen Sie die Anwendung "Windows Fax und Scan" durch Anklicken aus.
Schritt 3. Wählen Sie die Schaltfläche "Scannen" in der linken unteren Ecke Ihres Bildschirms innerhalb der Anwendung "Windows Scan".
Schritt 4. Wählen Sie hier die Option "Speichern unter". Der Standardspeicherort für Scans ist der Unterordner "Gescannte Dokumente" des Ordners "Dokumente". (Wenn Sie dies manuell ändern möchten, können Sie den gesamten Ordner "Dokumente" an einen neuen Ort verschieben).
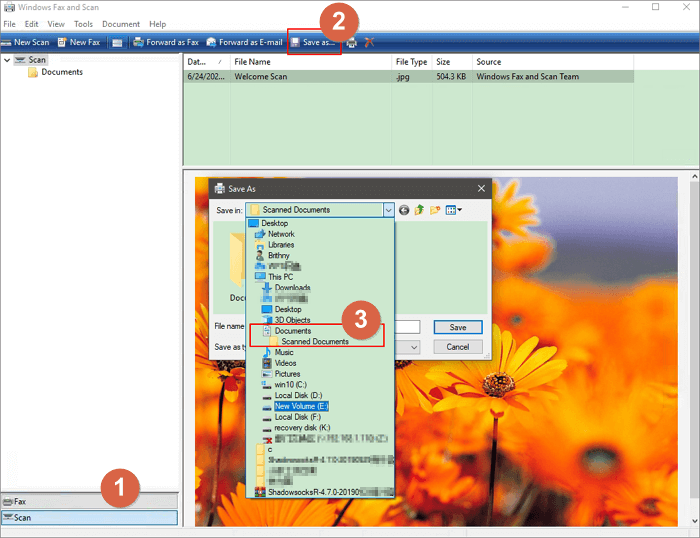
Schritt 5. Dann können Sie zu "Dieser PC > Dokumente > Gescannte Dokumente" navigieren, um die gescannten Dateien auf Ihrem Windows 10/8.1/8/7 PC zu finden.
Je nachdem, welchen Scanner Sie verwenden, müssen Sie möglicherweise spezielle Software auf Ihrem PC installieren. (Wenn Sie z. B. einen HP-Scanner verwenden, müssen Sie gescannte Dateien im HP Solution Center suchen). Wenn Sie Schwierigkeiten haben, Ihre Dateien mit der oben genannten Methode zu finden, sollten Sie auch die Originalsoftware Ihres Scanners überprüfen.
Wenn eine der Methoden hilfreich ist, um gescannte Dokumente auf dem Mac zu finden, teilen Sie sie auf Facebook, Twitter, Instagram und anderen Social Media Plattformen!
Teil 2. Gescannte Dokumente auf dem Mac finden
Die gescannten Dokumente können von Mac-Benutzern mit dem Finder oder Spotlight gefunden werden. Geben Sie im Finder- oder Spotlight-Fenster Ihre Suchbegriffe in das Suchfeld ein, z. B. die Dateierweiterung oder den Dateinamen.
Gescannte Dokumente und Fotos werden standardmäßig im Ordner "Bilder" Ihres Mac-Geräts gespeichert. Hier erfahren Sie, wie Sie mit dem Finder auf dem Mac auf den Ordner "Bilder" zugreifen können:
- Gehen Sie zu "Finder" und wählen Sie dann "Home".
- Sie können den Ordner "Fotos" finden, wenn das Startfenster im Finder erscheint.
Methode 1. Gehen Sie zu dem ausgewählten Speicherort der gescannten Dateien
Wo findet man die gescannten Dokumente auf dem Mac? Wie bereits erwähnt, werden Sie beim Scannen eines Dokuments auf dem Mac aufgefordert, einen Speicherordner zu wählen. Sie müssen sich nur den von Ihnen gewählten Speicherort merken. Navigieren Sie dann zu diesem Speicherort auf dem Mac. Standardmäßig werden gescannte Bilder, Dokumente usw. automatisch im Ordner "Bilder" auf Ihrem Mac gespeichert. So öffnen Sie den Ordner "Bilder" auf dem Mac:
Schritt 1. Öffnen Sie "Finder > "Go" > Home" auf Ihrem Mac.
Schritt 2. Wenn sich Ihr Home-Fenster im Finder öffnet, suchen Sie den Ordner "Bilder". Doppelklicken Sie auf das Symbol, um ihn zu öffnen.
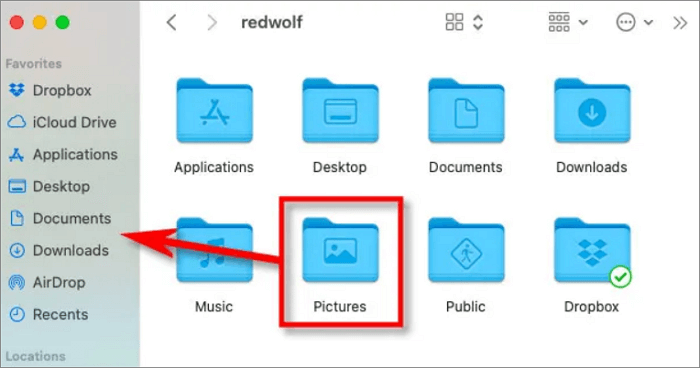
Dann können Sie die gescannten Dateien auf dem Mac anzeigen. Wo werden die gescannten Dokumente auf dem Mac außerdem gespeichert? Normalerweise werden die gescannten Dokumente standardmäßig im Unterverzeichnis "Gescannte Dokumente" des Ordners "Dokumente" gespeichert. Wenn Sie dies manuell ändern möchten, können Sie einfach den gesamten Dokumentenordner verschieben.
Tipps: Wo werden gescannte Dokumente auf dem Mac gespeichert?
Bevor Sie sich fragen, wohin die Scans auf dem Mac gehen, überlegen Sie, ob Sie die richtige Methode zum Scannen auf dem Mac angewendet haben. Sie können lernen, wie man ein Dokument auf dem Mac mit Image Capture scannt.
Schritt 1. Schalten Sie den Scanner ein, schließen Sie ihn an Ihren Mac an und legen Sie ein zu scannendes Dokument in den Scanner.
Schritt 2. Öffnen Sie "Image Capture" auf dem Mac.
Schritt 3. Wählen Sie Ihren Scanner im linken Fensterbereich des Hauptfensters aus.
Schritt 4. Wählen Sie im Dropdown-Menü "Bilder" ein Ziel für den Scan aus. Hier wähle ich den Ordner "Bilder".
Schritt 5. Wählen Sie eine Größe für den Begrenzungsrahmen. US Letter ist die Standardeinstellung, und Sie können mehrere Begrenzungsrahmen zeichnen, um mehrere Dokumentteile zu scannen. Klicken Sie dann auf "Scannen", um den Scanvorgang zu starten. Das Dokument wird an dem von Ihnen gewählten Ort gespeichert.
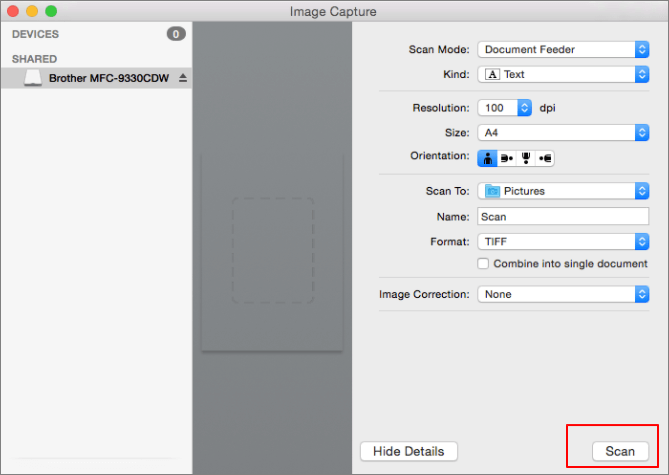
Schlussfolgerung
Ihre gescannten Dateien können an verschiedenen Orten angezeigt werden, je nachdem, welche Scannermarke Sie verwenden und welchen Speicherort Sie wählen. Wenn Sie die gescannten Dateien nicht finden können, können Sie sich auch an EaseUS Data Recovery Wizard wenden. Er kann Ihre gesamte Festplatte oder Partition scannen, um verlorene oder vorhandene Dateien zu finden.
Wo finde man die gescannten Dokumente FAQs
Hier sind 4 weitere Fragen dazu, wo man gescannte Dokumente auf Mac und Windows findet. Hier finden Sie die Antworten.
1. Wo finde ich gescannte Dokumente auf meinem iPhone?
Auf Ihrem iPhone, iPad oder iPod touch können Sie die App "Notizen" verwenden, um Dokumente zu lesen und zu laden, die Sie gescannt haben. Wählen Sie eine Notiz mit einem gescannten Dokument aus Ihrem Notizen auf iCloud-Konto.
2. Wo finde ich gescannte Dokumente auf meinem Computer?
- Klicken Sie auf die Schaltflächen "Windows" - "Start".
- Wählen Sie Ihren Benutzernamen.
- Suchen Sie den Ordner "Meine gescannten Bilder".
Die meisten Programme erstellen in der Regel dieses Verzeichnis als Standardspeicherort für die Dateien. Prüfen Sie den Ordner "Eigene Bilder", wenn Sie diesen Ordner nicht finden können.
3. Warum wird mein gescanntes Dokument nicht gespeichert?
Möglicherweise ist die Vorlage nicht richtig positioniert, oder es liegt ein Fehler im Scannertreiber vor. Eine andere Ursache kann sein, dass die Speicherplatte voll mit Daten und Dateien ist und die gescannten Dokumente nicht auf die Festplatte geschrieben werden können.
4. Warum werden meine gescannten Dokumente nicht in iCloud Notes angezeigt?
Vergewissern Sie sich, dass Notizen unter Einstellungen - [Ihr Name] - iCloud aktiviert ist, falls dies noch nicht der Fall war. Vergewissern Sie sich auch, dass Ihre Internetverbindung zuverlässig ist. Wenn möglich, testen Sie das Problem, während Sie in einem anderen Netzwerk angemeldet sind. Lassen Sie uns wissen, ob die Notiz selbst in iCloud angezeigt wird, wenn das Problem weiterhin besteht.
War diese Seite hilfreich?
-
Nach dem Studium der Germanistik ist Mako seit 2013 Teil des EaseUS-Teams und hat sich in den letzten 11 Jahren intensiv mit Software-Themen beschäftigt. Der Schwerpunkt liegt auf Datenrettung, Datenmanagement, Datenträger-Verwaltung und Multimedia-Software. …

20+
Jahre Erfahrung

160+
Länder und Regionen

72 Millionen+
Downloads

4.7 +
Trustpilot Bewertung
TOP 2 in Recovery-Tools
"Easeus Data Recovery Wizard kann die letzte Möglichkeit sein, gelöschte Daten wiederherzustellen und ist dabei sogar kostenlos."

EaseUS Data Recovery Wizard
Leistungsstarke Datenrettungssoftware zur Wiederherstellung von Dateien in fast allen Datenverlustszenarien unter Windows und Mac.
100% Sauber
Top 10 Artikel
-
 Gelöschte Dateien wiederherstellen
Gelöschte Dateien wiederherstellen
-
 USB-Stick wiederherstellen
USB-Stick wiederherstellen
-
 SD-Karte reparieren
SD-Karte reparieren
-
 Papierkorb wiederherstellen
Papierkorb wiederherstellen
-
 Festplatte wiederherstellen
Festplatte wiederherstellen
-
 USB wird nicht erkannt
USB wird nicht erkannt
-
 RAW in NTFS umwandeln
RAW in NTFS umwandeln
-
 Gelöschte Fotos wiederherstellen
Gelöschte Fotos wiederherstellen
-
 Word-Dokument wiederherstellen
Word-Dokument wiederherstellen
-
 Excel-Dokument wiederherstellen
Excel-Dokument wiederherstellen
 May 21,2025
May 21,2025



