Inhaltsverzeichnis
Ordner öffnet nicht bei Doppelklick in Windows 10/8/7
"Bitte helfen Sie, ich bin mir nicht sicher, was denn los ist. Ich kann meine Ordner, die sich auf meinem Desktop befinden, durch einen Doppelklick nicht öffnen. Ordner auf meinem Laufwerk, auf einem externen Laufwerk und im Datei-Explorer lassen sich ebenfalls nicht öffnen. Gibt es irgendeine Lösung?"
Viele Benutzer sind auf dasselbe Problem gestoßen, dass der Ordner sich nicht öffnen lässt. Dabei wird es Fehlermeldungen wie "dieser Ordner ist leer" oder "der Datei-Explorer lässt sich nicht öffnen" angezeigt. Abgesehen von den erwähnten Vorfällen wird das Öffnen von Ordnern durch Doppelklick zu einem seriösen Problem.
In diesem Artikel zeigen wir Ihnen alle möglichen Lösungen, um das Problem zu beheben, dass die Ordner nicht geöffnet werden können. Aber zunächst wird es dringend empfphlen, eine professionelle Datenrettungssoftware zu verwenden, um Ihre Dateien aus dem nicht geöffneten Ordner wiederherzustellen und unerwarteten Datenverlust zu vermeiden.
Dateien aus dem Ordner wiederherstellen, der sich nicht öffnen lässt
Wie gasagt sollen Sie zuerst die Dateien aus dem nicht zugreifbaren Ordner wiederherstellen, bevor Sie andere Lösungen versuchen. Hier empfehlen wir Ihnen EaseUS Data Recovery Wizard Pro, damit Sie gelöschte, formatierte, versteckte und alle vorhandenen Dateien auf HDD, SSD, USB-Stick oder SD-Karte wiederherstellen können.
Schritt 1. Nach dem Start des EaseUS Datenrettungs-Programms wählen Sie eine Partition oder ein Speichermedium, auf der oder dem Sie Ihre Daten verloren haben und klicken Sie dann auf Scan.
Schritt 2. Das Programm scannt zunächst oberflächlich nach gelöschten oder verlonen Daten. Dann werden noch einmal alle Sektoren auf dem Laufwerk ausführlich gescannt, um noch mehr Daten zu finden, auch wenn das Dateisystem des Datenträgers schon "Raw" ist. Der Scan-Prozess wird eine Weile dauern.
Schritt 3. Schauen Sie durch den Verzeichnisbaum auf der linken Seite. Auch können Sie nach spezifischen Dateitypen filtern oder den Dateinamen direkt suchen. Wenn Sie Ihre gewünschten Daten nicht finden, können Sie oben auf „RAW“ Ordner klicken, und hier nach den gewünschten Daten suchen. Dann klicken Sie auf "Wiederherstellen", damit Sie die Daten wieder bekommen. Es empfiehlt sich, alle wiederhergestellten Dateien auf einer anderen Festplatte speichern, um zu vermeiden, dass durch einen Fehler die Daten doch noch überschrieben werden können.
Schnelle Lösungen: Ordner mit Doppelklick Öffnen funktioniert nicht
Wir listen alle möglichen Lösungen auf, die Sie versuchen können, um das Problem zu beheben und Ihren Ordner zu öffnen.
Lösung 1. Maus-Einstellungen in Ordneroptionen ändern
- Geben Sie "Ordneroptionen" in die Suchlesite ein und klicken Sie auf die Registerkarte "Allgemein".
- Wählen Sie "Öffnen durch Doppelklick" unter "Markieren voe Elementen". Klicken Sie dann auf "OK".
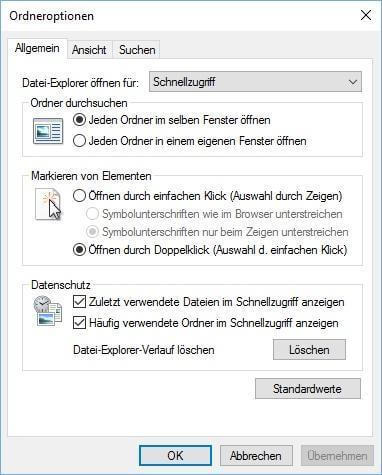
Lödung 2. Doppelklickgeschwindigkeit einstellen
Wenn Sie die Doppelklickgeschwindigkeit Ihrer Maus auf "am schnellsten" eingestellt haben, aber Sie können nicht schnell genug klicken, damit es funktioniert. Sie müssen die Geschwindigkeit ändern.
- Gehen Sie zu "Systemsteuerung", suchen Sie "Maus" und klicken Sie darauf.
- Im mittleren Bereich mit dem Namen "Doppelklickgeschwindigkeit" passen Sie die Geschwindigkeit durch Ziehen an. Klicken Sie dann auf "OK".
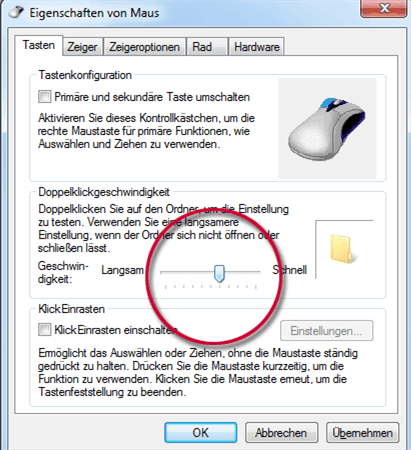
Lösung 3. Registry-Einträge überprüfen
Klicken Sie auf "Start", geben Sie "Ausführen" in die Suchleiste ein und klicken Sie auf die Eingabetaste.
Geben Sie im Ausführen "regedit" ein. Der Registrierungs-Editor wird geöffnet.
Gehen Sie zu "HKEY_CURRENT_USER" > "Control Panel" > "Mause".
Finden und öffnen Sie "DoubleClickHeight" & "DoubleClickWidth". Ändern Sie dann den Wert in 4.
Starten Sie den Computer jetzt neu, nach dem Neustart muss Ihr Problem gelöst werden.
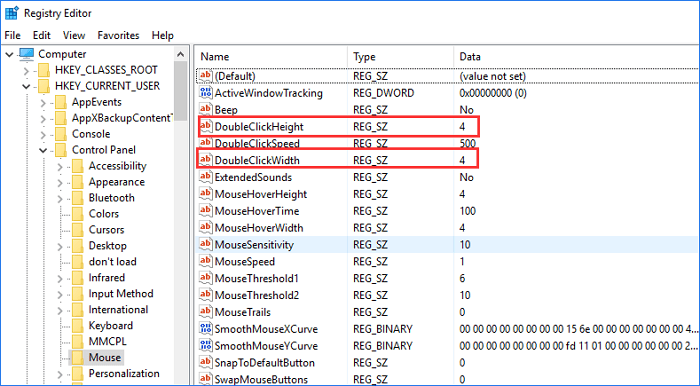
Lösung 4. Desktop-Anzeigeeinstellungen anpassen
Möglicherweise kann ein inkrementelles System-Update/Patch dazu führen, dass die DPI-Skala der Desktop-Anzeige von 100%, 120% oder 150% nicht mit dem Öffnen von Ordnern kompatibel ist. Das Zurücksetzen der Anzeigeeinstellungen auf die Standardeinstellungen sollte das Problem lösen.
- Klicken Sie mit der rechten Maustaste auf den Desktop und wählen Sie "Anzeigeeinstellungen".
- Unter "Größe von Text, Apps und anderen Elementen ändern: 100% (Empfohlen)" ziehen Sie die Symbolleiste nach links oder rechts auf den am besten geeigneten Maßstab.
- Gehen Sie zurück auf Desktop und überprüfen Sie, ob die Ordner richtig geöffnet werden können. Falls nicht, versuchen Sie ein zweites Mal, die Anzeigeeinstellungen an einen anderen Maßstab anzupassen.
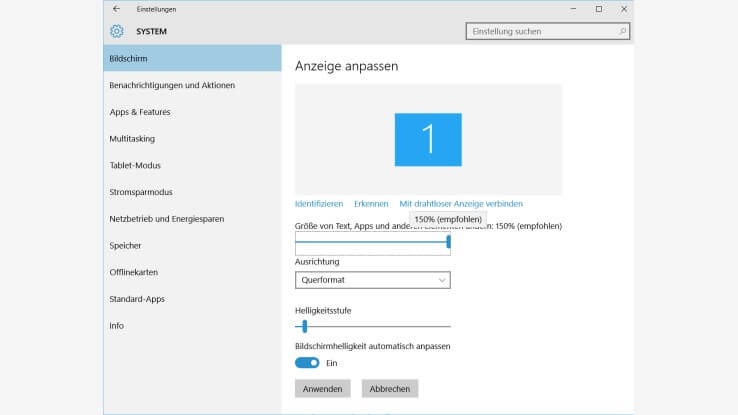
War diese Seite hilfreich?
-
Jahrgang 1990; Studierte Deutscher Philologie an SISU, China; Seit 2011 zum festen Team der EaseUS-Redaktion. Seitdem schreibte sie Ratgeber und Tipps. Zudem berichtete sie über Neues und Aufregendes aus der digitalen Technikwelt. …

20+
Jahre Erfahrung

160+
Länder und Regionen

72 Millionen+
Downloads

4.7 +
Trustpilot Bewertung
TOP 2 in Recovery-Tools
"Easeus Data Recovery Wizard kann die letzte Möglichkeit sein, gelöschte Daten wiederherzustellen und ist dabei sogar kostenlos."

EaseUS Data Recovery Wizard
Leistungsstarke Datenrettungssoftware zur Wiederherstellung von Dateien in fast allen Datenverlustszenarien unter Windows und Mac.
100% Sauber
Top 10 Artikel
-
 Gelöschte Dateien wiederherstellen
Gelöschte Dateien wiederherstellen
-
 USB-Stick wiederherstellen
USB-Stick wiederherstellen
-
 SD-Karte reparieren
SD-Karte reparieren
-
 Papierkorb wiederherstellen
Papierkorb wiederherstellen
-
 Festplatte wiederherstellen
Festplatte wiederherstellen
-
 USB wird nicht erkannt
USB wird nicht erkannt
-
 RAW in NTFS umwandeln
RAW in NTFS umwandeln
-
 Gelöschte Fotos wiederherstellen
Gelöschte Fotos wiederherstellen
-
 Word-Dokument wiederherstellen
Word-Dokument wiederherstellen
-
 Excel-Dokument wiederherstellen
Excel-Dokument wiederherstellen



 May 21,2025
May 21,2025



