Inhaltsverzeichnis
Der Bluescreen-Fehler 0xc0000034 handelt sich normalerweise um die Fehler der Systemdateien und kann beim Windows Start auftreten. Fehlerhafte Startdateien, falsch konfigurierte Systemeinstellungen oder unregelmäßige Einträge in der Windows-Registry können zu diesem Bluescreen-Fehler führen. Nachdem Sie den Ferhlercode gesehen haben, kann der Computer auch nicht richtig gestartet werden und wird ein blauer Bildschirm angezeigt. Um das Problem ohne Datenverlust zu lösen, haben wir die effektiven Lösungen für Sie gesammelt.
Teil 1. Den Computer von einem bootfähigen Laufwerk starten und Ihre Daten sichern
Um den Fehler zu beheben, brauchen Sie möglicherweise den Computer zurückzusetzen oder die Systemwiederherstellung auszuführen. Diese Lösungen werden Daten auf der Systempartition entfernen. Wenn Sie vorher bereits die wichtigen Daten gesichert haben, können Sie direkt mit den Fehlerbehebungen beginnen. Wenn Sie keine Sicherungskopien haben, können Sie zuerst Ihre Daten auf dem Computer auf einen anderen Ort zu sichern, um den Datenverlust zu vermeiden.
Um auf Ihre wichtigen Daten zuzugreifen, brauchen Sie ein bootfähiges Windows Laufwerk zum Start. In diesem Artikel können wir Ihnen eine professionelle Software anbieten - EaseUS Data Recovery Wizard with Bootable Media. Mit der Software können Sie nicht nur eine Bootdiskette erstellen, sondern auch die bestehenden und verlorenen Dateien einfach und schnell wiederherstellen. Laden Sie diese Software herunter und starten Sie die Wiederherstellung wie folgt.
Schritt 1. Laden Sie EaseUS Data Recovery Wizard mit Bootable Media herunter und erstellen Sie zuerst durch diese Software einen bootfähiges Laufwerk.

Schritt 2. Schließen Sie das Laufwerk an den fehlerhaften PC an und starten Sie den Computer. Drücken Sie mehr Male F8 oder F10, um BIOS zu öffnen. Dann wählen Sie, den PC aus einem bootfähigen Laufwerk zu starten.
Schritt 3. Nach dem Start wird EaseUS Data Recovery Wizard geöffnet. Wählen Sie Datenträger aus, von dem Ihre Daten verloren wurden, und klicken Sie dann auf "Scan". Das Programm wird das gewählte Laufwerk scannen und alle Ihre gelöschten Daten herausfinden.

Schritt 4. EaseUS Data Recovery Wizard listet zunächst alle gelöschten Dateien auf. Dann wird noch einmal die gesamte Festplatte durchleuchtet, um alle wiederherstellbaren Dateien zu finden.

Schritt 5. Suchen Sie nach Ihren Daten im Verzeichnisbaum links oder oben rechts in der Suchleiste. Wählen Sie die gewünschten Dateien aus und klicken Sie auf “Wiederherstellen”, damit Sie die Daten wieder bekommen. Wenn Sie Ihre Dateien hier nicht finden können, schauen Sie oben unter „RAW“ Ordner. Es empfiehlt sich, alle wiederhergestellten Dateien auf einer externen Festplatte zu speichern, um zu vermeiden, dass die Daten doch noch überschrieben werden können.

Teil 2. Fehlercode 0xc0000034 unter Windows 10/8/7 beheben
Für die Reparatur brauchen Sie zuerst ein Windows Installationsmedium, denn der Computer kann nicht richtig gestartet werden. Es kann ein USB-Stick oder eine CD/DVD sein oder können Sie ein Windows Installationsmedium selbst erstellen. Stellen Sie sicher, ob Sie 32 Bit oder 64 Bit auf dem Computer installiert haben. Dann können Sie den Computer von dem Datenträger booten. Sie können das Laufwerk durch das Microsoft Media Creation Tool erstellen. Laden Sie das Tool herunter und starten Sie die Reparatur wie folgt.
Schritt 1. Öffnen Sie die Microsoft-Website und laden Sie das Windows 10 Media Creation Tool herunter.
Schritt 2. Wählen Sie das Installationsmedium aus.
Schritt 3. Stellen Sie die Sprache, die Edition und die Architektur (64-Bit- oder 32-Bit) ein.
Schritt 4. Führen Sie die Schritte zur Erstellung des Installationsmediums aus. stellen aus. Danach erhalten Sie ein Windows-Installationsmedium.
Schritt 5. Schließen Sie das Installationsmedium an den fehlerhaften PC an. Dann starten Sie den Computer aus dem Windows-Installationsmedium. Sie brauchen möglicherweise die Bootpriorität in BIOS zu ändern. Drücken Sie F12, Escape, Tab, F11, F10, F9 oder F8, um BIOS zu öffnen.
Schritt 6. Dann wird das Windows Setup Fenster angezeigt. Führen Sie die folgenden Lösungen durch.
Lösung 1. CHKDSK-Befehl ausführen
Versuchen Sie zuerst den CHKDSK-Befehl auszuführen und die Fehler durch das Tool zu beheben.
Schritt 1. Starten Sie den Computer von dem Windows Installationsmedium.
Schritt 2. Dann können Sie das Windows Setup Fenster sehen. Stellen Sie die Sprache und die anderen Informationen ein. Dann klicken Sie auf "Weiter".
Schritt 3. Beim nächsten Schritt klicken Sie auf "Computerreparaturoptionen".

Schritt 4. Bei "Option auswählen" klicken Sie auf "Problembehandlung".

Schritt 4. Dann gehen Sie zu "Erweiterte Optionen" > "Eingabeaufforderung".

Schritt 5. Geben Sie "chkdsk c: / r" ein und drücken Sie die Enter-Taste. Ersetzen Sie "C:" mit dem Laufwerksbuchstaben vom Systemlaufwerk.
Dann warten Sie auf die Überprüfung und die Reparatur.
Lösung 2. Den Bootrec-Befehl ausführen
Neben dem CHKDSK-Befehl können Sie auf den Bootrec-Befehl ausführen.
Schritt 1. Öffnen Sie auch die Eingabeaufforderung.
Schritt 2. Geben Sie die folgenden Befehle ein. Nach jedem Befehl drücken Sie die Einter-Taste.
- Bootrec / fixmbr
- Bootrec / Fixboot
- Bootrec / Scans
- Bootrec / rebuildbcdcdcd
Schritt 3. Danach geben Sie "exit" ein um das Tool zu schließen. Dann starten Sie den Computer neu und überprüfen Sie, ob der Bluescreen-Fehler behoben wird.
Lösung 3. Die Windows Starthilfe ausführen, um den Fehler zu beheben
Funktionieren die Befehle nicht? Die Starthilfe kann auch Ihnen helfen, den Computer zu überprüfen und die Fehler zu beheben.
Schritt 1. Starten Sie den Computer von dem Installationsmedium und gehen Sie zum "Option auswählen" Bildschirm wie Lösung 1.
Schritt 2. Dann gehen Sie zu "Problembehandlungen" > "Erweiterte Optionen" > "Starthilfe".
Schritt 3. Das Tool wird den Computer diagnostizieren, um den Bluescreen-Fehler zu beheben. Die Diagnose kann Minuten lang dauer.
Schritt 4. Danach können Sie das Ergebnis finden, ob der Fehler behoben wird. Wenn der Fehlercode 0xc0000034 nicht gelöst werden, können die Systemwiederherstellung und die Zurücsetzung Ihnen noch helfen.
Lösung 4. Systemwiederherstellung mit einem Windows-Installationsmedium ausführen
Wenn der Computer immer nicht richtig gestartet werden kann, können Sie auch das System wiederherstellen. Das kann auch durch die "Problembehandlung" ausführen.
Schritt 1. Folen Sie den Schritten in der erste Lösung und öffnen Sie die "Problembehandlung".
Schritt 2. Dann gehen Sie zu "Erweiterte Optionen" > "Systemwiederherstellung". Falls Sie vorher ein System-Image erstellt oder auf einem anderen Datenträger gespeichert haben, können Sie auch "Systemimage wiederherstellen" auswählen. Vergessen Sie nicht, den Datenträger an den fehlerhaften Computer anzuschließen.
Die Wiederherstellung wird die derzeit installierten Apps, Treiber und Updates, welche möglicherweise zu dem Bluescreen-Fehler führen können, auch entfernen. Ihre persönlichen Daten auf anderen Laufwerken sind nicht betroffen.
Lösung 5. Den Computer auf die vorherige Version zurücksetzen
Ihre letzte Möglichkeit ist, den Computer auf die vorherige Version zurückzusetzen. Die Zurücksetzung auf die vorherige Version wird die neu gespeicherten Daten von dem Systemlaufwerk entfernen. Ihre persönlichen Daten auf den anderen Partitionen können beibehalten werden. Wenn Sie den Datenverlust vermeiden wollen, können Sie zuerst die wichtigen Daten auf einem anderen Ort speichern. Wie? Wir haben eine ausführliche Anleitung im ersten Teil geschrieben. Dann können Sie mit der Zurücksetzung beginnen.
Schritt 1. Starten Sie den Computer von dem Installationsmedium neu. Bei "Windos Setup" wählen Sie auch die "Comptuerreparaturoptionen" aus.
Schritt 2. Auf dem Bildschirm gehen Sie zu "Option auswählen" > "Problembehandlung" > "Diesen PC zurücksetzen".
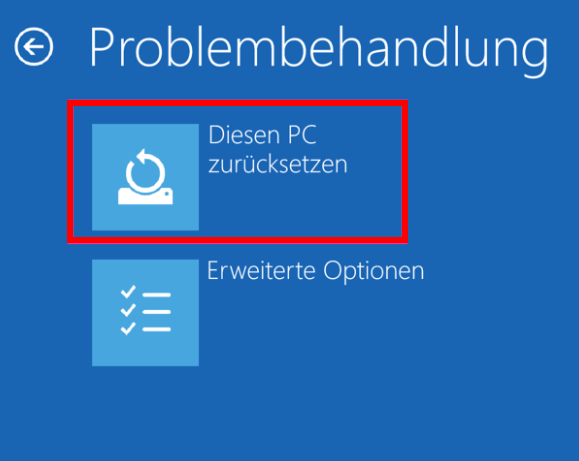
Schritt 3. Wählen Sie die Option "Alles entfernen" aus.
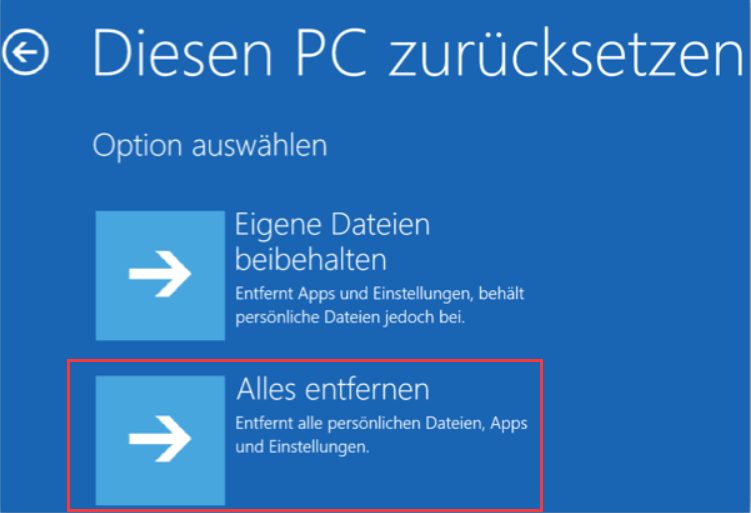
Schritt 4. Klicken Sie auf "Zurücksetzen" und starten Sie den Computer neu, um die Zurücksetzung auszuführen.

War diese Seite hilfreich?
-
Nach dem Studium der Germanistik ist Mako seit 2013 Teil des EaseUS-Teams und hat sich in den letzten 11 Jahren intensiv mit Software-Themen beschäftigt. Der Schwerpunkt liegt auf Datenrettung, Datenmanagement, Datenträger-Verwaltung und Multimedia-Software. …

20+
Jahre Erfahrung

160+
Länder und Regionen

72 Millionen+
Downloads

4.7 +
Trustpilot Bewertung
TOP 2 in Recovery-Tools
"Easeus Data Recovery Wizard kann die letzte Möglichkeit sein, gelöschte Daten wiederherzustellen und ist dabei sogar kostenlos."

EaseUS Data Recovery Wizard
Leistungsstarke Datenrettungssoftware zur Wiederherstellung von Dateien in fast allen Datenverlustszenarien unter Windows und Mac.
100% Sauber
Top 10 Artikel
-
 Gelöschte Dateien wiederherstellen
Gelöschte Dateien wiederherstellen
-
 USB-Stick wiederherstellen
USB-Stick wiederherstellen
-
 SD-Karte reparieren
SD-Karte reparieren
-
 Papierkorb wiederherstellen
Papierkorb wiederherstellen
-
 Festplatte wiederherstellen
Festplatte wiederherstellen
-
 USB wird nicht erkannt
USB wird nicht erkannt
-
 RAW in NTFS umwandeln
RAW in NTFS umwandeln
-
 Gelöschte Fotos wiederherstellen
Gelöschte Fotos wiederherstellen
-
 Word-Dokument wiederherstellen
Word-Dokument wiederherstellen
-
 Excel-Dokument wiederherstellen
Excel-Dokument wiederherstellen
 May 21,2025
May 21,2025



