Inhaltsverzeichnis
USB-Laufwerk muss formatiert werden
Fall 1: "Mein USB-Laufwerk meldet, dass es nicht erkannt wird und formatiert werden muss. Wenn ich formatiere, werden alle meine Dateien gelöscht. Was kann ich tun, um meine Dateien wiederherzustellen? " (von Tom's HARDWARE)
Fall 2: "Ich habe ein USB-Flash-Laufwerk, das nicht mehr funktioniert und die Fehlermeldung "USB-Flash-Laufwerk ist nicht formatiert" erhält. Ich habe es auf mehreren Computern versucht, aber alle sagen, dass das Laufwerk neu formatiert werden muss. Ich habe das Laufwerk nicht neu formatiert und auch nichts darauf gelöscht. Es enthält mehrere Dateien, darunter .xls-, .pdf-, .jpg- und doc-Dateien. Ist es möglich, den Fehler "USB-Flash-Laufwerk nicht formatiert" zu beheben und das USB-Laufwerk ohne Formatierung zu öffnen? Bitte helfen Sie!"
Nehmen wir an, Sie ziehen das Wechsellaufwerk direkt ab, wenn Sie es verwenden. In diesem Fall erhalten Sie möglicherweise die Fehlermeldung "USB-Flash-Laufwerk nicht formatiert" oder eine Meldung wie"Angeschlossenes Speichermedium ist nicht für die Verwendung mit diesem Produkt formatiert". Abgesehen von einer abrupten Entfernung kann dieser Fehler auch auftreten, wenn das Dateisystem durch einen Virus angegriffen oder durch eine Fehlbedienung beschädigt wurde. Er kann mit verschiedenen Fehlermeldungen wie "Sie müssen den Datenträger formatieren, bevor Sie ihn verwenden können. Möchten Sie sie jetzt formatieren?"
Es gibt viele Gründe für USB-Fehler, die nicht formatiert sind. In der folgenden Tabelle können Sie mehr darüber erfahren:
| 🗂️Corrupted Dateisystem | Es ist möglich, dass Windows das Dateisystem aufgrund der Beschädigung des Dateisystems nicht erkennt. |
| 💽Böse Sektoren | Fehlerhafte Sektoren können dazu führen, dass das USB-Flash-Laufwerk nicht gut funktioniert und Windows nicht auf die Daten zugreifen kann, die in den fehlerhaften Sektoren geschrieben wurden. |
| 🦠Virus-Probleme | Einige Computerviren und Malware können auch Fehler bei nicht formatierten USB-Geräten verursachen und sogar zu Dateibeschädigungen führen. |
| Physikalische Schäden | Wenn das USB-Laufwerk physisch beschädigt ist, kann es zu Fehlern kommen, unter anderem kann es nicht formatiert werden. |
Wiederherstellen von Dateien von einem nicht formatierten USB-Flash-Laufwerk [Wichtig]
Wenn Sie solche Meldungen erhalten, formatieren Sie das USB-Gerät nicht und finden Sie einen Weg, das Problem zu beheben, wenn Sie wichtige Daten darauf haben. Wie können Sie das Problem lösen, da es in diesem Fall unmöglich ist, ein USB-Gerät ohne Formatierung zu öffnen? Versuchen Sie zunächst den EaseUS Data Recovery Wizard, um Dateien im Voraus wiederherzustellen. Sie können die detaillierten Funktionen im Folgenden kennenlernen und dieses sichere Datenrettungsprodukt herunterladen, indem Sie auf die Download-Schaltflächen klicken:
EaseUS USB Datenrettung
- Unterstützt die Datenrettung USB Stick und stellt effektiv gelöschte Dateien, Dokumente, Fotos, Audio, Musik und E-Mails wieder her.
- Funktioniert gut beim Raw Festplatte Daten retten, und Sie können leicht Daten von RAW-USB-Laufwerken, externen Festplatten usw. wiederherstellen.
- Formatierte Partition wiederherstellen. Mit dem EaseUS Wiederherstellungstool können Sie schnell Daten von einem formatierten USB-Laufwerk wiederherstellen.
Die funktionale RAW-Wiederherstellungsoption von EaseUS Data Recovery Wizard ermöglicht es Ihnen, Daten von einem unzugänglichen USB-Flash-Laufwerk einfach und schnell wiederherzustellen. Laden Sie den Assistenten herunter und stellen Sie zunächst die Daten von einem nicht formatierten USB-Laufwerk wieder her.
Im folgenden Video zeigen wir Ihnen, wie Sie Daten mit EaseUS Data Recovery Wizard wiederherstellen können. Sie können diese Software auch herunterladen, nachdem Sie dieses Video gesehen haben.
- 00:14 Was ist zu tun, wenn Dateien von USB-Laufwerken verloren gehen?
- 00:42 Wie man EaseUS Data Recovery Wizard herunterlädt und installiert
- 01:10 Wie man Dateien von einem USB-Laufwerk mit EaseUS wiederherstellt
- 02:50 Wie man versteckte Dateien auf USB-Laufwerken anzeigt
Folgen Sie nun diesen Schritten, um verlorene Dateien von Ihrem nicht formatierten USB-Stick wiederherzustellen:
Schritt 1. Starten Sie EaseUS Data Recovery Wizard auf Ihrem Computer, und wählen Sie "SD-Karte-Wiederherstellung", um das angeschlossene USB-Laufwerk zu finden. Alle externen Speichergeräte werden hier angezeigt, einschließlich des nicht formatierten USB-Sticks.
Schritt 2. Suchen Sie Ihr USB-Laufwerk und klicken Sie auf "Scannen", um den Scanvorgang zu starten. Alle wiederherstellbaren Dateien auf Ihrem nicht formatierten USB-Laufwerk werden angezeigt, und Sie können wichtige Dateien zur Wiederherstellung auswählen. Wenn Sie einen bestimmten Dateityp finden möchten, kann die Filteroption sehr hilfreich sein.
Schritt 3. Sie können die Dateien in der Vorschau ansehen, bevor Sie sie wiederherstellen. Wenn Sie die Wiederherstellung bestätigen möchten, klicken Sie auf "Wiederherstellen", um die Datenwiederherstellung des USB-Laufwerks zu starten.
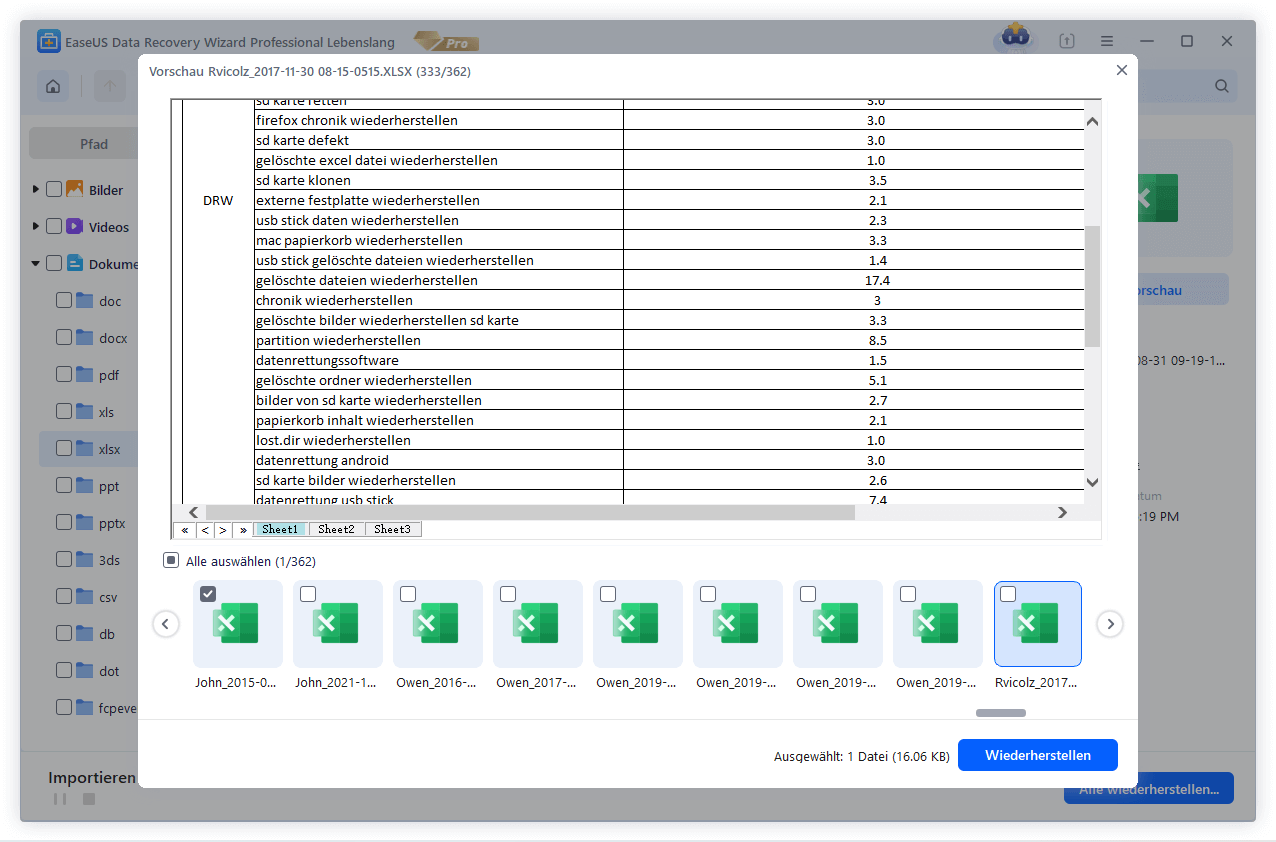
Wenn Sie keine nützlichen Daten von RAW-USB-Laufwerken mit Datenwiederherstellungssoftware wiederherstellen können, sollten Sie versuchen, EaseUS Datenwiederherstellungsdienste zu kontaktieren, um Ihr Problem manuell zu beheben.
EaseUS Datenrettungsdienste
Klicken Sie hier, um unsere Experten für eine kostenlose Bewertung zu kontaktieren
Wenden Sie sich an die EaseUS Datenrettungsexperten für einen individuellen manuellen Wiederherstellungsservice. Nach einer KOSTENLOSEN Diagnose können wir die folgenden Dienstleistungen anbieten:
- Reparieren Sie beschädigte RAID-Strukturen, nicht bootfähige Windows-Betriebssysteme und beschädigte virtuelle Festplattendateien (.vmdk, .vhd, .vhdx, etc.)
- Wiederherstellen/Reparieren verlorener Partitionen und neu partitionierter Laufwerke
- Entformatieren der Festplatte und Reparieren des rohen Laufwerks (BitLocker-verschlüsseltes Laufwerk)
- Festplatten reparieren, die zu GPT-geschützten Partitionen werden
Methode 1. USB nicht formatiert Fehler mit der Datenträgerverwaltung beheben
Nachdem Sie die Daten zurückgegeben haben, können Sie damit beginnen, den Fehler USB muss formatiert werden zu beheben. Die erste Methode ist einfach; Sie müssen nur einen neuen Laufwerksbuchstaben für das nicht formatierte USB-Laufwerk zuweisen. Zuvor können Sie auch das USB-Laufwerk wieder anschließen oder das Kabel überprüfen, um den USB zu inspizieren. So weisen Sie einen Laufwerksbuchstaben zu:
Schritt 1. Sie können mit der rechten Maustaste auf das Windows-Symbol klicken, um die Datenträgerverwaltung zu öffnen.
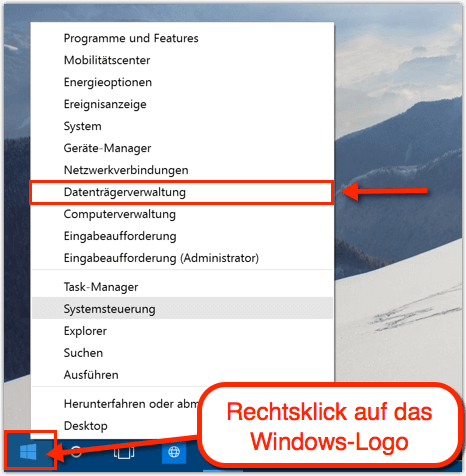
Schritt 2. Klicken Sie mit der rechten Maustaste auf das USB-Laufwerk und wählen Sie "Laufwerksbuchstabe und -pfad ändern".
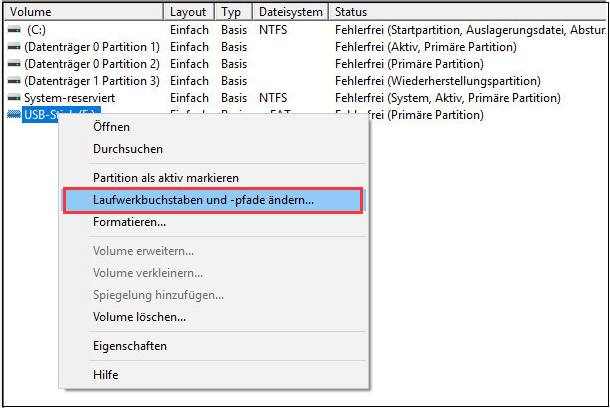
Nun können Sie Ihr USB-Laufwerk erneut öffnen, um zu prüfen, ob der Fehler "USB nicht formatiert" behoben ist. Sie können diese einfache Methode auf sozialen Medien teilen, um mehr Benutzern zu helfen, den Fehler "USB-Laufwerk muss formatiert werden" zu beheben.
Methode 2. CHKDSK ausführen, um den Fehler "USB-Laufwerk nicht formatiert" zu beheben
Wenn ein USB-Laufwerk anzeigt, dass es formatiert werden muss, können Sie Befehlszeilen in CMD ausführen, um das Problem zu lösen. Der CHKDSK-Befehl ist nützlich und Sie können die folgende Anleitung befolgen, um den CHKDSK-Befehl in Windows auszuführen:
Schritt 1. Führen Sie die Eingabeaufforderung als Administrator unter Windows aus.

Schritt 2. Geben Sie chkdsk /f /r x: in das Eingabeaufforderungsfenster ein. Sie sollten das X durch den richtigen Laufwerksbuchstaben Ihres nicht formatierten USB-Laufwerks ersetzen.

Methode 3. Formatieren Sie den nicht formatierten USB in der Datenträgerverwaltung
Wenn die beiden zuvor genannten Methoden das Problem nicht lösen können, müssen Sie das USB-Laufwerk formatieren, um das Problem zu beheben. Machen Sie sich keine Sorgen. Mit dem EaseUS Data Recovery Wizard können Sie ganz einfach Daten von dem Speichergerät wiederherstellen. Jetzt können Sie lernen, wie man ein USB-Laufwerk unter Windows formatiert:
Schritt 1. Öffnen Sie die Datenträgerverwaltung und suchen Sie das Ziel-USB-Laufwerk.
Schritt 2. Klicken Sie mit der rechten Maustaste auf das USB-Laufwerk und wählen Sie "Formatieren".
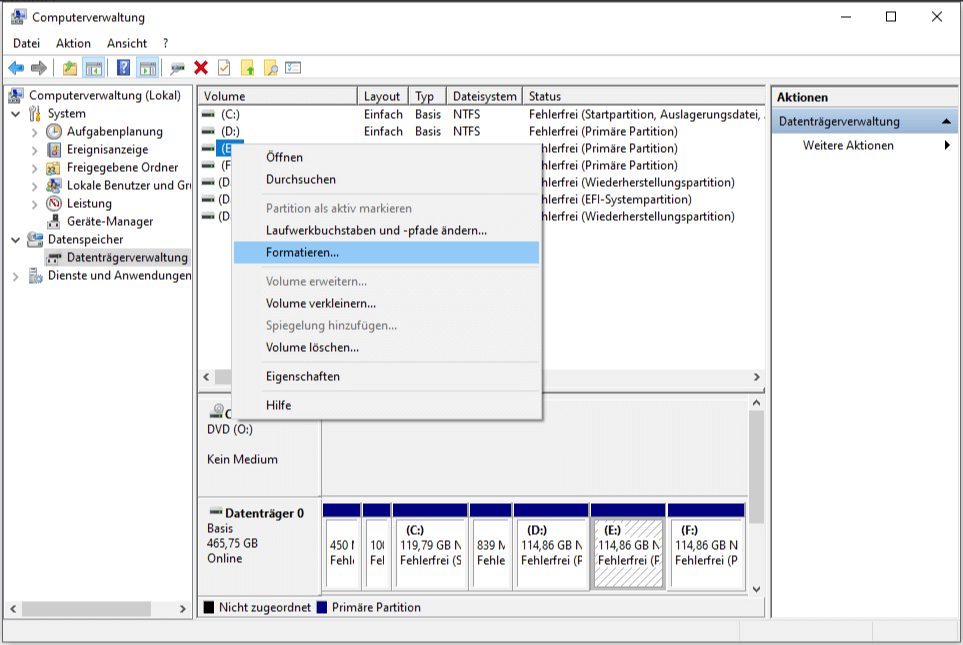
Schritt 3. Wählen Sie das Dateisystem und bestätigen Sie den Vorgang, um die Formatierung zu starten. Sie können mit dieser Methode auch exFAT in FAT32 umwandeln.
Schritt 4. Nachdem Sie das USB-Laufwerk formatiert haben, schließen Sie es wieder an und stellen Sie die Daten wieder her.
Methode 4. USB-Flash-Laufwerk formatieren, um den Fehler "Nicht formatiert" zu beheben
Nachdem Sie die Daten wiederhergestellt haben, können Sie den USB formatieren, um den Fehler "Nicht formatiert" zu beheben. Der einfachste Weg, Ihren USB-Stick zu formatieren, ist die Verwendung des kostenlosen Partitionierungstools von EaseUS. Dieses kostenlose Tool kann ein USB-Flash-Laufwerk wie Sandisk, Kingston, Panasonic, Lexar, Samsung, Sony, usw. in allen komplexen Fällen problemlos formatieren. Mit der folgenden Anleitung können Sie Ihr USB-Laufwerk in einfachen Schritten formatieren.
Schritt 1. Wählen Sie das zu formatierende USB-Laufwerk aus.
Schließen Sie das USB-Laufwerk oder den USB-Stick an Ihren Computer an. Laden Sie die EaseUS Partitionssoftware herunter und starten Sie sie. Klicken Sie mit der rechten Maustaste auf das USB-Laufwerk, das Sie formatieren möchten, und wählen Sie "Formatieren".
Schritt 2. Stellen Sie den Laufwerksbuchstaben und das Dateisystem auf dem USB ein.
Weisen Sie der ausgewählten Partition eine neue Partitionsbezeichnung, ein Dateisystem (NTFS/FAT32/EXT2/EXT3/EXT4/exFAT) und eine Clustergröße zu und klicken Sie dann auf "OK".
Schritt 3. Wählen Sie "Ja", um die USB-Formatierung zu bestätigen.
Klicken Sie auf "Ja", wenn Sie das Warnfenster sehen. Wenn Sie wichtige Daten haben, sichern Sie diese im Voraus.
Schritt 4. Übernehmen Sie die Änderungen.
Klicken Sie zunächst auf die Schaltfläche "1 Aufgabe(n) ausführen" und dann auf "Übernehmen", um das USB-Laufwerk zu formatieren.

Zusammenfassung
Nachdem Sie gelernt haben, wie man nicht formatierte USB-Laufwerke repariert, können Sie das Problem lösen. Der effektivste Weg, um Datenverluste auf einem USB-Flash-Laufwerk zu vermeiden, ist die regelmäßige Sicherung von Dateien und Ordnern. Es ist besser, die Daten auf einem anderen Datenträger oder in der Cloud zu sichern. Vergessen Sie nicht, EaseUS Data Recovery Wizard herunterzuladen, um Daten von USB-Laufwerken ohne Backups wiederherzustellen.
USB nicht formatiert Fehler FAQs
Wenn Sie mehr über den Fehler "USB-Flash-Laufwerk nicht formatiert" erfahren möchten, können Sie die folgenden Fragen und Antworten lesen:
1. Wie behebt man den Fehler "Externe Festplatte nicht formatiert"?
Der Fehler " Externe Festplatte kann nicht formatiert werden " kann aufgrund eines Malware-Angriffs, eines unerwarteten Ausstoßes aus dem Computer oder eines Stromausfalls auftreten, der das Dateisystem Ihres USB-Geräts beschädigt hat. Das Problem der nicht formatierten externen Festplatte kann durch Formatieren des Laufwerks oder durch die Verwendung von CMD zur Reparatur der Festplatte behoben werden.
2. Warum meldet mein USB-Gerät, dass ich es formatieren muss?
Diese Meldung erscheint, wenn das Dateisystem des USB-Sticks so beschädigt oder zerstört ist, dass der Computer ihn nicht mehr lesen kann. Windows informiert den Benutzer daraufhin, dass der USB-Stick formatiert werden muss, um ihn zu reparieren.
3. Wie kann ich ein unlesbares Flash-Laufwerk ohne Formatierung reparieren?
Es gibt drei Methoden, um ein unlesbares USB-Flash-Laufwerk ohne Formatierung zu reparieren:
- 1. Sie können versuchen, Ihr USB-Flash-Laufwerk an verschiedene USB-Anschlüsse anzuschließen.
- 2. Verwenden Sie den CMD-Befehl, um das Dateisystem Ihres USB-Geräts zu reparieren.
- 3. Verwendung des Programms TestDisk, um ein beschädigtes USB-Flash-Laufwerk zu reparieren.
4. Wie kann man Daten von einem formatierten USB-Laufwerk wiederherstellen?
Es ist möglich, Daten von einem formatierten USB-Flash-Laufwerk wiederherzustellen, bevor die Daten überschrieben wurden. EaseUS Data Recovery Wizard ist dabei ein guter Helfer:
- 1. Scannen Sie das formatierte USB-Laufwerk mit dieser Software.
- 2. Wählen Sie die gelöschten Dateien aus und zeigen Sie sie in der Vorschau an.
- 3. Stellen Sie die verlorenen Dateien von Ihrem formatierten USB-Flash-Laufwerk wieder her.
War diese Seite hilfreich?
-
Markus verfügt über 10+ Jahre Praxiserfahrung in Datenwiederherstellung, Festplatten-/Partitionsverwaltung und Multimedia-Technologien. Er beherrscht die Kunst, komplexe Probleme zu vereinfachen und effiziente Lösungsanleitungen zu erstellen. Privat liebt er Filme, Reisen und kulinarische Genüsse. …

20+
Jahre Erfahrung

160+
Länder und Regionen

72 Millionen+
Downloads

4.7 +
Trustpilot Bewertung
TOP 2 in Recovery-Tools
"Easeus Data Recovery Wizard kann die letzte Möglichkeit sein, gelöschte Daten wiederherzustellen und ist dabei sogar kostenlos."

EaseUS Data Recovery Wizard
Leistungsstarke Datenrettungssoftware zur Wiederherstellung von Dateien in fast allen Datenverlustszenarien unter Windows und Mac.
100% Sauber
Top 10 Artikel
-
 Gelöschte Dateien wiederherstellen
Gelöschte Dateien wiederherstellen
-
 USB-Stick wiederherstellen
USB-Stick wiederherstellen
-
 SD-Karte reparieren
SD-Karte reparieren
-
 Papierkorb wiederherstellen
Papierkorb wiederherstellen
-
 Festplatte wiederherstellen
Festplatte wiederherstellen
-
 USB wird nicht erkannt
USB wird nicht erkannt
-
 RAW in NTFS umwandeln
RAW in NTFS umwandeln
-
 Gelöschte Fotos wiederherstellen
Gelöschte Fotos wiederherstellen
-
 Word-Dokument wiederherstellen
Word-Dokument wiederherstellen
-
 Excel-Dokument wiederherstellen
Excel-Dokument wiederherstellen
 May 21,2025
May 21,2025



