Gesamte Downloads
Hauptinhalt
Über den Autor
Aktuelle Themen
Diese Seite behandelt den kompletten Prozess der Konvertierung von exFAT zu FAT32 auf Ihren Speichergeräten. Befolgen Sie die Tipps zur Vorbereitung und wählen Sie eine der geeignetsten Methoden, um das Dateisystem Ihres Geräts mit Leichtigkeit von exFAT auf FAT32 umzustellen:
1️⃣ Vorbereitungen, die Sie unbedingt treffen müssen
2️⃣ Viel Methoden zum exFAT in FAT32 umwandeln:
- (Empfehlen) Professioneller exFAT zu FAT32 Konverter - Kostenloses & effizientes Tool für alle Benutzerstufen
- Datenträgerverwaltung - Kostenloses, in Windows integriertes Tool für Einsteiger
- CMD - Kostenloses, in Windows integriertes Tool & Komplex für Einsteiger
- Datei-Explorer - Kostenlose Methode zur Formatierung von exFAT und FAT32
Frage: Wie kann ich exFAT in FAT32 formatieren ohne Datenverlust?
"Wie kann ich eine 64GB SD-Karte von exFAT zu FAT32 umwandeln? Ich habe eine Sandisk Ultra 64GB SD-Karte und kann sie nicht in FAT32 konvertieren. Ich verwende Windows 10."
"Ich möchte einen USB-Stick von exFAT in FAT32 konvertieren. Ich habe ein paar Methoden ausprobiert, ohne Erfolg. Gibt es irgendeine Software, die mir helfen kann?"
"Gibt es einen exFAT zu FAT32 Konverter, um eine externe Festplatte von exFAT zu FAT32 zu konvertieren, ohne Daten zu verlieren?"
Wenn Sie ein ähnliches Problem bei der Konvertierung Ihres Speichergeräts von exFAT zu FAT32 haben, folgen Sie einer der folgenden Methoden, um das Dateisystem Ihres Geräts ohne Datenverlust zu wechseln.
Vorbereitungen vor der Konvertierung von exFAT zu FAT32
1. Über exFAT und FAT32 Dateisystem
FAT32 ist eines der ältesten Dateisystemen. Deswegen ist das Dateisystem kompatibel mit fast allen Computern. Aber FAT32 hat einige Einschränkungen. Zwei davon sind, die Dateigröße der einzelnen Dateien wird auf 4 GB begrenzt und die maximale Partitionsgröße ist 8 TB.
exFAT wurde von Microsoft im Jahr 2006 veröffentlicht. Im Vergleich zu FAT32 kann die maximale Dateigröße der einzelnen Dateien auf einem exFAT Datenträger mehr als 4 GB sein. Aber das Dateisystem ist kompatibel mit wenigen Geräten.
Die beiden Dateisystemen werden häufig auf USB-Laufwerken und SD-Karten genutzt. Aber aufgrund von der Kompatibilität und der Leistung des Laufwerks muss man das Dateiformat von exFAT zu FAT32 konvertieren. Zum Beispiel, wenn Sie eine 64 GB Speicherkarte in Switch benutzen wollen, brauchen Sie das Dateisystem von exFAT in FAT32 umwandeln. Denn Switch unterstützt nur FAT32.
In vielen Fällen haben Sie eine SD-Karte, eine externe Festplatte, ein USB-Flash-Laufwerk, einen USB-Stick oder ein anderes Gerät mit exFAT, aber Sie müssen es aus bestimmten Gründen in FAT32 konvertieren. Um Ihre Daten zu schützen und Ihnen zu helfen, das beste Dateisystem für Ihr Speichergerät zu wählen, befolgen Sie die Vorbereitungsprozedur und die Tipps, die wir hier für Sie hinterlassen haben.
2. Was ist der Unterschied zwischen FAT32 und exFAT und welches ist besser?
Nur wenige Leute kennen den Unterschied zwischen exFAT und FAT32. Hier ist der Vergleich zwischen exFAT und FAT32:
| Vergleich | exFAT | FAT32 |
|---|---|---|
| Kompatibilität | Alle Windows-Betriebssysteme, moderne Versionen von Mac OS X | Alle Windows OS, Mac, Linux, Spielkonsolen |
| Unterstützte Geräte | Xbox One, PS4 (Funktioniert nicht auf einigen Mediaplayern und Android-Geräten) | Videospielkonsolen, Android-USB-Erweiterungen, Media-Player und andere Geräte. |
| Unterstützte Größe | Keine Begrenzung der Dateigröße oder der Festplattengröße. | 4 GB maximale Dateigröße, 8 TB maximale Partitionsgröße. |
| Verwendung | Für die gemeinsame Nutzung großer Dateien (größer als 4 GB) unter verschiedenen Betriebssystemen ist exFAT die beste Wahl. | Ausgereiftes Dateisystem für USB, Flash-Laufwerke und Wechsellaufwerke. |
Für die Übertragung großer Dateien und einige spezielle Zwecke ist exFAT besser geeignet. Für die normale Verwendung auf Wechseldatenträgern, einschließlich Speicherkarten, SD-Karten oder USB-Flash-Laufwerken usw., ist FAT32 jedoch vorzuziehen.
Zusammenfassung: Wenn Sie Ihr Gerät mit allen Geräten und Plattformen kompatibel machen möchten, ist FAT32 eine gute Wahl.
3. Daten vor der Umwandlung von exFAT zu FAT32 sichern
Wenn Sie sich entschieden haben, exFAT zu FAT32 zu konvertieren, ist der nächste Schritt, eine Sicherungskopie Ihrer Daten zu erstellen.
- Wenn die Datengröße gering ist, können Sie sie direkt auf ein anderes Gerät kopieren und dort speichern.
- Wenn Ihre gesicherten Daten mehr als 5 GB groß sind, ist das manuelle Kopieren riskant und zeitaufwändig.
Eine sicherere und effizientere Methode ist die Anwendung einer zuverlässigen Backup-Software, um alle Dateien auf einmal zu sichern.
LESEN SIE AUCH: NTFS zu FAT32 konvertieren
So können Sie exFAT zu FAT32 kostenlos umwandeln - 3 Methoden
In diesem Teil werden Ihnen detaillierte Schritte zur Konvertierung von exFAT in FAT32 anhand von drei verschiedenen Methoden vorgestellt. Wählen Sie eine aus, um Ihre USB- oder SD-Karte jetzt in FAT32 zu konvertieren.
- [Empfholen]EaseUS exFAT zu FAT32 Converter - Kostenloses und effizientes Tool für alle Benutzerebenen
- Datenträgerverwaltung - Kostenloses, in Windows integriertes Tool für Einsteiger
- CMD - Kostenloses Windows-integriertes Tool & komplex für Anfänger
Hinweis: Denken Sie daran, Ihre Daten im Voraus zu sichern, da jede Methode die Formatierung des Geräts für die Dateisystemkonvertierung erfordert. Während des Prozesses können Sie Ihre Gerätedaten verlieren.
Wenden Sie bitte an EaseUS Todo Backup, um die Dateien vor der Formatierung zu sichern.
Methode 1. EaseUS exFAT zu FAT32 Konverter verwenden [Empfohlen]
Anwendbar für alle Benutzerebenen, die beste Wahl für Anfänger.
EaseUS Partition Master ist eine beliebte Drittanbieter-Freeware zur Festplatten-/Partitionsverwaltung. Die Software ist einfach zu bedienen. Mit nur einigen Klicks können Sie das Dateisystem von exFAT zu FAT32 konvertieren.
Schritt 1. Starten Sie die Software.
Schritt 2. Klicken Sie mit der rechten Maustaste auf die Partition und wählen Sie "Formatieren" aus.
Schritt 3. Stellen Sie den Partitionsnamen, das Dateisystem und die Clustergröße ein. Dann klicken Sie auf "OK".
Schritt 3. Klicken Sie im Warnfenster auf "Ja", um fortzufahren.
Schritt 4. Klicken Sie auf die "1 Aufgabe(n) ausführen" in der rechten unteren Ecke, um die Änderungen zu überprüfen, und klicken Sie dann auf "Anwenden", um die Formatierung der Partition zu starten.
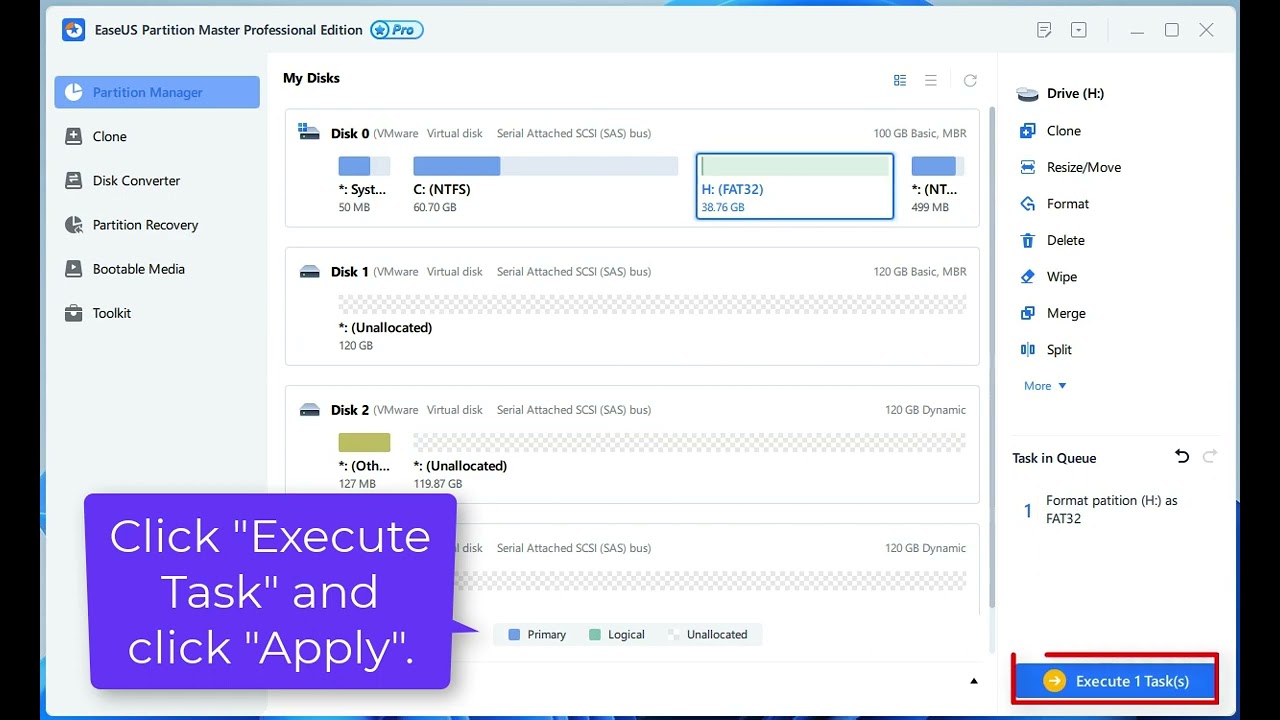
Nach der Konvertierung können Sie die Sicherungsdaten nun wieder auf dem FAT32-Gerät speichern oder für andere Zwecke verwenden.
Methode 2. Die Windows-Datenträgerverwaltung verwenden
Anwendbar für erfahrene Windows-Benutzer.
Sie können die Formatierung auch mit Windows eingebauten Tools ausführen. Die Datenträgerverwaltung und die Eingabeaufforderung können Ihnen helfen. In diesem Teil zeigen wir Ihnen die Schritte der Konvertierung mit Datenträgerverwaltung.
Beachten Sie, dass Sie sehr vorsichtig sein sollten, wenn Sie die folgenden Schritte zum Umwandeln von exFAT zu FAT32 in der Datenträgerverwaltung ausführen. Jeder Fehler kann dazu führen, dass Ihr Gerät unbrauchbar wird.
Schritt 1. Schließen Sie den externen Datenträger an den PC an, den Sie konvertieren möchten.
Schritt 2. Klicken Sie mit der rechten Maustaste auf das Windows-Symbol und wählen Sie "Datenträgerverwaltung" aus.
Schritt 3. Finden Sie Ihre Speicherkarte oder das USB-Laufwerk und wählen Sie "Formatieren..." aus.
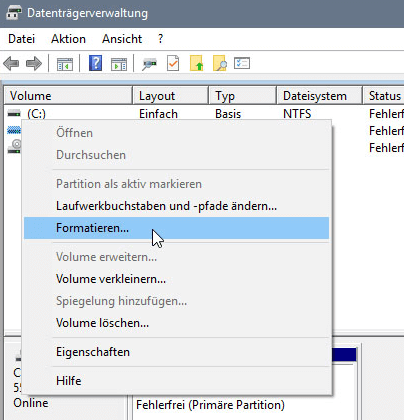
Schritt 4. Wählen Sie FAT32 als das Dateisystem aus und klicken Sie auf "Schnellformatierung durchführen". Dann führen Sie die Formatierung aus.

Methode 3. Diskpart-Befehle verwenden
Anwendbar für professionelle Anwender und IT-Administratoren.
Der letzte Weg für die Konvertierung von exFAT zu FAT32 könnte für Windows-Anfänger eine Herausforderung sein. Wir möchten erfahrenen Benutzern und Administratoren empfehlen, diesen Tipp auszuprobieren.
Hinweis: Seien Sie sehr vorsichtig, während Sie die folgenden Operationen auf Ihrem PC ausführen.
Schritt 1. Zuerst geben Sie “cmd” in die Suchleiste ein. Klicken Sie mit der rechten Maustaste auf die Eingabeaufforderung und wählen Sie “Als Administrator ausführen" aus.

Schritt 2. Geben Sie “diskpart”in die Eingabeaufforderung ein und drücken Sie die Eingabetaste.
Schritt 3. Geben Sie die folgenden Befehle ein. Nach jeder Eingabe drücken Sie die Eingabetaste.
- list disk
- select disk 1 (Ersetzen Sie “1” mit der Nummer des exFAT-Gerätes )
- list volume
- select volume 7 (Ersetzen 7 mit der Volumme-Nummer des exFAT-Gerätes )
- format fs=fat32 quick
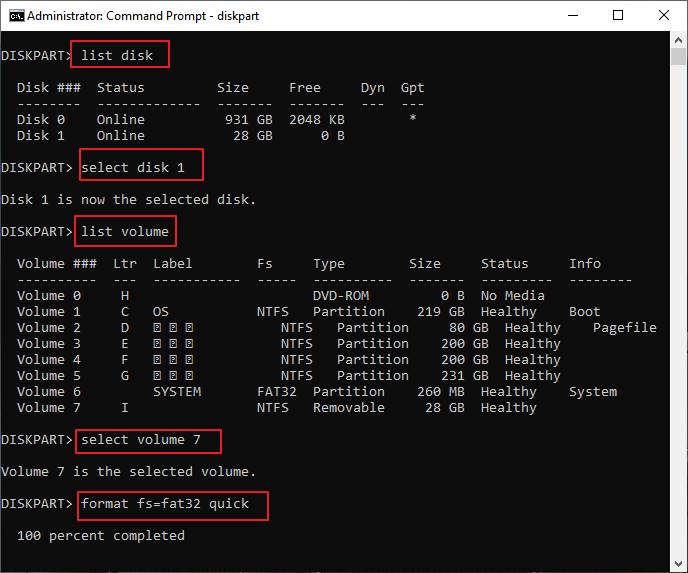
Schritt 4. wenn der Formatierungsvorgang abgeschlossen ist, ist Ihr Gerät jetzt im Dateisystem FAT32, geben Sie "exit" ein, um das Diskpart-Fenster zu schließen.
Danach können Sie das FAT32-Gerät zum Speichern und Übertragen von Dateien auf Ihrem Computer, Spielkonsolen oder Media Playern verwenden.
Video-Anleitung: Das Gerät von exFAT auf FAT32 formatieren

Methode 4. exFAT zu NTFS mit dem Datei-Explorer formatieren
Schließen Sie das USB-Laufwerk an Ihren PC an und stellen Sie sicher, dass es erkannt wird:
1. Öffnen Sie den Datei-Explorer, klicken Sie mit der rechten Maustaste auf das USB-Laufwerk und wählen Sie "Formatieren..." aus dem Dropdown-Menü.
2. Wählen Sie "NTFS" unter der Registerkarte "Dateisystem", markieren Sie "Schnellformatierung" und klicken Sie auf "Start", um die Formatierung des Laufwerks auf NTFS zu starten.

exFAT in FAT32 formatieren/umwandeln FAQs
Neben der Konvertierung des Dateisystems zwischen exFAT und FAT32 haben einige Leute noch weitere Fragen zur Formatierung von Geräten von NTFS zu exFAT, FAT32 usw. Wenn Sie diese Fragen haben, sehen Sie sich die folgenden schnellen Lösungen an.
1. Wie kann ich exFAT in NTFS konvertieren?
Grundsätzlich sind die Methoden zur Konvertierung von exFAT in NTFS ähnlich wie die auf dieser Seite beschriebenen Methoden. Sie können CMD, Disk Management oder EaseUS Partition Master eines Drittanbieters verwenden, um das Gerät auf NTFS zu formatieren.
Für eine ausführliche Anleitung können Sie diesen Link zu Hilfe nehmen: Konvertieren von exFAT zu NTFS.
2. Wie formatiere ich einen 64GB USB von exFAT auf FAT32?
Da Windows nur die Erstellung von bis zu 32 GB großen Einzeldatenträgern auf FAT32-Geräten zulässt, können sowohl die Datenträgerverwaltung als auch CMD diese Grenze nicht überschreiten, um 64 GB große USB-Geräte von exFAT auf FAT32 zu formatieren.
Glücklicherweise hat EaseUS Partition Master diese Grenze durchbrochen. Sie können einen 64GB USB-Stick einfach auf FAT32 formatieren, egal ob sein ursprüngliches Dateisystem exFAT oder NTFS ist.
3. Was ist der Unterschied zwischen exFAT, FAT32 und NTFS?
Höhepunkte:
- NTFS wird als das modernste Dateisystem angesehen, das standardmäßig auf Systemlaufwerken verwendet wird.
- FAT32 besitzt eine größere Kompatibilität mit anderen Betriebssystemen. Außerdem ist FAT32 derzeit das am weitesten verbreitete Format.
- ExFAT wird als alternatives Dateisystem zum Ersatz von FAT32 angesehen, das auf mehr Geräten und Betriebssystemen besser kompatibel ist als NTFS.
Grenzwerte:
- NTFS: Keine Begrenzung der Datei- oder Partitionsgröße.
- FAT32: 4 GB maximale Dateigröße, 8 TB maximale Partitionsgröße.
- ExFAT: Keine realistische Begrenzung der Datei- oder Partitionsgröße.
Fazit
Im Artikel können Sie einige Möglichkeiten finden, exFAT in FAT32 zu konvertieren. Sie können jede der oben genannten Methoden verwenden, um das Dateisystem einer beliebigen Festplattenpartition oder eines externen Speichergeräts zu konvertieren. Vergessen Sie nicht, die Dateien vor der Formatierung sichern, um Datenverlust zu vermeiden.
Wie wir Ihnen helfen können
Über den Autor
Mako
Nach dem Studium der Germanistik ist Mako seit 2013 Teil des EaseUS-Teams und hat sich in den letzten 11 Jahren intensiv mit Software-Themen beschäftigt. Der Schwerpunkt liegt auf Datenrettung, Datenmanagement, Datenträger-Verwaltung und Multimedia-Software.
Produktbewertungen
-
Mit „Easeus Partition Master“ teilen Sie Ihre Festplatte in zwei oder mehr Partitionen auf. Dabei steht Ihnen die Speicherplatzverteilung frei.
Mehr erfahren -
Der Partition Manager ist ein hervorragendes Tool für alle Aufgaben im Zusammenhang mit der Verwaltung von Laufwerken und Partitionen. Die Bedienung ist recht einfach und die Umsetzung fehlerfrei.
Mehr erfahren -
"Easeus Partition Master" bietet Ihnen alles, was Sie zum Verwalten von Partitionen brauchen, egal ob Sie mit einem 32 Bit- oder 64 Bit-System unterwegs sind.
Mehr erfahren
Verwandete Artikel
-
Versteckte Partition erfolgreich auf ein anderes Laufwerk/USB-Stick kopieren
![author icon]() Katrin/2025/05/21
Katrin/2025/05/21
-
Wie kann man USB-Stick einfach und kostenlos partitionieren?
![author icon]() Katrin/2025/07/08
Katrin/2025/07/08
-
Was ist eine mSATA-SSD und was ist der Unterschied zwischen mSATA- und anderen SSDs?
![author icon]() Katrin/2025/05/21
Katrin/2025/05/21
-
Top 5 SSD-Optimierer für Windows | Erzielen Sie Spitzenleistungen auf der SSD
![author icon]() Maria/2025/05/21
Maria/2025/05/21













