Gesamte Downloads
Hauptinhalt
Über den Autor
Aktuelle Themen
Haben Sie die Meldung "Windows konnte die Formatierung nicht abschließen" erhalten, als Sie eine externe Festplatte auf dem Windows PC formatieren wollen? Dieser Fehler kann doch sehr schlimm sein, da der Zugriff auf das Laufwerk in diesem Fall auch unmöglich ist.
In diesem Artikel erkläre ich Ihnen die Gründe, warum eine externe Festplatte nicht formatiert werden kann, und bietet Ihnen sechs Lösungen für das Problems an. Lesen Sie weiter!
Mögliche Gründe, warum Sie eine externe Festplatte nicht formatieren können
Darunter haben wir die Hauptgründe für das Problem aufgelistet:
Defekte Sektoren:
Der fehlerhafte Sektor eines Speichergeräts ist beschädigt und reagiert nicht mehr auf Lese- oder Schreibanfragen. Fehlerhafte Sektoren können auf verschiedenen Arten von Speichermedien auftreten, darunter herkömmliche Festplatten, SSDs, USB-Flash-Laufwerke, Speicherkarten, Pen-Laufwerke, Micro-SD-Karten und andere. Windows unterstützt das Formatieren einer Festplatte mit beschädigten Sektoren nicht.
- Hinweis:
- Was ist defekter Sektor? Ein fehlerhafter Sektor ist das Ergebnis einer mechanischen Beschädigung, die am häufigsten durch einen Kopfaufprall, Fertigungsfehler, Verschleiß, physische Belastung, unerwartete Stromunterbrechungen oder Staubeintritt verursacht wird.
Physische Beschädigung:
Im Vergleich zu eingebauten Festplatten sind Wechseldatenträger anfälliger für physische Beschädigung. Diese externe Festplatten oder USB-Laufwerken könnten beispielsweise beschädigt geworden sein, wenn Sie sie auf den Boden fallen lassen oder sich die Festplatten in einer ungünstigen Umgebung befinden. Wenn einen Datenträger physisch beschädigt ist, sollten Sie den Datenträger bei einem Service-Anbieter reparieren lassen.
Schreibgeschützt:
Der Schreibschutz kann die Daten auf einem Laufwerk einfach vor anderen Benutzer schützen, einschließlich des Formatierens oder Löschens der Daten. Bei SD-Karten und Flash-Laufwerken gibt es in der Regel zwei Formen vom Schreibschutz: hardwarebasiert und softwarebasiert.
Keine Berechtigungen:
Manchmal erfordert die Formatierung Ihres Laufwerks einen administrativen Zugriff auf Ihren Computer. Es ist einfach, die Formatierung der Festplatte mit der Eingabeaufforderung oder der Datenträgerverwaltung zu beheben.
Virus/Malware:
Wenn Ihr Gerät von Viren oder Malware angegriffen wird, können Ihre sensiblen und wichtigen Daten verloren sind, gefährdet oder gelöscht werden. Und die Hardware könnte sogar komplett zerstört werden.
Sie laufen Gefahr, einen Computer mit einem Virus zu infizieren, wenn Sie ein USB-Laufwerk, eine SD-Karte oder ein anderes Gerät an einen Computer anschließen, auf dem keine Antiviren-Software installiert ist.
Übrigens, es gibt einige Links, die Ihnen helfen, wenn Sie ein USB-Laufwerk oder eine SD-Karte nicht formatieren können.
Externe Festplatte lässt sich nicht formatieren? 6 Lösungen für Sie
In diesem Teil gibt es sechs Möglichkeiten, um Ihnen zu helfen, dieses Problem zu lösen Sie können nicht formatieren externe Festplatte. Folgen Sie diesen Methoden und Sie können den Grund finden, warum nicht formatieren können externe Festplatten.
Lösung 1. Fehlerhafte Sektoren scannen und reparieren
Sektoren, die beschädigt sind und nicht gelesen oder geschrieben werden können, werden als fehlerhafte Sektoren bezeichnet und stören den Formatierungsprozess. Verwenden Sie die Software Easeus Partition Master oder CHKDSK.exe, um beschädigte Sektoren zu scannen und zu reparieren, damit Sie das Laufwerk formatieren können.
Option 1. Defekte Sektoren mit EaseUS Partition Master reparieren
Wenn Sie vorher keine Erfahrungen mit der Reparatur der defekten Sektoren haben, können Sie EaseUS Partition Master benutzen. Jetzt laden Sie EaseUS Partition Master kostenlos herunter und dann lassen Sie das Programm die fehlerhaften Sektoren überprüfen und reparieren. Hier ist die Anleitung.
Schritt 1. Öffnen Sie EaseUS Partition Master. Klicken Sie mit der rechten Maustaste auf die Festplatte, die Sie überprüfen möchten, und klicken Sie dann auf "Oberflächentest".
Schritt 2. Der Vorgang wird sofort ausgeführt und alle fehlerhaften Sektoren werden rot markiert.
Mit einfachen Klicks können Sie die fehlerhaften Sektoren überprüfen und herausfinden.
Option 2. Defekte Sektoren mit CHKDSK reparieren
Übrigens können Sie auch die Software CHKDSK.exe verwenden, um fehlerhafte Sektoren zu scannen. Es ist ein wenig mühsam und wir werden jetzt sehen, wie man es benutzt.
Schritt 1. Drücken Sie die Tasten Win+ R, um das Dialogfeld Ausführen zu öffnen, geben Sie cmd ein, und drücken Sie die Eingabetaste.
Schritt 2. Mit dem Rechtsklick auf die Eingabeaufforderung wählen Sie "Als Administrator ausführen" aus.
Schritt 3. Geben Sie chkdsk g: /f /r /x in die Eingabeaufforderung ein. Ersetzen Sie "g" durch den Laufwerksbuchstaben Ihres Flash-Laufwerks.
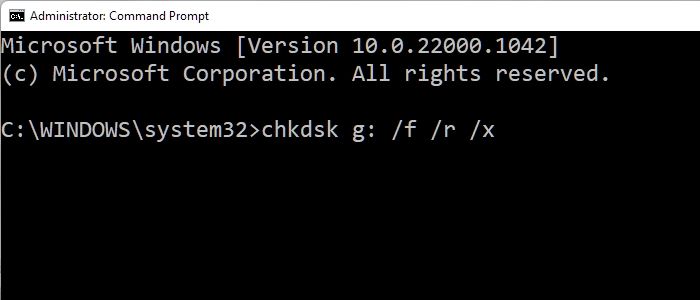
Lösung 2. Den Schreibschutz entfernen
Windows kann ein schreibgeschütztes Flash-Laufwerk nicht formatieren. Das Laufwerk kann aus verschiedenen Gründen schreibgeschützt werden, z.B. durch einen physischen Schalter, einen Nur-Lese-Modus, falsche Registrierungseinstellungen oder ein beschädigtes Dateisystem. Verschiedene Ursachen erfordern unterschiedliche Reaktionen.
Option 1. Suche nach einem physischen Schalter
Suchen Sie zunächst an der Seite Ihres USB-Laufwerks nach einem physischen Sperrschalter. Schieben Sie ihn in die Entriegelungsposition, wenn es einen gibt. Schließen Sie es dann an Ihren Computer an und formatieren Sie es wie erforderlich. Verschieben Sie den Sperrschalter, um den Schreibschutz zu entfernen. Prüfen Sie jetzt, ob Windows System eine Lösung für das Problem "USB kann nicht formatiert werden" hat.
Option 2. Den Schreibschutz mit dem Diskpart entfernen
Schritt 1. Schließen Sie Ihr Flash-Laufwerk an Ihren Computer an und vergewissern Sie sich zunächst, dass es erkannt werden kann.
Schritt 2. Drücken Sie auf Ihrer Tastatur Win + R, um das Dialogfeld Ausführen zu öffnen. Geben Sie dann diskpart in das Dialogfeld Ausführen ein und drücken Sie OK, um die Diskpart-Eingabeaufforderung zu öffnen.
Schritt 3. Geben Sie dann list disk ein und drücken Sie die Eingabetaste. Es wird die Liste der auf dem PC verfügbaren Datenträger angezeigt. Geben Sie select disk n ein, wobei n für den Laufwerksbuchstaben Ihres Flash-Laufwerks steht. Drücken Sie dann die Eingabetaste, um fortzufahren.
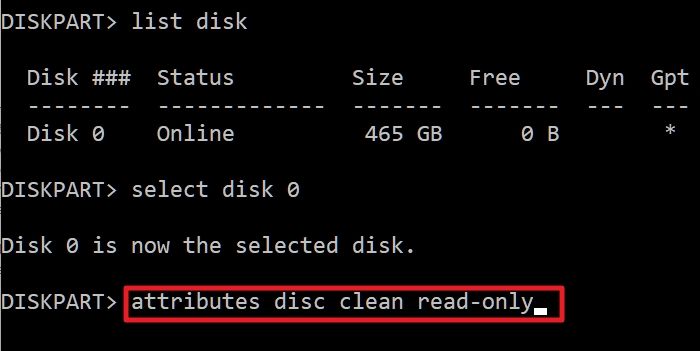
Schritt 4. Geben Sie den folgenden Befehl ein und führen Sie ihn aus - Attribute disc clean read-only. Diskpart wird die Einstellungen Ihres USB-Laufwerks so ändern, dass es nicht mehr schreibgeschützt ist. Sie können das Flash-Laufwerk nach Ihren Wünschen formatieren.
Jetzt können Sie überprüfen, ob das Problem behoben ist.
Option 3. Den Schreibschutz durch Änderung der Registrierung deaktivieren
Vergewissern Sie sich, dass Ihr USB-Laufwerk identifiziert werden kann, indem Sie es zunächst an Ihren Computer anschließen.
Schritt 1. Öffnen Sie das Dialogfeld Ausführen, geben Sie "regedit" ein, und drücken Sie die Eingabetaste oder klicken Sie auf "OK", um den Registrierungseditor aufzurufen.
Schritt 2. Dann gehen Sie zu:
Computer\HKEY_LOCAL_MACHINE\SYSTEM\CurrentControlSet\Control\StorageDevicePolicies
Wenn die StorageDevicePolicies nicht vorhanden ist, erstellen Sie sie manuell, indem Sie mit der rechten Maustaste auf den Steuerschlüssel klicken und Neu > Schlüssel wählen.
Schritt 3. Sie können WriteProtect durch den Doppelklick von 1 auf 0 ändern.
Wenn WriteProtect nicht vorhanden ist, klicken Sie mit der rechten Maustaste auf den neuen Schlüssel StorageDevicePolicies, wählen Sie Neu > Dword und geben Sie den Namen WriteProtect ein. Doppelklicken Sie auf WriteProtect, und setzen Sie den Wert auf 0.
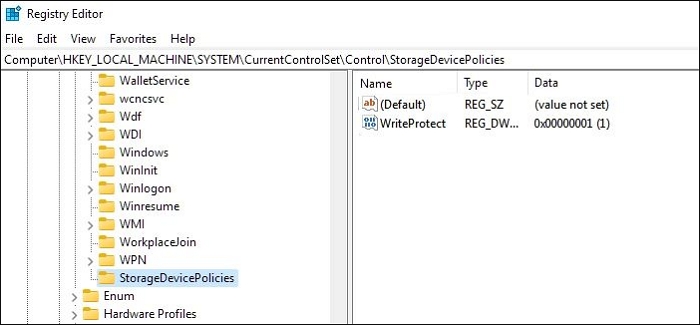
Schritt 4. Starten Sie Ihren Computer neu, nachdem Sie Regedit geschlossen haben. Sie müssen Ihr USB-Gerät korrekt formatieren, bevor Sie es wieder anschließen.
Prüfen Sie, ob das Problem weiterhin besteht.
Lösung 3. Den Virus entfernen
Ein USB-Laufwerk vereinfacht das Sichern oder Übertragen von Daten auf einen Computer. Das Laufwerk kann auf verschiedenen Computern genutzt werden, wodurch Viren einfacher infiziert werden können. Ein vertrauenswürdiges Antivirenprogramm kann in diesem Fall die Malware oder den Virus entfernen.
Schritt 1. Auf Ihrem Computer gehen Sie zu Einstellungen > Update und Sicherheit > Windows-Sicherheit.
Schritt 2. Klicken Sie auf Viren- und Bedrohungsschutz und dann auf das Symbol Viren- und Bedrohungsschutz. Unter Aktuelle Bedrohungen finden Sie nun Scan-Optionen. Es sind vier verschiedene Scan-Optionen verfügbar.
Schritt 3. Wenn dies Ihr erstes Mal ist und Sie alles überprüfen möchten, wählen Sie die Option Vollständiger Scan. Wählen Sie die Optionsschaltfläche neben Vollständiger Scan und klicken Sie dann auf die Schaltfläche Jetzt scannen.
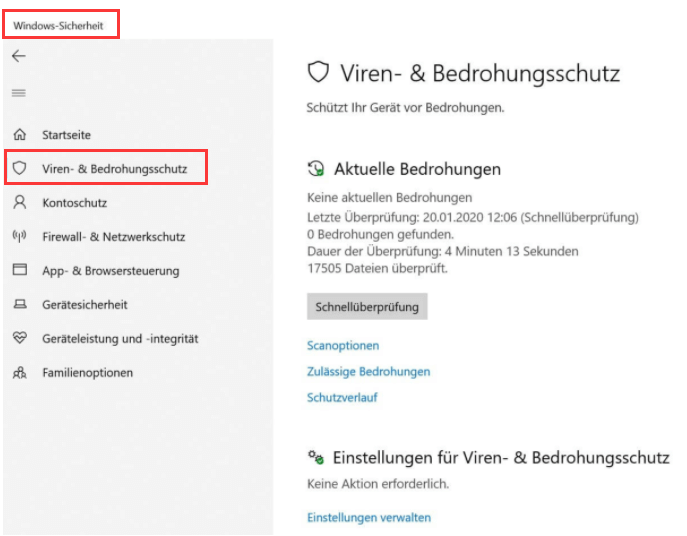
Schritt 4. Wenn Sie diese Taste drücken, wird ein vollständiger System-Scan gestartet, und Windows Security zeigt einen Fortschrittsbalken mit den Ergebnissen an. Wenn alles in Ordnung ist, wird die Meldung Keine aktuellen Bedrohungen angezeigt.
Schritt 5. Wenn Microsoft Defender Bedrohungen findet, erhalten Sie eine Benachrichtigung mit dem Hinweis "Bedrohungen gefunden" sowie eine Liste der infizierten Dateien. Um die Bedrohungen von Ihrem Computer zu entfernen, klicken Sie auf die Schaltfläche Aktionen starten, und Microsoft Defender wird die Bedrohungen entfernen.
Prüfen Sie jetzt, ob Sie Ihre externe Festplatte auf dem Computer formatieren können.
Lösung 4. Externe Festplatte mit der Eingabeaufforderung formatieren
Eine andere einfache Methode für die Formatierung von den Datenträgern wie USB-Laufwerken, Pen Drives usw. ist die Windows-Eingabeaufforderung.
Schritt 1. Öffnen Sie die Eingabeaufforderung als Administrator.
Schritt 2. Geben Sie den folgenden Befehl mit dem entsprechenden Laufwerksbuchstaben und Dateisystem ein.
z.B. 1: Format D: /fs:ntfs
z.B. 2: Format J: /fs:FAT32
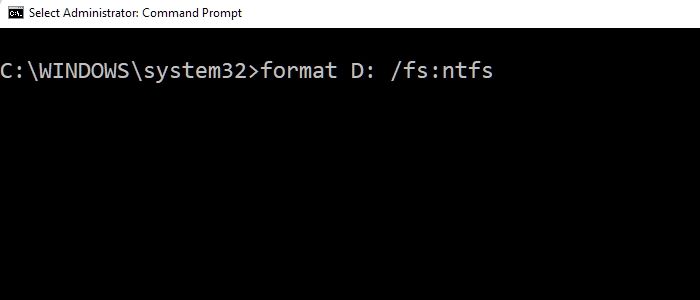
Prüfen Sie nun, ob Windows System eine Lösung für das Problem "USB kann nicht formatiert werden" hat.
Lösung 5. Externe Festplatte mit der Datenträgerverwaltung formatieren
Ein weiteres hervorragendes Tool zur Verwaltung von Festplatten und Partitionen auf Windows-Computern ist die Datenträgerverwaltung. Mit ein paar einfachen Klicks können Sie einen brandneuen Datenträger auf dem Wechseldatenträger erstellen, den Windows nicht formatieren kann.
Schritt 1. Klicken Sie mit der rechten Maustaste auf Dieser PC, wählen Sie Verwalten und klicken Sie dann auf Datenträgerverwaltung, um die Datenträgerverwaltung zu starten.
Schritt 2. Wählen Sie nun Ihre externe Festplatte aus und klicken Sie mit der rechten Maustaste darauf.
Schritt 3. Wählen Sie die Option "Formatieren" und wählen Sie die Option "Schnellformatierung durchführen".
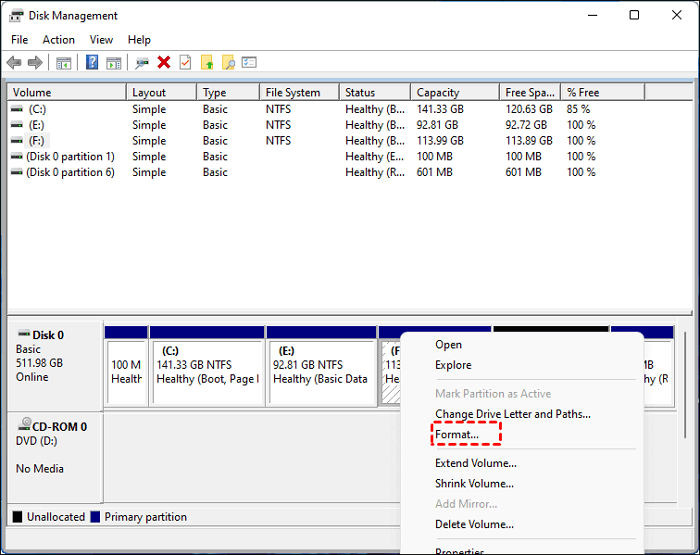
Schritt 4. Wählen Sie das richtige Dateiformat. Klicken Sie dann auf "OK".
Prüfen Sie, ob das Problem behoben wurde.
Lösung 6. Die Formatierung unter dem Linux-Betriebssystem ausführen
Es gibt noch eine andere Methode, mit der Sie das Problem lösen können. Mit Linux-Befehlen können Festplatten in fast jedem Format formatiert werden, einschließlich NTFS und FAT32. Wenn Sie also nicht in der Lage sind, die Festplatte unter Windows zu formatieren, ist Linux eine gute Option.
Um die Festplatte in NTFS unter Linux zu formatieren, führen Sie den folgenden Befehl im Terminal aus. Stellen Sie sicher, dass die Festplatte angeschlossen ist.
sudo mkfs -t ntfs /dev/sdb1
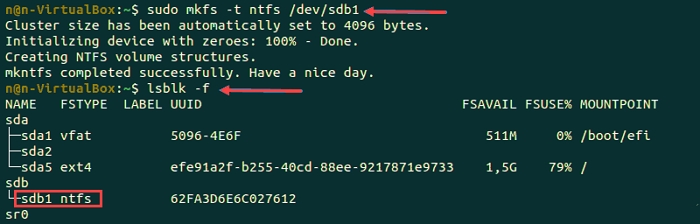
Wenn Sie die externe Festplatte in FAT32 formatieren wollen, führen Sie folgenden Befehl aus:
sudo mkfs -t vfat /dev/sdb1
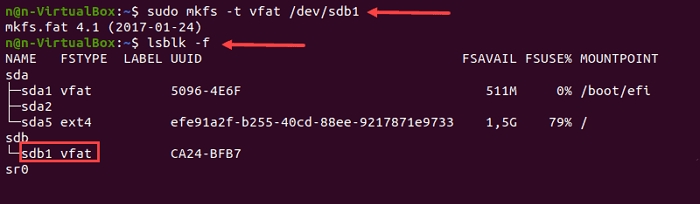
Danach können Sie den Befehl lsblk ausführen, um die Änderung des Dateisystems zu überprüfen.
Trennen Sie dann das Gerät von Linux und schließen Sie es an einen Windows-PC an. Das Problem sollte nun nicht mehr auftreten.
Bonus-Tipp: Wie formatiert man eine externe Festplatte sicher?
EaseUS Partition Master kann auf einem Windows-PC verwendet werden, um eine externe Festplatte auf FAT32 zu formatieren. Anstatt alternative Methoden zu verwenden, beenden Sie die Formatierung in drei Schritten. Es ist einfach, ein Laufwerk mit diesem Partitionsmanager zu formatieren, der kostenlos heruntergeladen und verwendet werden kann.
Schritt 1. Starten Sie EaseUS Partition Master, klicken Sie mit der rechten Maustaste auf die Partition auf Ihrer externen Festplatte/USB/SD-Karte, die Sie formatieren möchten, und wählen Sie die Option "Formatieren".

Schritt 2. Weisen Sie der ausgewählten Partition eine neue Partitionsbezeichnung, ein Dateisystem (NTFS/FAT32/EXT2/EXT3/EXT4/exFAT) und eine Clustergröße zu und klicken Sie dann auf "OK".

Schritt 3. Klicken Sie im Warnfenster auf "Ja", um fortzufahren.
Schritt 4. Klicken Sie auf die Schaltfläche "1 Aufgabe(n) ausführen" in der oberen linken Ecke, um die Änderungen zu überprüfen, und klicken Sie dann auf "Ausführen", um die Formatierung Ihrer externen Festplatte/USB/SD-Karte zu starten.
Neben der Formatierung einer externen Festplatte hat sie noch viele andere Funktionen. Lassen Sie uns weiter lernen.
Warum wählen Sie EaseUS Partition Master aus, wenn die Formatierung mit eingebauten Windows Tools nicht unmöglich ist?
Darunter haben wir die wichtigen Funktionen von EaseUS Partition Master aufgelistet. Mithilfe davon können Sie die Festplatten einfach und effizient verwalten können.
- Leistungsstark und doch kostenlos: Partition Master Free verfügt über mehrere Funktionen, darunter die Möglichkeit, die Größe von Festplatten oder Partitionen zu ändern, zu verschieben, zusammenzuführen, zu migrieren und zu kopieren, in lokale Partitionen zu konvertieren, die Bezeichnung zu ändern, Partitionen zu defragmentieren, zu überprüfen und zu untersuchen.
- Vollständiges Disk Management Tool: Mit diesem Tool können Sie eine beliebige Anzahl von Speichergeräten verwalten und Festplatten auf Fehler überprüfen. Sie können MBR in GPT konvertieren oder FAT32 in NTFS konvertieren, je nach Ihren Bedürfnissen.
- Assistenten: Möchten Sie Ihr Betriebssystem auf eine neue, schnellere Festplatte oder eine ultraschnelle SSD verschieben? Vielleicht möchten Sie stattdessen eine Partition duplizieren oder kopieren? In der Symbolleiste gibt es einen Assistenten für diese und andere Zwecke. Sie können mit Partition Master Free auch SSDs verwenden.
- Geeignet für Privat-Anwender und Unternehmen: Beide Privat-Anwender, Service-Anbieter und Unternehmen können die geeigneten Lösungen für die Festplattenverwaltung finden.
Zögern Sie nicht, es herunterzuladen, wenn Sie Probleme mit der Datenträgerverwaltung haben.
Das Fazit
In diesem Artikel können Sie die Gründe für eine erfolglose externe Festplatte Formatierung zu verstehen und wie Sie das Problem lösen können. Außerdem können Sie Ihr externes Laufwerk sicher formatieren, indem Sie das Tool EaseUS Partition Master Free installieren und verwenden.
Auch wenn es schwierig ist, das Problem der Formatierung Ihres externen Laufwerks zu lösen, müssen Sie sicherstellen, dass Sie Ihre Daten wiederherstellen können, indem Sie Sicherungskopien erstellen, so dass Sie Ihre Daten auch dann wiederherstellen können, wenn Sie das Gerät nicht mehr erwerben können.
FAQ zum Thema Externe Festplatte kann nicht formatiert werden
Wenn Sie weitere Fragen zum Formatieren externer Festplatten haben, lesen Sie die folgenden häufig gestellten Fragen und deren Lösungen.
1. Warum kann ich mein externes Laufwerk nicht formatieren?
Möglicherweise können Sie Ihr externes Laufwerk nicht formatieren, weil es fehlerhafte Sektoren, physische Schäden, einen Schreibschutz oder unzureichende Berechtigungen aufweist oder mit Viren oder Malware infiziert ist.
2. Wie kann ich meine Festplatte zwangsformatieren?
Wählen Sie "Formatieren" aus dem Kontextmenü des USB- oder externen Geräts, das Sie formatieren möchten. Nachdem Sie die Clustergröße, das Dateisystem (NTFS/FAT32/exFAT) und die Partitionsbezeichnung ausgewählt haben, klicken Sie auf OK. Klicken Sie auf "Vorgang ausführen" und dann auf "Übernehmen", um die Festplattenpartition zu formatieren.
3. Wie formatiere ich eine nicht reagierende externe Festplatte?
Ziehen Sie das Laufwerk aus der Steckdose und versuchen Sie es mit einem anderen USB-Anschluss, wenn es immer noch nicht funktioniert. Möglicherweise ist der problematische Anschluss defekt oder Ihr spezielles Laufwerk macht Schwierigkeiten bei der Verwendung. Versuchen Sie es mit einem USB 2.0-Anschluss, wenn das Laufwerk an einen USB 3.0-Anschluss angeschlossen ist. Schließen Sie sie direkt an den PC an, wenn sie an einen USB-Hub angeschlossen ist.
Wie wir Ihnen helfen können
Über den Autor
Mako
Nach dem Studium der Germanistik ist Mako seit 2013 Teil des EaseUS-Teams und hat sich in den letzten 11 Jahren intensiv mit Software-Themen beschäftigt. Der Schwerpunkt liegt auf Datenrettung, Datenmanagement, Datenträger-Verwaltung und Multimedia-Software.
Produktbewertungen
-
Mit „Easeus Partition Master“ teilen Sie Ihre Festplatte in zwei oder mehr Partitionen auf. Dabei steht Ihnen die Speicherplatzverteilung frei.
Mehr erfahren -
Der Partition Manager ist ein hervorragendes Tool für alle Aufgaben im Zusammenhang mit der Verwaltung von Laufwerken und Partitionen. Die Bedienung ist recht einfach und die Umsetzung fehlerfrei.
Mehr erfahren -
"Easeus Partition Master" bietet Ihnen alles, was Sie zum Verwalten von Partitionen brauchen, egal ob Sie mit einem 32 Bit- oder 64 Bit-System unterwegs sind.
Mehr erfahren
Verwandete Artikel
-
Systempartition in mehrere Partitionen ohne Datenverlust aufteilen
![author icon]() Katrin/2025/05/21
Katrin/2025/05/21
-
eMMC auf M.2 aufrüsten [Schritt-für-Schritt-Anleitung]
![author icon]() Katrin/2025/07/08
Katrin/2025/07/08
-
Kostenlos USB-Stick auf USB-Stick klonen mit der einfachsten Anleitung
![author icon]() Maria/2025/05/21
Maria/2025/05/21
-
Surface Pro bleibt am Windows-Logo hängen - Gründe und Lösungen
![author icon]() Maria/2025/05/21
Maria/2025/05/21








