Inhaltsverzeichnis
Übersicht – Fehlercode 0x800F0954
Benutzer von Windows 10 sehen sich seit kurzem mit dem seltsamen Fehlercode 0x800F0954 konfrontiert. Dieser Fehler ist bei der Installation von .NET Framework 3.5 oder der Installation optionaler Windows-Updates aufgetreten. Der Fehlercode 0x800F0954 scheint seltsam, und wenn Sie zum ersten Mal mit solchen Fehlern konfrontiert werden, kann dies eine sehr frustrierende Erfahrung sein. Die gute Nachricht ist jedoch, dass Sie diesen Fehler mit vier einfachen Methoden beheben können, die in diesem Artikel erwähnt werden.
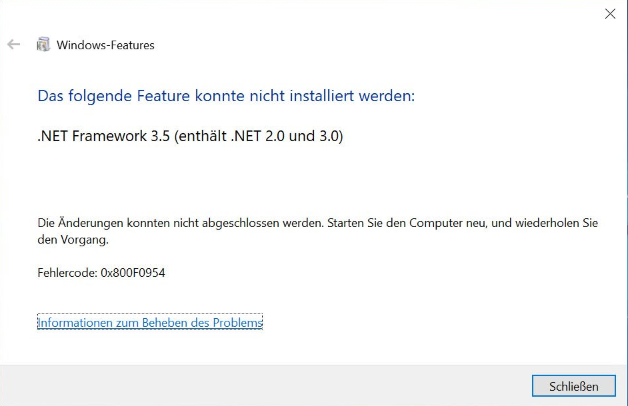
Der Fehlercode 0x800F0954 tritt in der Regel auf, wenn ein Windows-Update fehlschlägt oder ein Upgrade auf eine neue Windows-Version nicht erfolgreich abgeschlossen werden kann. Dieser Fehler tritt normalerweise aufgrund von beschädigten Systemdateien oder fehlenden Updates auf und kann verschiedene Symptome verursachen, wie z. B. Blue Screen of Death (BSOD) oder andere Systeminstabilitäten. Um den Fehler zu beheben, können verschiedene Schritte unternommen werden, wie z. B. die Durchführung von SFC- und DISM-Scans, das Deinstallieren von kürzlich installierten Programmen oder das Durchführen eines Clean-Boots.
Bevor Sie den Fehlercode 0x800F0954 diagnostizieren und beheben, müssen Sie die Ursachen dieses Fehlers kennen. Daher werden Sie im nächsten Abschnitt mit den Ursachen des Fehlercodes 0x800F0954 vertraut gemacht.
Ursachen – Fehlercode 0x800F0954
Der Fehlercode 0x800F0954 ist in Windows 10 nicht neu. Nachfolgend finden Sie die zusammengestellte Liste der Gründe, die diesen Fehler in Windows 10 verursacht haben. Sehen wir uns jeden Grund einzeln an.
Problem mit DISM CBS-Protokollen
Das Dienstprogramm DISM (Deployment Image Servicing and Management) hilft bei der Verwaltung und Reparatur Ihres Windows 10-Images. Manchmal kann das DISM-Dienstprogramm Protokolle im Zusammenhang mit CBS (Component Based Servicing) generieren. Diese Protokolle weisen darauf hin, dass Ihr System ein Problem hat, das in Wirklichkeit nicht existiert. Daher verursacht es den Fehlercode 0x800F0954. Sie können dies beheben, indem Sie CBS-Protokolle löschen.
Ältere .NET Framework-Version
Sie sollten nur die neueste Version von .NET Framework für Ihr Windows 10 installieren. Angenommen, Sie installieren aus irgendeinem Grund eine frühere oder ältere Version. In diesem Fall müssen Sie dies über das PowerShell-Fenster tun. Andernfalls führt dies unter Windows 10 zu einem 0x800F0954- oder 0x80240034-Fehlercode.
Windows Update Server-Problem
WSUS (Windows Server Update Services) ermöglicht Ihrem Computer, Windows in einem Computernetzwerk zu aktualisieren. Wenn Ihr System WSUS nicht finden kann, wird beim Installieren optionaler Updates ein Fehlercode 0x800F0954 verursacht. Aber keine Sorge, Sie können dies beheben, indem Sie den WSUS umgehen.
Editor für lokale Gruppenrichtlinien
Mit den Einstellungen des Gruppenrichtlinieneditors können Sie viele grundlegende Einstellungen auf Ihrem Windows-Computer verwalten. Einige Einstellungen des lokalen Gruppenrichtlinien-Editors können mit Ihrem System in Konflikt geraten und einen 0x800F0954-Fehlercode auslösen. Daher müssen Sie sie deaktivieren, um den Fehlercode 0x800F0954 zu beseitigen.
Die oben aufgeführten sind häufige Gründe, um den Fehlercode 0x800F0954 in Windows 10 auszulösen.
Lösungen - So können Sie den Fehlercode 0x800F0954 beheben
Jetzt kennen Sie die Gründe, die den Fehlercode 0x800F0954 unter Windows 10 verursachen. Dies liegt hauptsächlich an Problemen mit dem Richtlinieneditor, CBS-Protokollen, älterem .NET-Framework oder WSUS-Server. Glücklicherweise können Sie den Fehlercode 0x800F0954 unter Windows 10 beheben, indem Sie vier einfache Methoden befolgen. Sehen wir uns jede Lösung einzeln mit detaillierten Richtlinien unten an. Stellen Sie sicher, dass Sie die Methode befolgen, indem Sie sie sorgfältig lesen.
Lösung 1. Umgehen Sie den WSUS-Server, um den Fehlercode 0x800F0954 zu beheben
Wie bereits erwähnt, wenn Ihr Windows-System Windows Update Server nicht finden kann, können Sie keine optionalen Windows-Updates installieren. Daher müssen Sie auf Ihrem Windows 10-Computer mit dem Fehlercode 0x800F0954 konfrontiert werden.
Hauptsächlich treten WSUS-Serverprobleme auf, wenn ein Netzwerk von Computern sein Windows mit dem gemeinsamen WSUS (Windows Server Update Service) aktualisiert. Sie können den Fehlercode 0x800F0954 in Windows 10 beheben, indem Sie den WSUS-Server umgehen.
Führen Sie die folgenden Schritte aus, um den WSUS-Server zu umgehen und den Fehlercode 0x800F0954 in Windows 10 zu beheben.
Schritt 1. Öffnen Sie das Ausführungsfenster, indem Sie die Windows + R -Taste drücken.
Schritt 2. Geben Sie im Ausführungsfenster regedit ein und drücken Sie die Tastenkombination Strg + Umschalt + Eingabe.
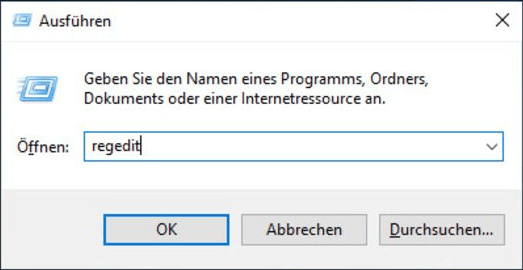
Mit diesen Schlüsseln können Sie den Registrierungseditor in Windows 10 mit Administratorrechten öffnen, was für das Fortfahren mit dieser Methode von entscheidender Bedeutung ist. Beim Öffnen mit Administratorrechten wird Ihr System eine Eingabeaufforderung ausgeben, die angibt, ob Sie Administratorrechte gewähren möchten oder nicht. Hier müssen Sie die Ja-Taste drücken, um fortzufahren.
Schritt 3. Navigieren Sie in Ihrem Registrierungseditor zum folgenden Zugriff.
HKEY_LOCAL_MACHINE\SOFTWARE\Policies\Microsoft\Windows\WindowsUpdate\AU
Sie können dies über das Menü auf der linken Seite tun. Alternativ können Sie die Adresse direkt in die Navigationsleiste einfügen, um darauf zuzugreifen. Wenn kein Windows Update-Schlüssel vorhanden ist, müssen Sie ihn manuell erstellen. Sie können den Windows Update-Schlüssel zu "Neu > Schlüssel" machen und ihn in "WindowsUpdate" umbenennen. Wenn Sie fertig sind, klicken Sie mit der rechten Maustaste auf diesen Schlüssel und wählen Sie erneut "Neu > Schlüssel". Geben Sie hier dem neuen Schlüssel den Wert "AU".
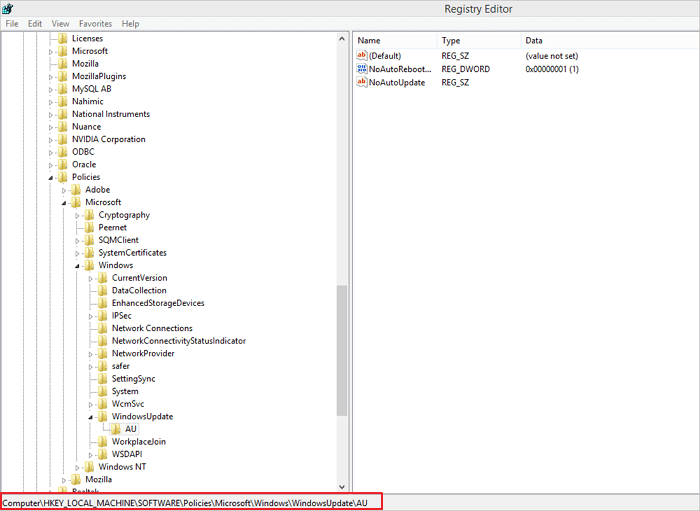
Schritt 4. Wählen Sie den AU-Schlüssel aus, klicken Sie mit der rechten Maustaste auf die rechte Seite und klicken Sie auf das Paar „Neu > Zeichenfolgenwert“. Es wird ein neuer Zeichenfolgenwert erstellt. Bitte benennen Sie es in UserWUServer um.
Schritt 5. Ändern Sie den Schlüsselwert UserWUServer durch Doppelklicken auf 0.
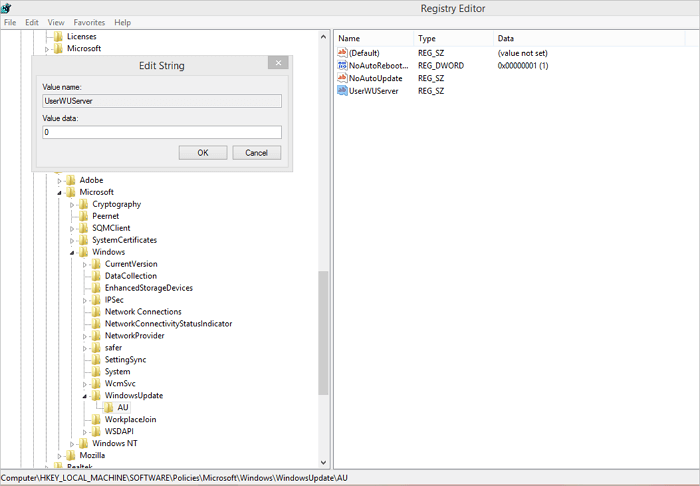
Schritt 6. Starten Sie Ihren Computer neu. Nachdem Sie alle Schritte korrekt ausgeführt haben, starten Sie Ihren Computer neu und prüfen Sie, ob der Fehler weiterhin besteht oder nicht.
Lösung 2. Installieren Sie das .NET Framework mit PowerShell
Die Installation von .NET Framework mit DISM kann zum Fehlercode 0x800F0954 führen. Sie können dies beheben, indem Sie PowerShell verwenden, um .NET Framework zu installieren.
Führen Sie die folgenden Schritte aus, um .NET Framework mit PowerShell in Windows 10 zu installieren.
Schritt 1. Öffnen Sie PowerShell.
Sie können dies tun, indem Sie die Windows + R-Taste drücken, um Ausführen zu öffnen. Geben Sie PowerShell ein und klicken Sie auf die Schaltfläche OK.
Schritt 2. Geben Sie in PowerShell Add-WindowsCapability –Online -Name NetFx3~~~~ –Source D.\sources\sxs ein
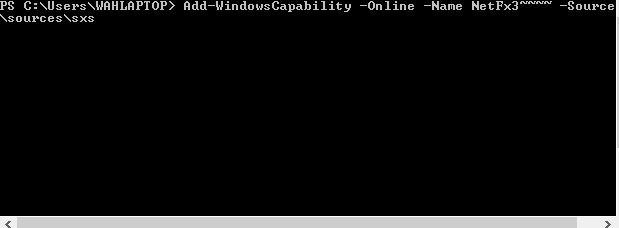
Nachdem Sie den Befehl eingegeben haben, starten Sie Ihren Computer neu.
Schritt 3. Installieren Sie .NET Framework erneut. Der Fehlercode 0x800F0954 wird während der Installation des .NET-Frameworks nicht angezeigt.
Lösung 3. Bereinigen Sie die CBS-Protokolle, um den Fehlercode 0x800F0954 zu beheben
DISM generiert die CBS-Protokolle, was unter Windows 10 zum Fehlercode 0x800F0954 führt. Die schnellste Lösung besteht darin, die CBS-Protokolle zu löschen, um den Fehlercode 0x800F0954 zu beheben.
Führen Sie die folgenden Schritte aus, um die CBS-Protokolle zu bereinigen und den Fehlercode 0x800F0954 in Windows 10 zu beheben.
Schritt 1. Wechseln Sie über den Windows 10-Datei-Explorer zum Speicherort C.\Windows\Logs\CBS.
Schritt 2. Drücken Sie Strg + A, um alle Dateien im CBS-Ordner auszuwählen und zu löschen.
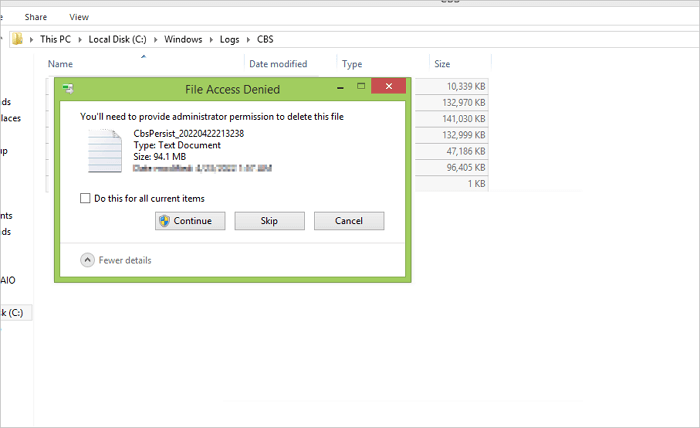
Schritt 3. Nach dem Löschen der CBS-Protokolle müssen Sie den DISM-Befehl erneut ausführen. Öffnen Sie CMD und geben Sie den folgenden Befehl ein: Dism.exe /online /enable-feature /featurename.NetFX3 /source.C.\
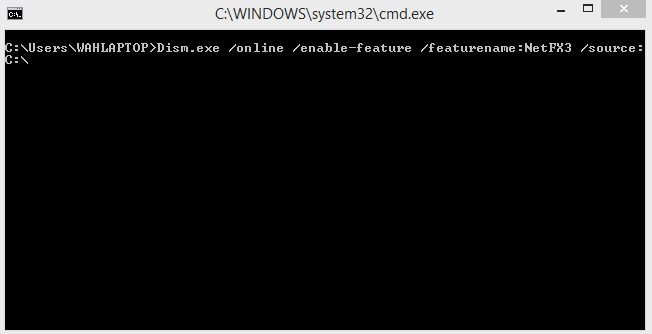
Nachdem Sie den obigen Befehl ausgeführt haben, können Sie das .NET-Framework ohne den Fehler 0x800F0954 installieren.
Lösung 4. Führen Sie den Gruppenrichtlinien-Editor aus
Betriebsfunktionen und einige Reparaturinhalte können in Windows 10 aufgrund von Problemen mit Gruppenrichtlinien nicht heruntergeladen werden. Sie können Ihre Gruppenrichtlinien ändern, um den Fehlercode 0x800F0954 in Windows 10 zu beheben.
Führen Sie die folgenden Schritte aus, um den Gruppenrichtlinien-Editor in Windows 10 auszuführen und den Fehlercode 0x800F0954 zu beheben.
Schritt 1. Öffnen Sie das Ausführungsfenster, geben Sie gpedit.msc ein und klicken Sie auf die Schaltfläche OK.
Schritt 2. Navigieren Sie über das Menü auf der linken Seite in Ihrem Editor für lokale Gruppenrichtlinien zu Computer Configuration\Administrative Templates\System location. Sie sehen das ausgewählte System. Doppelklicken Sie im Menü auf der rechten Seite auf Einstellungen für optionale Komponenteninstallation und Komponentenreparatur festlegen.
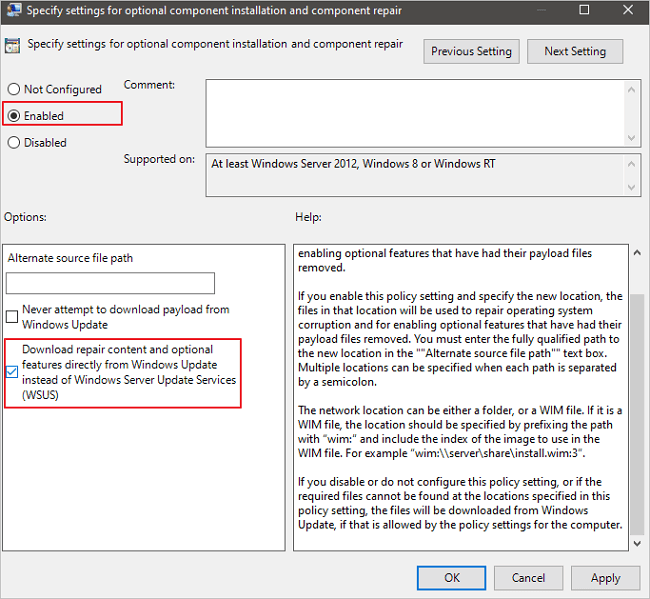
Schritt 3. Sie müssen die Richtlinie aktivieren und die Option Inhalt reparieren aktivieren.
Schritt 4. Klicken Sie auf die Schaltfläche Übernehmen, um die Einstellungen zu speichern.
Starten Sie Ihren Computer neu und hoffentlich sehen Sie den Fehler 0x800F0954 nicht mehr.
So stellen Sie Daten nach dem Beheben des Fehlercodes 0x800F0954 wieder her
Obwohl das Befolgen der oben genannten Methoden den Fehlercode 0x800F0954 in Windows 10 beheben kann, gibt es immer noch ein Problem, das Ihre Aufmerksamkeit erfordert. Benutzer haben auch berichtet, dass sie ihre wichtigen Daten aufgrund des Fehlercodes 0x800F0954 in Windows 10 verloren haben. Die gute Nachricht ist, dass Sie kostenlose Datenwiederherstellungssoftware verwenden können, um Ihre Daten effizient wiederherzustellen.
Mit EaseUS Data Recovery Wizard Free können Sie Daten von Windows 11/10/8/7 schnell und einfach wiederherstellen. Die Software kann bei der Wiederherstellung von Daten aus jedem Datenverlustszenario helfen, unabhängig von der Ursache des Datenverlusts.
- Stellen Sie Daten wieder her, die Sie versehentlich zerstört haben.
- Stellen Sie Ihre verlorenen Partitionen schnell wieder her.
- Stellen Sie verlorene Daten während Windows-Updates wieder her.
- Führen Sie eine Datenwiederherstellung von einem NAS durch.
- Stellen Sie Daten von jedem externen Medium wie einer SD-Karte wieder her.
1. Starten Sie den EaseUS Data Recovery Wizard und wählen Sie das Laufwerk aus, auf dem Sie die verlorenen Daten gespeichert haben, und klicken Sie auf Scan. Wenn Sie Ihre Dateien auf einem externen Datenträger gespeichert haben, schließen Sie zuerst den Datenträger an den PC an.

2. Zunächst werden alle gelöschten Dateien auf dem Laufwerk gefunden. Dann wird noch einmal die gesamte Festplatte gescannt, um alle wiederherstellbaren Dateien zu finden. Diese Suche kann Minuten lang dauern, bitte warten Sie geduldig.

3. Nun filtern Sie die Scan-Ergebnisse, suchen Sie durch den Verzeichnisbau auf der linken Seite und wählen Sie Ihre Daten zur Wiederherstellung aus. Klicken Sie auf Wiederherstellen. Wenn Sie Ihre Daten im Verzeichnisbaum nicht auffinden können, können Sie oben auf „RAW“ Ordner klicken, um andere Dateien zu finden, deren Metadaten beschädigt oder verloren gegangen sind.

Das Fazit
Der Fehlercode 0x800F0954 wird hauptsächlich in Windows 10 angezeigt, wenn .NET Framework nicht installiert werden kann oder ein Problem mit dem optionalen Windows-Update vorliegt. Zu den Ursachen dieses Fehlers gehören Richtlinienprobleme, .NET-Fehler, CBS-Protokolle und WSUS. Sie können den Fehlercode 0x800F0954 in Windows 10 anzeigen, indem Sie die in diesem Artikel erwähnten Methoden befolgen. Wenn Sie CBS-Protokolle löschen, WSUS umgehen, bestimmte Richtlinien aktivieren oder .NET Framework über PowerShell installieren, können Sie den Fehlercode 0x800F0954 beheben.
Angenommen, Sie haben Ihre Daten aufgrund des Fehlercodes 0x800F0954 verloren. In diesem Fall können Sie diese mithilfe der EaseUS Data Recovery Wizard-Software wiederherstellen. Es ist kostenlos und zuverlässig und Sie können Ihre Daten mit einfachen Schritten wiederherstellen.
FAQs zum Fehlercode 0x800f0954
F: Was ist der Fehlercode 0x800f0954?
A: Der Fehlercode 0x800f0954 tritt normalerweise auf, wenn man versucht, ein Windows Update zu installieren, das aufgrund von beschädigten oder fehlenden Systemdateien nicht vollständig installiert werden kann.
F: Wie kann ich den Fehlercode 0x800f0954 beheben?
A: Es gibt verschiedene Möglichkeiten, den Fehlercode 0x800f0954 zu beheben. Eine Möglichkeit ist, das Windows Update-Problembehandlungstool auszuführen, das automatisch nach Problemen suchen und diese beheben kann. Eine andere Möglichkeit ist, manuell fehlende oder beschädigte Systemdateien zu reparieren oder zu aktualisieren. Weitere Lösungen können ein Zurücksetzen des Windows Update-Dienstes oder ein Deaktivieren des Antivirus-Programms sein.
F: Kann der Fehlercode 0x800f0954 durch Malware verursacht werden?
A: Ja, der Fehlercode 0x800f0954 kann durch Malware-Infektionen verursacht werden, die Systemdateien beschädigen oder löschen können. Es ist wichtig, regelmäßig einen Virenscan durchzuführen und sicherzustellen, dass das System mit einer aktuellen Antiviren-Software geschützt ist.
F: Kann ich Windows Updates überspringen, um den Fehlercode 0x800f0954 zu vermeiden?
A: Es wird nicht empfohlen, Windows Updates zu überspringen, da sie wichtige Sicherheitsupdates und Fehlerkorrekturen enthalten. Wenn man den Fehlercode 0x800f0954 erhält, sollte man versuchen, das Problem zu beheben, um das Windows Update erfolgreich zu installieren.
F: Wird das Deinstallieren von Windows Updates den Fehlercode 0x800f0954 beheben?
A: Das Deinstallieren von Windows Updates kann das Problem möglicherweise beheben, wenn das Update fehlerhaft war und den Fehlercode 0x800f0954 verursacht hat. Es ist jedoch wichtig zu beachten, dass das Deinstallieren von Updates auch Sicherheitsbedenken aufwerfen kann, da diese Updates wichtige Patches für bekannte Sicherheitslücken enthalten können.
War diese Seite hilfreich?
-
Jahrgang 1990; Studierte Deutscher Philologie an SISU, China; Seit 2011 zum festen Team der EaseUS-Redaktion. Seitdem schreibte sie Ratgeber und Tipps. Zudem berichtete sie über Neues und Aufregendes aus der digitalen Technikwelt. …

20+
Jahre Erfahrung

160+
Länder und Regionen

72 Millionen+
Downloads

4.7 +
Trustpilot Bewertung
TOP 2 in Recovery-Tools
"Easeus Data Recovery Wizard kann die letzte Möglichkeit sein, gelöschte Daten wiederherzustellen und ist dabei sogar kostenlos."

EaseUS Data Recovery Wizard
Leistungsstarke Datenrettungssoftware zur Wiederherstellung von Dateien in fast allen Datenverlustszenarien unter Windows und Mac.
100% Sauber
Top 10 Artikel
-
 Gelöschte Dateien wiederherstellen
Gelöschte Dateien wiederherstellen
-
 USB-Stick wiederherstellen
USB-Stick wiederherstellen
-
 SD-Karte reparieren
SD-Karte reparieren
-
 Papierkorb wiederherstellen
Papierkorb wiederherstellen
-
 Festplatte wiederherstellen
Festplatte wiederherstellen
-
 USB wird nicht erkannt
USB wird nicht erkannt
-
 RAW in NTFS umwandeln
RAW in NTFS umwandeln
-
 Gelöschte Fotos wiederherstellen
Gelöschte Fotos wiederherstellen
-
 Word-Dokument wiederherstellen
Word-Dokument wiederherstellen
-
 Excel-Dokument wiederherstellen
Excel-Dokument wiederherstellen
 May 21,2025
May 21,2025



