Inhaltsverzeichnis
Haben Sie eine Fehlermeldung "Microsoft Outlook funktioniert nicht mehr" bekommen und können die E-Mails nicht erfolgreich abgeschickt oder erhalten werden? Oder hängt Microsoft Outlook Programm immer bei der Meldung von "Wird verarbeitet"? Wenn Sie das Problem lösen und Ihre wichtigen Outlook Daten wie E-Mails nicht verlieren wollen, können Sie in diesem Artikel sieben Lösungen finden, um den Fehler Outlook über 'wird verarbeitet' nicht geht zu beheben.
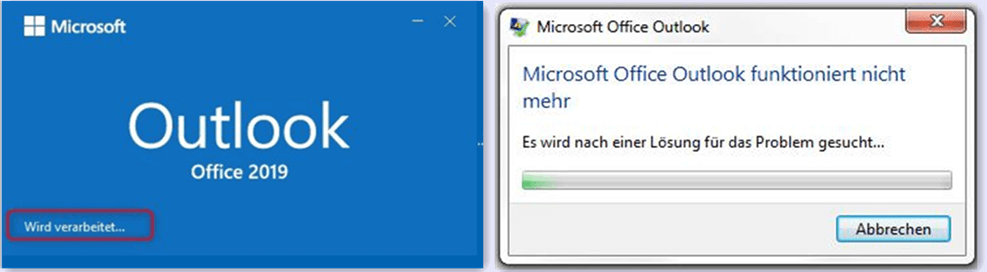
Vorbereitungen vor der Problembehebung - Wichtige Outlook E-Mails sichern
Denn die Outlook E-Mails können bei der Reparatur verloren sein, empfehlen wir Ihnen zuerst, die wichtigen Informationen vor den Fehlerbehebungen zu sichern. Sie können die Sicherung durch die Outlook Webseite oder eine kostenlose Datenrettungssoftware wiederherstellen.
Teil 1. PST E-Mails durch Webseite manuell sichern
Besuchen Sie die offizielle Microsoft Outlook Webseite. Dann melden Sie sich an. Finden Sie die wichtige Informationen und
Teil 2. Informationen durch eine Software sichern
Auf de Webseite können Sie nur ein einzelnes E-Mail öffnen und die Informationen kopieren. Wollen Sie eine einfachere Sicherung? Dann brauchen Sie nur eine kostenlose Datenrettungssoftware. Laden Sie EaseUS Data Recovery Wizard Free herunter. Mit nur einigen Klicks können Sie die wichtigen E-Mails einfach sichern.
Schritt 1. Wählen Sie Datenträger aus, von dem wo Sie die Outlook E-Mails gelöscht haben, und klicken Sie auf "Scan". Das Programm wird das gewählte Laufwerk scannen und alle Ihre gelöschten Daten auffinden.

Schritt 2. Das Programm scannt zunächst oberflächlich nach gelöschten oder verlorenen Daten. Dann werden noch einmal das gesamte Laufwerk ausführlich gescannt, um noch mehr wiederherstellbare Daten zu finden.

Schritt 3. Nach dem Scan können Sie alle aufgelisteten Dateien in der Vorschau betrachten. Finden Sie Ihre gelöschte Outlook E-Mails durch den Verzeichnisbau oder nach den Dateitypen. Auf diese Weise können Sie Ihre gelöschte E-Mails einfacher und schnell finden.
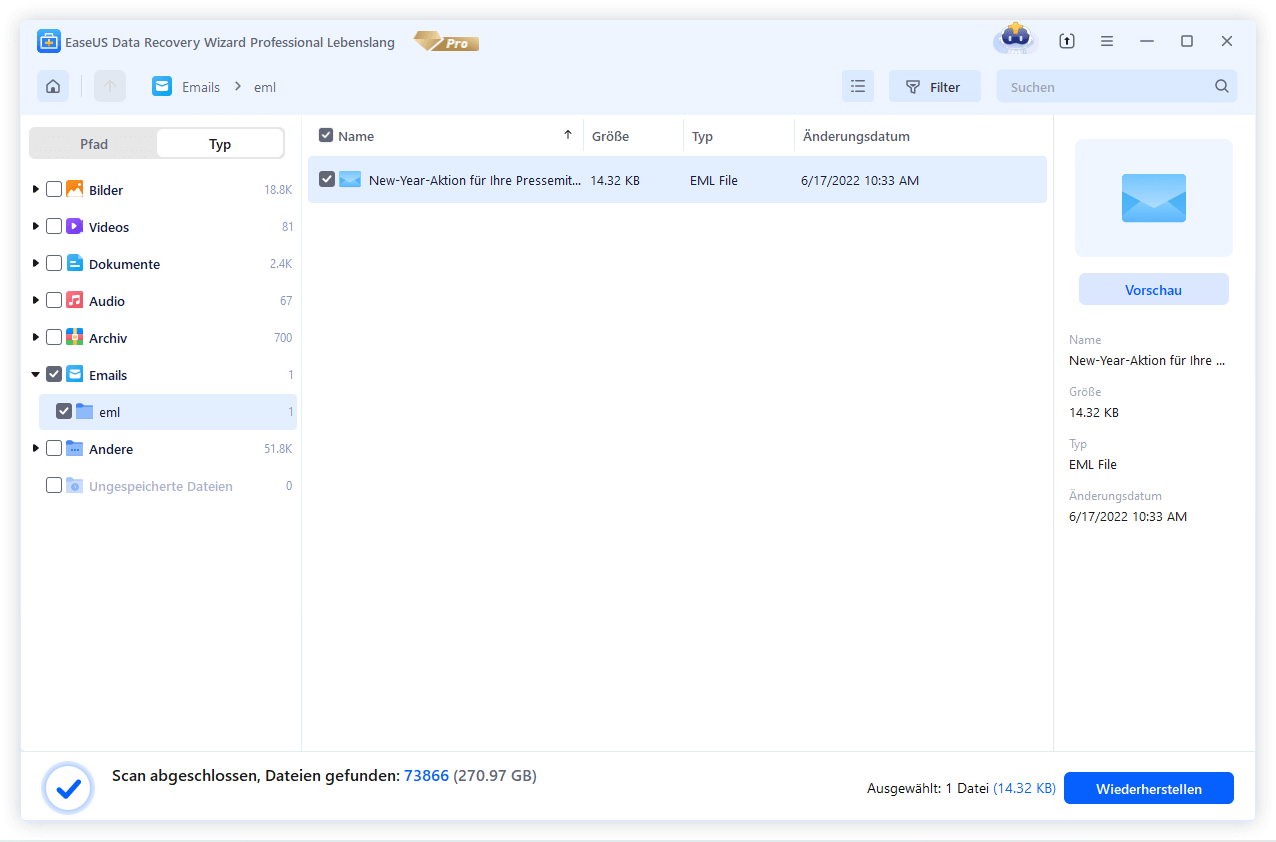
Lösung 1. Prüfen, ob ein Dialogfeld geöffnet ist
Wenn Sie das hängenden Fenster von "Outlook wird verarbeitet" sehen, stellen Sie zuerst sicher, ob ein Dialogfeld geöffnet ist. Manche Aktionen können nicht erfolgreich ausgeführt werden, wenn Sie noch ein Dialogfeld geöffnet und nicht gespeichert haben. Deswegen stellen Sie sicher, ob Sie alle geöffneten Dialogfelder gespeichert und geschlossen haben. Wenn Sie keine geöffneten Dialogfelder finden können, versuchen Sie die anderen Lösungen in diesem Artikel.
Lösung 2. Prüfen, ob ein Prozess noch nicht abgeschlossen ist
Ein Prozess wie die Übertragung oder die Löschung von großen Mengen E-Mails noch nicht abgeschlossen ist, kann das Problem auch auftreten. Denn der Prozess kann noch im Hintergrund laufen. In diesem Fall warten Sie noch für einigen Minuten darauf und lassen Sie Outlook diese Aufgabe anfertigen. Danach prüfen Sie, ob das Problem gelöst wird. Wenn Sie vorher keinen langen Prozess ausgeführt haben, können die anderen Lösungen Ihnen auch helfen.
Lösung 3. Hängendes Outlook in sicheren Modus öffnen
Schritt 1. Schließen Sie Microsoft Outlook;
Schritt 2. Öffnen Sie Microsoft Outlook im sicheren Modus:
- Für Windows 10 Benutzer: Klicken Sie auf Start > geben Sie "Outlook.exe /safe" in die Suchleiste > drücken Sie Enter;
- Für Windows 8 Benutzer: Öffnen Sie Apps Menü > geben Sie "Outlook /safe" in die Suchleiste > drücken Sie Enter;
- Für Windows 7 Benutzer: Klicken Sie auf Start > geben Sie "Outlook /safe" in die Suchleiste > drücken Sie Enter;
Schritt 3. Schließen Sie das Programm und dann neu starten Sie Outlook normal. Normalerweise kann Outlook wieder normal funktionieren.
Lösung 4. Das neueste Outlook Update installieren
Schritt 1. Beenden Sie zuerst den hängenden Vorgang;
Schritt 2. Klicken Sie auf "Datei" > "Office-Konto" > "Office-Updates";
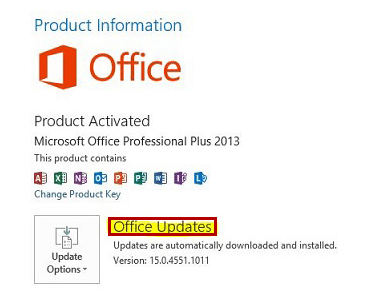
Schritt 3. Klicken Sie auf "Updateoptionen" > "Updates anzeigen";
Schritt 4. Dann installieren Sie das neue Update.
Lösung 5. Office Programm Online reparieren
Schritt 1. Beenden Sie den Lauf aller Office Programme;
Schritt 2. Gehen Sie zu "Systemsteuerung" > "Programme und Funktionen"(bei Windows 7/8) oder "Apps & Features"(bei Windows 10);
Schritt 3. Rechtsklicken Sie auf "Microsoft Office 2016" oder "Microsoft Office 2013" > wählen Sie "Ändern" aus;
Schritt 4. Wählen Sie "Onlinereparatur" aus > klicken Sie auf "Reparieren" > dann auf "Weiter".
Lösung 6. Die PST- und die OST-Dateien reparieren
Beschädigte und fehlerhaften Outlook-Dateien können auch zu diesem Fehler führen. In diesem Fall können Sie die PST- und die OST-Dateien reparieren, um das Problem zu beheben. Diese Dateien können mit einem Tool "SCANPST.EXE" repariert werden. Das Tool wird bei der Installation von Office-Programmen automatisch auf Ihrem PC installieren. Sie brauchen nur die folgenden Schritten auszuführen.
Schritt 1. Beenden Sie Outlook und starten Sie "SCANPST.EXE". Auf folgendem Pfad können Sie das Tool finden:
- Outlook 2019: C:\Program Files (x86) \Microsoft Office\stamm\office16 "
- Outlook 2016: C:\Program Files (x86)\Microsoft Office\root\Office16
- Outlook 2013: C:\Program Files (x86)\Microsoft Office\Office15
- Outlook 2010: C:\Program Files (x86)\Microsoft Office\Office14
- Outlook 2007: C:\Program Files (x86)\Microsoft Office\Office12
Schritt 2. Klicken Sie auf "Durchsuchen" und wählen Sie die PST-Dateien aus.
Schritt 3. Dann klicken Sie auf "Starten". Das Tool wird mit der Überprüfung beginnen.
Schritt 4. Wenn Fehler gefunden werden, klicken Sie auf "Reparieren".
Schritt 5. Danach starten Sie Outlook neu und überprüfen Sie, ob Ihre PST-Dateien repariert werden.
Lösung 7. Neues Benutzerprofil erstellen
Schritt 1. Schließen Sie Microsoft Outlook;
Schritt 2. Erstellen Sie ein neues Benutzerprofil:
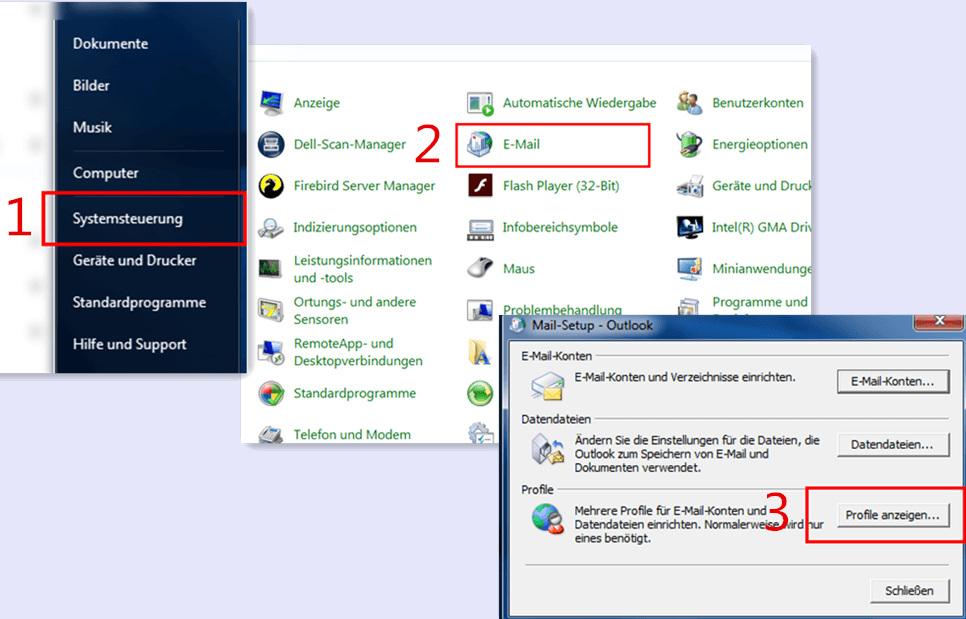
- Für Windows 10 Benutzer: Klicken Sie auf Start > geben Sie Systemsteuerung ein und drücken Sie Enter > wählen Sie Benutzerkonten > E-Mail > Profile anzeigen aus;
- Für Windows 8 Benutzer: Öffnen Sie Apps Menü > wählen Sie Systemsteuerung > E-Mail > Profile anzeigen aus;
- Für Windows 7 Benutzer: Klicken Sie auf Start > wählen Sie Systemsteuerung > E-Mail > Profile anzeigen aus.
Schritt 3. Klicken Sie auf Hinzufügen und stellen Sie den Namen des Profils. Dann klicken Sie auf OK;
Schritt 4. Stellen Sie die Informationen des Kontos und folgen Sie der Anleitung für die Erstellung auf dem Bildschirm;
Schritt 5. Danach neu starten Sie Outlook und überprüfen Sie, ob das Programm funktionieren kann.
War diese Seite hilfreich?
-
Nach dem Studium der Germanistik ist Mako seit 2013 Teil des EaseUS-Teams und hat sich in den letzten 11 Jahren intensiv mit Software-Themen beschäftigt. Der Schwerpunkt liegt auf Datenrettung, Datenmanagement, Datenträger-Verwaltung und Multimedia-Software. …

20+
Jahre Erfahrung

160+
Länder und Regionen

72 Millionen+
Downloads

4.7 +
Trustpilot Bewertung
TOP 2 in Recovery-Tools
"Easeus Data Recovery Wizard kann die letzte Möglichkeit sein, gelöschte Daten wiederherzustellen und ist dabei sogar kostenlos."

EaseUS Data Recovery Wizard
Leistungsstarke Datenrettungssoftware zur Wiederherstellung von Dateien in fast allen Datenverlustszenarien unter Windows und Mac.
100% Sauber
Top 10 Artikel
-
 Gelöschte Dateien wiederherstellen
Gelöschte Dateien wiederherstellen
-
 USB-Stick wiederherstellen
USB-Stick wiederherstellen
-
 SD-Karte reparieren
SD-Karte reparieren
-
 Papierkorb wiederherstellen
Papierkorb wiederherstellen
-
 Festplatte wiederherstellen
Festplatte wiederherstellen
-
 USB wird nicht erkannt
USB wird nicht erkannt
-
 RAW in NTFS umwandeln
RAW in NTFS umwandeln
-
 Gelöschte Fotos wiederherstellen
Gelöschte Fotos wiederherstellen
-
 Word-Dokument wiederherstellen
Word-Dokument wiederherstellen
-
 Excel-Dokument wiederherstellen
Excel-Dokument wiederherstellen
 May 21,2025
May 21,2025



