Inhaltsverzeichnis
Steam ist eine Vertriebsplattform für Videospiele, die auch Schaufensterdienste anbietet. Sie bietet den Kunden automatische Spiel-Updates, Synchronisierung von Spielständen in der Cloud und Community-Dienste wie Freundesnachrichten und In-Game-Chat.
Allerdings treten Probleme häufig auf, z.B. Spiele kann nicht geladen werden, Steam beendet unerwartet und Spiele werden von Steam automatisch deinstalliert, wie in diesem Beitrag beschrieben wird.
"Kennt jemand, warum Steam manche Spiele automatisch deinstalliert? Denn dies ist das 3. Mal, dass Steam mein Left 4 Dead 2 deinstalliert hat!"
- Von der Steam-Community
Zweifellos ermöglicht die Steam-Plattform täglich Millionen von Menschen den Zugriff auf ressourcenintensive Spiele in schwindelerregender Geschwindigkeit. Infolgedessen kann die Popularität von Steam gelegentlich dafür verantwortlich sein, dass die Server nicht in der Lage sind, das Volumen der eingehenden Anfragen zu bewältigen.

Lösung 1. Gelöschte Spieldateien mit einer Software wiederherstellen
Wenn Ihr Computer von einem Virus angegriffen wird, kann das Spiel abstürzen, eine Fehlermeldung anzeigen, oder werden die Spiele während der Einrichtung oder des Spielvorgangs geschlossen. Ihr Steam führt wahrscheinlich dazu, dass der Server das Volumen der eingehenden Anfragen nicht mehr bewältigen kann und Ihre Spiele dann automatisch deinstalliert werden.
Wenn Sie ein Backup Ihrer Spieldateien haben, können Sie Ihre Spielstände auf Ihrem PC schnell wiederherstellen. Aber was tun, wenn Sie keine Backups haben? Wenn Sie verlorene Steam-Spieldateien wiederherstellen wollen, wird es empfohlen, eine professionelle Datenrettungssoftware zu benutzen.
EaseUS Data Recovery Wizard wird immer empfohlen, beschädigte oder verlorene Spieldaten wiederherzustellen. Es bietet Kunden eine einfache und umfassende Methode zur Wiederherstellung der gelöschten und aufgrund von anderen Problemen wie Systemausfall verlorene Daten.
- 🔨Gelöschte Dateien und nicht gespeicherte Daten von unerwartet beendeten Anwendungen wiederherstellen oder reparieren.
- 🗑️Den Papierkorb wiederherstellen, auch wenn er bereits geleert wird.
- 🎮Daten von verschiedenen Datenträgern wiederherstellen, z.B. USB-Laufwerk, SD-Karte, eingebaute und externe Festplatte.
- 👁️🗨️Data Wiederherstellungshilfe bei Deinstallation, erzwungenem Beenden, Virenangriffen, Systemabstürzen und Problemen mit Malware.
Es ist wichtig, sich daran zu erinnern, dass dies in den meisten Fällen darauf zurückzuführen ist, dass Steam nicht ordnungsgemäß geschlossen wurde oder eine externe Festplatte verwendet wird. Oder wenn es einen drohenden Hardware-Ausfall oder beschädigte Daten auf dem Gerät als Folge von anderen Problemen gibt. EaseUS Data Recovery Wizard kann Ihnen dabei helfen, das Problem des gelöschten Steam-Spiels selbst zu beheben.
Sie können die folgenden Schritten durchführen:
1. Wählen Sie den Speicherplatz aus, wo Sie Ihre Dateien verloren haben. Dann beginnen Sie mit der Suche, in dem Sie auf Scan klicken.
Wenn Sie Ihre Dateien auf einem externen Speichergerät verloren haben, schließen Sie zuerst das Gerät an den Computer an und scannen das Laufwerk.

2. Das Programm listet zunächst alle gelöschten Dateien auf. Dann wird noch einmal die gesamte Festplatte Sektor für Sektor durchleuchtet, um noch mehr wiederherstellbaren Dateien zu finden. Wenn Sie die von Ihnen gewünschten Dateien gefunden wurden, stoppen Sie den Scan und beginnen Sie mit der Wiederherstellung.

3. Nun sehen Sie die Vorschau. Filtern Sie die Scan-Ergebnisse und wählen Sie Ihre Daten zur Wiederherstellung aus. Klicken Sie dann auf Wiederherstellen.

Lösung 2. Die Integrität der Spieldateien überprüfen
In diesem Teil geht es darum, die deinstallierten Spiele in der "Bibliothek" wieder in Steam einzurichten. Daher haben wir ein Video-Tutorial für Sie vorbereitet, um zu folgen:
- 00: 08 - Einführung
- 00: 23 - Steam-Bibliotheksordner hinzufügen
- 00: 37 - Bibliotheksordner hinzufügen
Wenn Steam ein Spiel als deinstalliert anzeigt, kann es von Ihrem PC verschwinden, auch wenn es nicht manuell gelöscht wurde. Wenn Sie versuchen, es neu zu installieren, beginnt Steam mit der Suche nach verlorenen Dateien, was nur einen Bruchteil der Zeit in Anspruch nimmt, die die Wiederherstellung deinstallierter Programme normalerweise dauert.
Wenn Ihre Spiele immer noch Probleme auf Steam verursachen, können Sie diese Methode ausprobieren. Mit dem Schnellverfahren wird festgestellt, ob Dateien fehlen.
Schritt 1. Starte Steam und gehe zur "Bibliothek" auf deinem Gerät.

Schritt 2. Klicken Sie auf der linken Seite mit der rechten Maustaste auf den Namen des verlorenen Hogwarts-Erbes und wählen Sie "Eigenschaften".
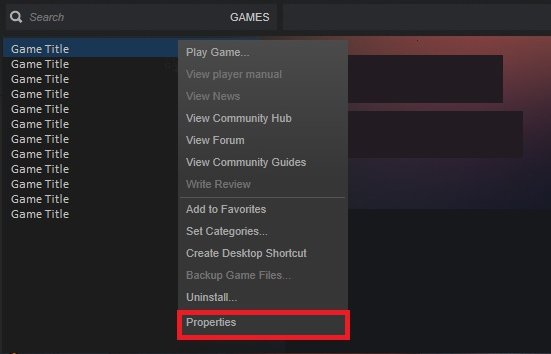
Schritt 3. Aktivieren Sie die Option "Integrität des Spiele-Caches überprüfen", indem Sie auf "Lokale Dateien" klicken und sie aus dem Dropdown-Menü im Feld "Eigenschaften" auswählen.
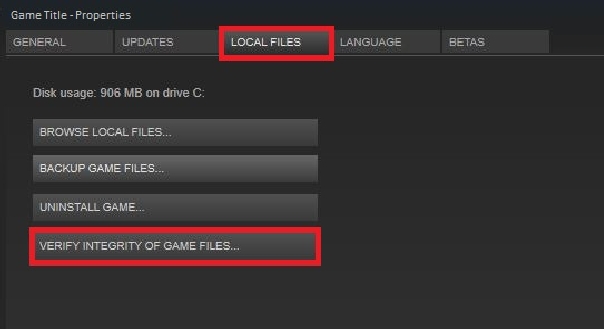
Wenn die Steamapps oder der allgemeine Ordner des Spiels fehlen, können Sie das Spiel manuell neu installieren. Steam-Spiele, die auf mehreren Festplatten geladen sind, können ebenfalls zu diesem Problem führen, wenn eine Festplatte nicht richtig synchronisiert wird oder die Verbindung abbricht.
Lösung 3. Die Appmanifest-Datei ändern
Die appmanifest-Datei befindet sich im Ordner Steamapps und enthält Informationen über den Speicherort des Steam-Spiels. Sie kann jedoch von Ihrer Antivirensoftware beschädigt oder beschädigt werden, wodurch sie als schädliche Datei identifiziert werden kann. Dies kann dazu führen, dass das Steam-Spiel willkürlich deinstalliert wird. Sie können dieses Problem beheben, indem Sie die appmanifest-Datei wie unten beschrieben aktualisieren.
Schritt 1. Wählen Sie "Dateispeicherort öffnen" aus dem Kontextmenü, wenn Sie mit der rechten Maustaste auf das Steam-Verknüpfungssymbol klicken.
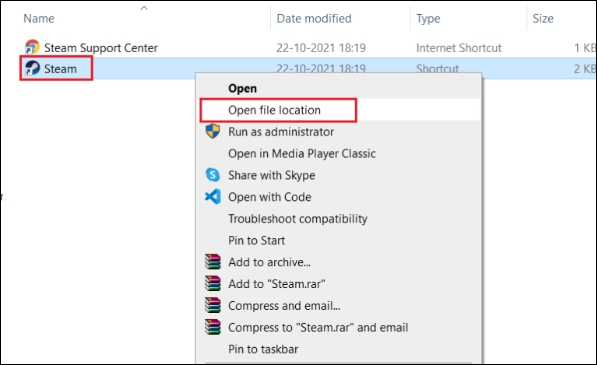
Schritt 2. Suchen Sie den Ordner Steamapps im Steam-Ordner und doppelklicken Sie darauf.
Schritt 3. Navigieren Sie zur Datei "appmanifest_X.acf". X steht hier für die Spiel-ID, die von Spiel zu Spiel unterschiedlich ist.
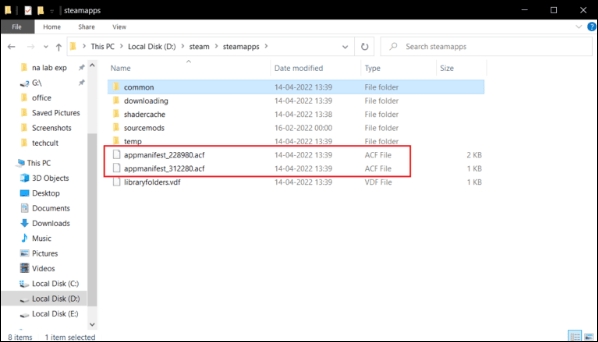
|
✍️Note: Wenn Sie sich nicht sicher sind, welche ID für welches Spiel steht, können Sie sie auf der Steamdb-Detailseite nachschlagen. Sie erhalten dort die wichtigsten Informationen. |
Schritt 3. Klicken Sie mit der rechten Maustaste auf die Datei "appmanifest_X.acf" und wählen Sie "Öffnen" mit > "Notepad".
Schritt 4. Drücken Sie in Notepad gleichzeitig die Tasten Strg + F, um das Fenster "Suchen" zu aktivieren.
Schritt 5. Geben Sie installdir in das Textfeld neben "Suchen" ein und klicken Sie auf die Schaltfläche "Weiter suchen".

Schritt 6. Sobald Sie installdir gefunden haben, ersetzen Sie den Text dort durch den Namen des Spielordners.
Der Ordner des Spiels befindet sich an diesem Ort: C: Program Files (x86)Steamsteamappscommon. Alle Spiele können hier gefunden werden.
Schritt 7. Schließlich können Sie Ihre Steam-App über die Windows-Suchleiste ausführen, um zu sehen, ob Ihre Spiele wieder verfügbar sind.
Lassen Sie uns lernen, mehr Möglichkeiten, um zu beheben Steam deinstalliert mein Spiel. Vergessen Sie nicht, diese Passage zu markieren, indem Sie sie auf Facebook, Twitter oder SNS teilen.
Lösung 4. Einen neuen Steam-Bibliotheksordner hinzufügen
Einer der häufigsten Gründe für dieses Problem ist, dass Steam Ihren Steam-Bibliotheksordner aus den Inhaltsbibliotheken löscht, wodurch der Client Ihr Spiel nicht mehr erkennt und es schließlich als entfernt erklärt. Sie können diese Option versuchen, wenn Sie die Spiele in einer anderen Installationsbibliothek/einem anderen Ordner als der Hauptbibliothek von Steam installiert haben. Führen Sie dazu die unten beschriebenen Schritte aus:
Schritt 1. Melden Sie sich bei Ihrem Steam-Konto an und gehen Sie zu "Steam" > "Einstellungen" > "Downloads".
Schritt 2. Klicken Sie auf die Schaltfläche "Steam Library Folders", um ein Fenster zu öffnen, in dem alle Ihre aktuellen Steam Library-Ordner angezeigt werden.
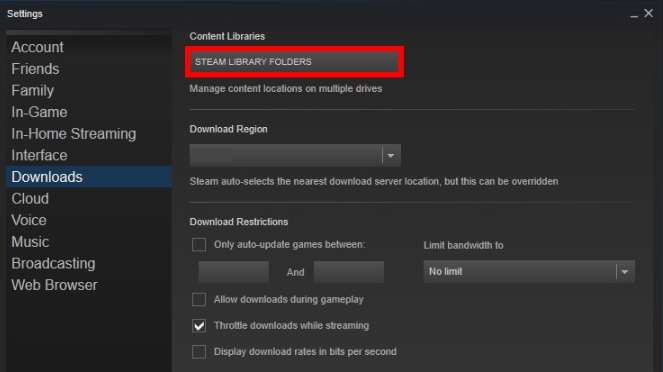
Schritt 3. Klicken Sie auf die Option "Bibliotheksordner hinzufügen" und navigieren Sie zu dem Ort, an dem Sie die installierten Spiele speichern möchten.
Nach dem Hinzufügen des neuen Steam-Bibliotheksordners können Sie sehen, ob die zufällig deinstallierten Steam-Spiele behoben sind.
Das Fazit
Wir hoffen, dass diese Anleitung nützlich war und dass Sie das Problem mit dem nicht installierten Steam-Spiel lösen konnten. Nachdem Sie die Steam-Anwendung neu gestartet haben, um ihre Funktionen zu überprüfen, können Sie auch in den Anwendungsordner gehen und den Steam-Ordner löschen oder das Spiel neu installieren. Wenn Sie auf eine zufällige Löschung stoßen, vergessen Sie nicht, Ihre Spieldaten zu sichern! EaseUS Data Recovery Wizard kann Ihnen dabei behilflich sein.
FAQs
Hier sind 4 weitere Fragen zur Behebung des Problems "Steam hat mein Spiel deinstalliert". Hier finden Sie die Antworten.
1. Was passiert, wenn ein Steam-Spiel gelöscht wird?
Dein Steam-Bibliothekslaufwerk ist mit einigen Spielen nicht verbunden. Sie sollten als deinstalliert markiert sein. Wenn Sie kostenlose Spiele deinstallieren, werden sie nicht mehr angezeigt. Ihre gespeicherten Dateien bleiben zwar erhalten, sind aber unzugänglich, bis Sie sie wiederherstellen.
2. Wie kann ich ein gelöschtes Spiel auf Steam erneut herunterladen?
Schritt 1. Öffnen Sie die Steam-App auf Ihrem Computer und navigieren Sie zu Bibliothek.
Schritt 2. Blättern Sie durch Ihre Spieleliste und wählen Sie das Spiel aus, das Sie neu installieren möchten.
Schritt 3. Navigieren Sie zur Steam-Seite des Spiels, indem Sie darauf klicken, und klicken Sie dann auf die große blaue Schaltfläche Installieren.
3. Wohin gehen die von Steam gelöschten Dateien?
Auf Steam installierte Spiele werden standardmäßig im Bereich "C:\\Programme\\Steam\\Steamapps\\" gespeichert, und wenn Sie die Spieldateien mit der Taste "Löschen" löschen, landen die gelöschten Spieldateien im Papierkorb Ihres Windows-PCs.
4. Entfernt die Deinstallation eines Spiels auf Steam Mods?
Nein, bei einer einfachen Deinstallation des Spiels werden lediglich die Dateien des Vanilla-Spiels entfernt. Die Mod-Dateien bleiben alle im Verzeichnis des Spiels erhalten. Um eine saubere Deinstallation durchzuführen, deinstallieren Sie zuerst das Spiel und löschen Sie dann alle Mod-Dateien im Verzeichnis des Spiels.
War diese Seite hilfreich?
-
Nach dem Studium der Germanistik ist Mako seit 2013 Teil des EaseUS-Teams und hat sich in den letzten 11 Jahren intensiv mit Software-Themen beschäftigt. Der Schwerpunkt liegt auf Datenrettung, Datenmanagement, Datenträger-Verwaltung und Multimedia-Software. …

20+
Jahre Erfahrung

160+
Länder und Regionen

72 Millionen+
Downloads

4.7 +
Trustpilot Bewertung
TOP 2 in Recovery-Tools
"Easeus Data Recovery Wizard kann die letzte Möglichkeit sein, gelöschte Daten wiederherzustellen und ist dabei sogar kostenlos."

EaseUS Data Recovery Wizard
Leistungsstarke Datenrettungssoftware zur Wiederherstellung von Dateien in fast allen Datenverlustszenarien unter Windows und Mac.
100% Sauber
Top 10 Artikel
-
 Gelöschte Dateien wiederherstellen
Gelöschte Dateien wiederherstellen
-
 USB-Stick wiederherstellen
USB-Stick wiederherstellen
-
 SD-Karte reparieren
SD-Karte reparieren
-
 Papierkorb wiederherstellen
Papierkorb wiederherstellen
-
 Festplatte wiederherstellen
Festplatte wiederherstellen
-
 USB wird nicht erkannt
USB wird nicht erkannt
-
 RAW in NTFS umwandeln
RAW in NTFS umwandeln
-
 Gelöschte Fotos wiederherstellen
Gelöschte Fotos wiederherstellen
-
 Word-Dokument wiederherstellen
Word-Dokument wiederherstellen
-
 Excel-Dokument wiederherstellen
Excel-Dokument wiederherstellen
 September 17,2025
September 17,2025



